5 possible ways to fix Bad Image error on Windows 10:
| Workable Solutions | Step-by-step Troubleshooting |
|---|---|
| Fix 1. Reinstall the program | Reinstalling the affected program helps in most cases. Be sure to have the setup file ready....Full steps |
| Fix 2. Uninstall Windows Update | If the Bad Image error occurred after installing a Windows Update, try uninstalling the update....Full steps |
| Fix 3. Run SFC Scan | The SFC will run a check of file integrity and automatically repairs all corrupt system files....Full steps |
| Fix 4. Run Automatic Repair | Try Windows Automatic Repair to fix Bad Image error on Windows 10...Full steps |
| Fix 5. Perform System Restore | Windows System Restore can revert Windows system to a previous workable state without data loss....Full steps |
What Is Bad Image Error in Windows 10
How to fix Bad Image error Windows 10 is badly requested from time to time by users currently running Windows 10. Starting from Windows 8, whenever an update is checked, it'll be automatically downloaded and installed onto the computer, even if it was a defective update.
When you run a program in Windows 10, error 0xc000012f may pop up, mentioning that the files and binaries you're trying to run are corrupted. Error 0xc000012f means Bad Image, denoting that the program's executable or one of the supporting modules are corrupt. Or there is probably a DLL mismatch. Here are the Bad Image error screenshot and the full error message:
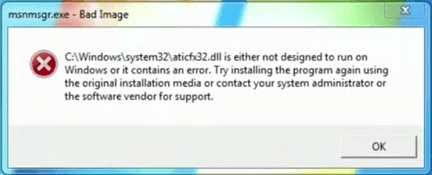
Detailed error information
(program name).exe - Bad Image
C:\Windows\system32\xxx.dll is either not designed to run on Windows, or it contains an error. Try installing the program again using the original installation media or contact your system administrator or the software vendor for support.
Most of the time, an additional error status 0xc000012f is provided.
Does only a defective Windows update cause the Bad Image error of the most .exe applications? Not really. Any factor that is related to a file or system corruption issue should take responsibility. For example, excessive system cleaning, critical program files deletion, virus or malware infection, etc. Bad Image error may occur in any version of Windows, and the fixes below apply to all versions, including Windows 10.
Backup Files Before Fixing Bad Image Error Windows 10
We know how it is annoying and disgusting to receive a never-ending popup, which forbids you to launch any program on PC normally. No more tolerance for the Bad Image! Let's start to fix the Windows Bad Image error. But before we do that, it's absolutely necessary to back up your computer and make sure your data is secure.
EaseUS Todo Backup, a Windows file & system backup tool allows you to create backups of your important files or entire partition/disk of with ease.
Download and install EaseUS disk cloning software on your PC, where programs have difficulty in opening due to Bad Image error. Launch the software and follow the guide to create a full disk partition backup. It's a significant step regarding that a system restore is required for permanent removal of Bad Image error.
Secure Download
Step 1. Start with selecting the backup contents.

Step 2. There are four backup categories, File, Disk, OS, and Mail, click Disk.

Step 3. It is available to back up a whole disk or a certain partition. Choose the one you need and click OK.

Step 4. Select the destination where you want to save the backup.

Step 5. For disk/partition backup, you can choose to save the backup to local drive or to NAS.

Step 6. After the backup process is completed, your task will be displayed at the left. Right-click any one of the task, you can further manage your backup such as recover it, create incremental backup, etc.

How to Fix Windows Bad Image Error with 5 Best Ways
Now, feel worry-free and risk-free and begin to fix the Bad Image error on Windows 10 with the following troubleshooting methods since your important computer data is fully protected.
Fix 1. Uninstall and Reinstall Program
The first thing to do is uninstalling and then reinstalling the problematic program. This way helps most for Bad Image. Be sure to have the setup file ready.
Step 1. Press Windows + R simultaneously to invoke Run, type appwiz.cpl, and press enter.
Step 2. Double-click on the program producing the Bad Image error and click "Uninstall".
Step 3. Go to the program's official website and download the program again.

Fix 2. Uninstall the Defective Windows Update
Uninstalling the problematic Windows update can fix Bad Image error effectively.
Step 1. Type control panel in the search box in Windows and press enter.
Step 2. Navigate to "Programs and features".
Step 3. On the left panel, click "View installed updates".
Step 4. On the right panel, locate on the Windows update version that causes the Bad Image error and click "Uninstall". Restart your computer.
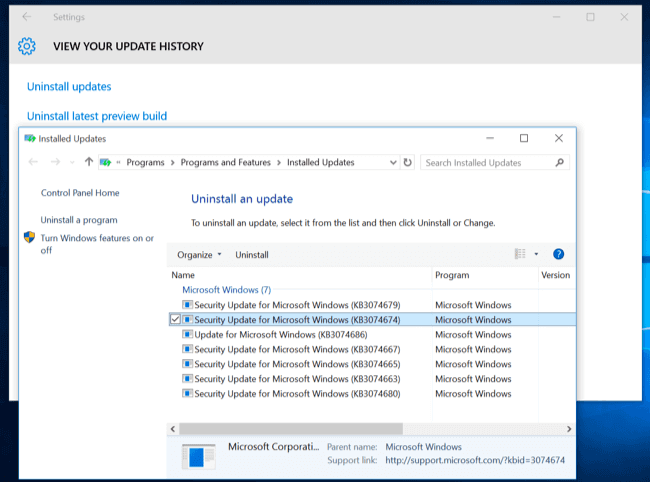
Fix 3. Run SFC Scan to Repair System File and Fix Bad Image Error
If the Bad Image - error status 0xc000012f is caused by a damaged system file, use the System File Checker (SFC) to run a thorough check of file integrity and automatically repair all corrupt system files.
Step 1. Press Windows + X simultaneously and click "Command Prompt (Admin)".
Step 2. Type the following cmd and hit enter.
Sfc /scannow
sfc /scannow /offbootdir=c:\ /offwindir=c:\windows
Step 3. This will run a system file check and repair all corrupt system files. Restart the computer.
If the System File Checker is unable to repair certain files with the error message: "Windows Resource Protection found corrupt files but was unable to fix some of them. Details are included in the CBS.Log windir\Logs\CBS\CBS.log. For example C:\Windows\Logs\CBS\CBS.log." Fix the issue instantly.
Fix 4. Run Windows Automatic Repair
Step 1. Boot Windows from a bootable installation media and go on with Repair your computer option.
Step 2. Click "Troubleshoot" > "Advanced" options and then "Automatic Repair".
Step 3. Wait until Windows Automatic Repair finished. Restart your computer.

Fix 5. Perform System Restore
Windows 10 setup turns off System Restore by default. If you've enabled the System Restore and created a system restore point beforehand, this option is the last resort you should take to fix Bad Image error.
Step 1. Search for system restore in Windows 10, click on "Create a restore point".
Step 2. Click "System Restore" and then choose a different restore point and hit "Next". Follow the wizard to perform the system restore to get back to the system point where no Bad Image error once occurred.

Final Verdict
If you encounter a Bad Image error on Windows 10, read this tutorial carefully and use the practical methods to fix the issue effectively. If there are any other problems in the project to solve this problem, you can contact our technical support team via live chat for help.
More FAQs About Bad Image Error Windows 10
Here are the hot topics about Bad Image error in Windows 10. Let's check them together.
What is a Bad Image error?
Bad Image error, also error status 0xc000012f, comes up when Windows cannot run the programs you tried running mainly due to the files and libraries needed to run the program are corrupted due to an update. The error may occur in any version of Windows, including Windows 10, Windows 8, and Windows 7.
What does Bad Image mean on Windows 10?
A bad Image error occurs if a system process is interrupted or files affecting the system are corrupted. To solve the problem, there are a few ways you can try out; one is running a System File Checker (SFC) tool to check and repair corrupted files on your computer.
How do I fix a Bad Image? How do I fix error 0xc000012f?
To fix the Bad Image error on Windows 10, here are several methods to work out.
- Reinstall the program that can't be opened
- Uninstall the problematic Windows update
- Run a System File Checker to check corrupted system file
- Run Windows Automatic Repair
- Perform a System Restore
How do I fix the Rundll error in Windows 10?
- Reinstall the programs which report the DLL errors
- Re-download a copy of the Rundll file
- Test the same Rundll file on another computer
- Fix the Windows registry problem
Was This Page Helpful?
Daisy is the Senior editor of the writing team for EaseUS. She has been working at EaseUS for over ten years, starting as a technical writer and moving on to being a team leader of the content group. As a professional author for over ten years, she writes a lot to help people overcome their tech troubles.
Jean is recognized as one of the most professional writers in EaseUS. She has kept improving her writing skills over the past 10 years and helped millions of her readers solve their tech problems on PC, Mac, and iOS devices.
Related Articles
-
[Solved] System Image Recovery Not Showing
![author icon]() Jerry/2024-11-25
Jerry/2024-11-25 -
SSD Not Detected in BIOS | Top 8 Ways to Fix🔥
![author icon]() Jerry/2024-10-25
Jerry/2024-10-25 -
Solve Silicon External Hard Drive Not Showing Up [Windows & Mac]
![author icon]() Cici/2024-11-27
Cici/2024-11-27 -
[6 Mac Fixes] Your Computer Restarted Because of a Problem Mac
![author icon]() Dany/2024-10-25
Dany/2024-10-25
EaseUS Data Recovery Services
EaseUS data recovery experts have uneaqualed expertise to repair disks/systems and salvage data from all devices like RAID, HDD, SSD, USB, etc.
