Not every USB drive is compatible with a Mac computer right out of the box. In addition, some USB drives need to be formatted before users can store files on them. But how does macOS format USB drive? This article will focus on how to format a USB drive on a Mac. If you are facing these problems, just continue to read.
Introduction
Have you ever thought about how to perform a macOS format USB drive? Formatting USB drives on a macOS is an easy process. Many USB drives are plug-and-play for Mac, while there are still a few USB drives that need formatting in order to work with the macOS. However, what format should a USB be for macOS?

What Format Should the USB Be for Mac?
There are many formats for Mac. However, which is the most suitable one? Well, APFS is known as the default file format used on macOS. Therefore, it is a recommendable file format for macOS. However, APFS is not compatible with some older versions of macOS. At this moment, using Apple's Mac OS Extended is a better choice.
But you need to format the USB Flash drive to FAT32 if you want to use the USB drive both on Mac and Windows. However, can Mac format USB to FAT32? Let's learn it in the next paragraph.
Can Mac Format USB to FAT32?
Sure, Mac can format USB to FAT32. However, how can you format your USB to FAT32? You can easily format USB to FAT32 by using the built-in tool on Mac. You are free to use "Disk Utility" or "Terminal Command Line" to format your USB drives to FAT32. Besides, you can format your USB drives to any format based on your needs. But do you know how you can format USB on macOS? Continue to read.
Convert FAT32 to NTFS Without Losing Data
This page compares FAT32, FAT16, FAT12, and NTFS to help you choose a suitable file system for your storage device.

How to Make macOS Format USB Drive - 2 Ways
How do we format USB on Mac? You can get specific answers in this part. This part provides two ways to format a USB drive on macOS. Besides, you will also learn a useful formatting tool. First, let's learn the first way to perform a macOS format USB drive.
Way 1. macOS Format USB Drive Using Disk Utility
Have you ever heard of Disk Utility? All Mac computers come with a built-in tool, Disk Utility. It can help format any storage device. Now, it's time to see how to format a USB drive on Mac using Disk Utility.
Step 1. Plug the USB drive in and connect it to your Mac.
Step 2. Launch the "Disk Utility" and select your USB drive.
Step 3. You can see the "Erase" button on the top menu and then click it.
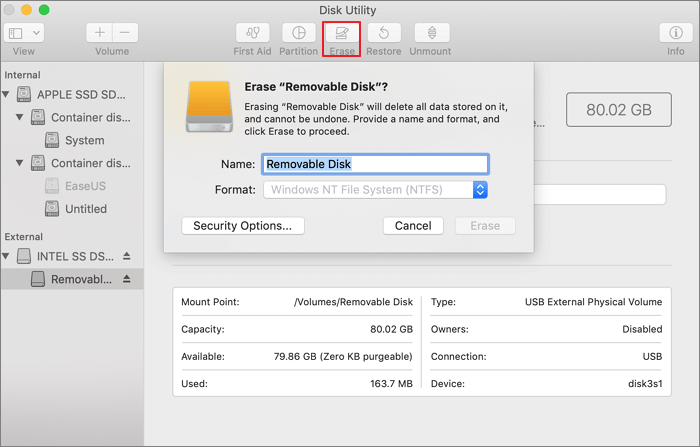
Step 4. Input the name of your drive and select the file system that you want to use.

Step 5. Click "Erase," and you can format your USB drive.
Besides using "Disk Utility", you can also use "Terminal" to format a USB drive on Mac. You can see the detailed guide in the next part.
Way 2. macOS Format USB Drive Using Terminal Command Line
The "Terminal Command Line" on Mac can perform almost everything on the Graphical User Interface. It is a non-flashy way to navigate your device's environment. It can also perform many specific tasks. This paragraph gives a guide on how to use Terminal to finish macOS format USB drives.
Step 1. Click on the magnifying glass on your Mac and type "Terminal".
Step 2. Type the following command to list the devices available in your system:
diskutil list
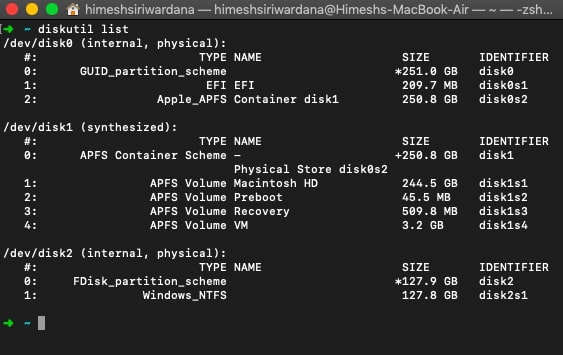
Step 3. Choose the targeted device that you want to format.
Step 4. Type the following command and format your USB drive:
diskutil erasedisk FILE_SYSTEM DISK_NAME DISK_IDENTIFIER
File System: You need to determine your file system here.
Disk Name: Give a name for your USB drive.
Disk Identifier: It is the number of your device.
For example, if you are going to format your drive to the macOS Extended Journaled and name it "ImportantDisk," you can enter the terminal command line as below:
diskutil erasedisk JHFS+ ImportantDisk disk2
With the two guides, you can format your USB drives on macOS easily.
A Professional Tool to Help Format USB Drive
If you want to format the USB drive in a simple and easy way, you may like to know EaseUS Partition Master Free, a professional format tool. As a free partition manager, it can manage hard drives safely for users. It can help adjust disk space, create new partitions, merge partitions, and even set up a hard drive on your PC.
Now, let's see how to use EaseUS Partition Master Free to format a USB drive.
Step 1. Select the USB drive to format.
Connect the USB drive or pen drive to your computer. Download and launch EaseUS partition software. Right-click the USB drive you intend to format and choose "Format".
Step 2. Set the drive letter and file system on USB.
Assign a new partition label, file system (NTFS/FAT32/EXT2/EXT3/EXT4/exFAT), and cluster size to the selected partition, then click "OK".
Step 3. Check "Yes" to confirm formatting USB.
Click "Yes" if you see the Warning window. If you have important data on it, back up the data in advance.
Step 4. Apply the changes.
Click the "Execute 1 Task(s)" button first, and then click "Apply" to format the USB drive.
In this way, users can format a USB drive easily.
What Else Can EaseUS Partition Master Free Do?
However, EaseUS Partition Master Free is far more than a Disk Management tool. It has many other functions.
Its specific functions are as follows:
- Format USB to boot.
- Convert FAT32 to NTFS.
- Clone partitions or systems.
- Copy OS and data to another HDD/SSD.
- Convert MBR to GPT without losing data.
- Wipe and format the disk, USB, and SD cards.
- Create, delete, resize, extend, and merge partitions.
EaseUS Partition Master Free is sure to be helpful if you want to format a disk or manage your local disks. Don't hesitate to download it to help.
Conclusion
This page gives two efficient ways to format a USB drive on a Mac. Users can use Disk Utility or Terminal to perform macOS format USB drives. Besides, this page also introduces a utility format tool, EaseUS Partition Master Free. It can keep your partitions in good order and allow you to format your drive to any format that you want.
FAQs About macOS Format USB Drive
Do you have any other questions about macOS format USB drives? This part may help. In this part, you can see three questions and answers related to macOS format USB drives. Continue to read if you are interested.
What is the best format for a USB drive on Mac?
exFAT is an ideal file system for USB flash drives without the limitation of 4GB of file size. Besides, it's compatible with most Mac operating systems.
How do I format a USB for my Mac and PC?
It's easy. You just need to format your USB drive into the FAT32 format.
Step 1. Plug the USB flash drive into the targeted Mac.
Step 2. Launch Disk Utility.
Step 3. Choose your USB drive.
Step 4. Erase your USB drive and then select the FAT32 format.
You can format your USB for Mac and PC in this way.
What USB format works on Mac and Windows?
FAT32 can work on both Mac and Windows. Besides, you can also use exFAT.
Was This Page Helpful?
Sherly joined EaseUS in 2022 and she has always loved writing articles and enjoys the fun they bring. She receives professional training here, focusing on product performance and other relative knowledge. She has written over 200 articles to help people overcome computing issues.
Related Articles
-
Windows Update Service Could Not Be Stopped - How to Fix?
![author icon]() Jerry/2024-04-11
Jerry/2024-04-11 -
Fix Error Code 1309 Mac [2024 Guide]
![author icon]() Tracy King/2024-01-11
Tracy King/2024-01-11 -
[3 Ways] How to Backup Wireless Network Profile
![author icon]() Jerry/2024-01-11
Jerry/2024-01-11 -
[Fixed] Boot Camp Error "The Startup Disk Cannot Be Partitioned Or Restored To A Single Partition"
![author icon]() Daisy/2024-01-11
Daisy/2024-01-11
EaseUS Data Recovery Services
EaseUS data recovery experts have uneaqualed expertise to repair disks/systems and salvage data from all devices like RAID, HDD, SSD, USB, etc.
