Is your MacBook Pro refusing to get charged? One of the most beneficial aspects of using any laptop is its portability. It is this feature that makes laptops massively popular among professionals. You can carry it wherever you want with ease.
However, the laptop has no function if there is no charge. It is useless if you cannot turn it on due to lack of charge. The nightmare that ensues when you realize you have an urgent meeting, but the laptop won't charge, is frightening.
The MacBook Pro not charging or the 0xc00000e error code is a common occurrence. Apple users have reported this issue for quite some time. Several reasons explain why your device is not charging.
Luckily, there are multiple solutions you can adopt to fix this problem. There is no need to panic immediately. In this post, we will discuss the reasons that lead to the MacBook Pro not charging problem. Moreover, we will also share various solutions to resolve this issue.
Why Is Macbook Pro not Charging
Various reasons can lead to the MacBook Pro not charging. The occurrence of the 0xc00000e error code can be due to different causes. These include a low-power or defective adapter, defective battery, damaged power cable, etc.

However, there are some other reasons too. For instance, the charging issue can also occur due to multiple high-performance apps. Additionally, overheating the system, hardware problems, improper settings, using apps that save battery, etc., can also lead to this issue.
How to Solve Macbook Pro Is not Charging
The MacBook Pro not charging is not a common laptop problem. Luckily, there are multiple ways to resolve the issue.
Let's take a look at these solutions –
- Method 1. Check battery health
- Method 2. Cool down Macbook Pro
- Method 3. Check battery connector
- Method 4. Check the AC plug and power outlet
- Method 5. Try another USB-C cable
- Method 6. Reset non-volatile random-access memory (NVRAM)
Method 1. Check battery health
The battery is one of the most crucial components of your Mac. However, regular use will lead to depletion. The MacBook Pro not charging can be due to poor MacBook battery health.
Check out the MacBook battery health by following these steps –
Step 1. Press the Option key and tap on the Apple icon simultaneously.
Step 2. Choose the System Information option.
Step 3. Go to Hardware.
Step 4. Now, select the Power option. Here, you will get information on battery health. Look out for the condition sub-section under Health information. You must opt for replacement or repair services if anything other than normal is written.
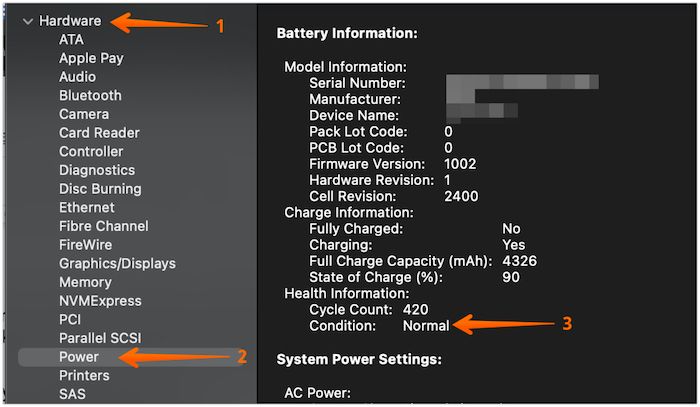
Method 2. Cool down Macbook Pro
In some cases, overheating is the primary cause of the MacBook Pro not charging. It is a simple yet overlooked cause. That is why cooling down the thermal sensors is vital. Laptops have excellent thermal sensors that can detect a temperature rise. To protect the system, it blocks battery access.
The safety measure is excellent but leads to unnecessary panic. So, what to do now? Firstly, check if the MacBook Pro is too hot. If that is the case, turn it off and give it some time to cool down. Move the system near a fan or turn on the AC.
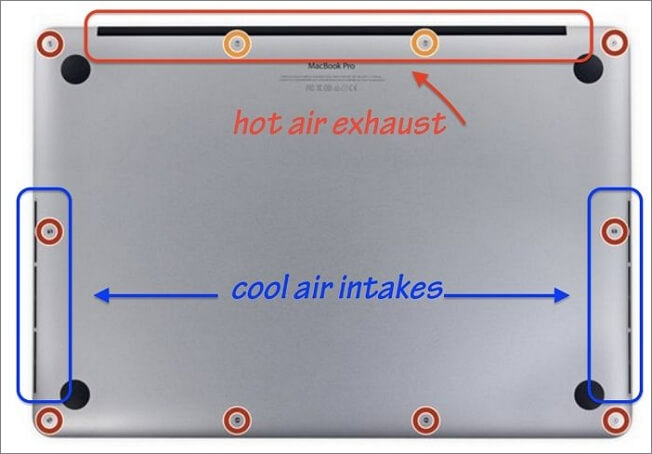
If you are working outside, direct sunlight can also cause heating of the system. In that case, move the system to a shade. Keep in mind that too much heat can damage the device.
Another excellent tip is to avoid using Macs on your bed. The bedsheets block the air vents, not allowing the system to cool down. Instead, use a table to keep the system.
Method 3. Check battery connector
The older MacBook models use 9-pin connectors to stick the battery on the logic board. Over time, dirt, dust, and debris can accumulate on the surface. It causes connection issues with the battery, leading to its malfunction. Here, the solution is to clean the battery connector.

For that, you can take cotton buds or a clean cloth. Now, soak the buds in 95% alcohol and clean the connector gently. Don't apply too much pressure or hurry! Take your time and check if the issue still exists.
Method 4. Check the AC plug and power outlet
Did you know that a damaged power outlet can lead to the MacBook Pro not charging? Even fluctuations in the power supply can cause this problem. You must look at the power outlet and check for any obstructions. For instance, if you see a layer of dirt and dust accumulating on the outlet, clean it immediately.

If there is damage to the AC plug, replace it right away. Get a new one and see if the Mac is charging now.
Method 5. Try another USB-C cable
Sometimes, the simplest solution can solve a huge problem. Have you thought of trying a new USB-C cable? Often, we don't consider less complicated reasons. The MacBook Pro not charging can be due to short-circuiting of the cable. Even a dirty power cable can cause this issue.

In that case, the solution is to use another USB-C Cable. Buy a new one and observe if the issue is fixed.
Method 6. Reset non-volatile random-access memory (NVRAM)
Another excellent solution to the MacBook Pro not charging problem is to reset the NVRAM. Non-volatile random-access memory or NVRAM is the memory that contains data even when the system power is not present. It mainly has information related to the system for fast booting.
Here are the steps you need to follow –
Step 1. Shut down the system. Restart the system.
Step 2. Press the Command + Option + P + R keys and hold them together as the Mac boots. You need to hold these keys for at least 20 seconds.

Step 3. When the NVRAM resets, you will hear start-up chimes three times.
Now, check if the MacBook Pro not charging issue is not there anymore.
Concluding Thoughts
Are you worried about your MacBook Pro not charging? While that is an outright nightmare, it is vital to understand the causes that can lead to this problem. That way, you can resolve the issue with ease.
Fortunately, there are multiple solutions you can follow to resolve the system not charging problem. Follow the fixes mentioned above and see if the matter is resolved. If nothing works, don't hesitate to get professional help. Get in contact with the Apple customer team right away!
FAQs on Macbook Not Charging
Is the MacBook Pro not charging, causing you anxiety? In that case, you need to try out these solutions right away. However, you need to know more. For that, scroll through these questions and answers –
1. How do I reset my Macbook Pro battery?
To reset the MacBook Pro battery, you need to shut down the system. After that, disconnect the power adapter. Now, you can take out the battery. Next, press the Power button and hold it down for at least five seconds. Now, reconnect the battery and adapter. Turn on the system by pressing the Power button.
2. How many years should the Macbook Pro battery last?
The number of years a MacBook Pro battery lasts depends on its usage. If you use it moderately, it will last for five years (as per average calculations). However, there are different ways to prolong the battery life. You can store the battery at 50% charge while shutting it down for more than 72 hours.
3. Is it free to change Macbook Pro battery?
Apple offers a free MacBook Pro battery if there is an internal issue. In the case of regular usage, the brand charges a service fee for battery replacement. The warranty doesn't cover battery replacement.
Was This Page Helpful?
Updated by Tracy King
Tracy became a member of the EaseUS content team in 2013. Being a technical writer for over 10 years, she is enthusiastic about sharing tips to assist readers in resolving complex issues in disk management, file transfer, PC & Mac performance optimization, etc., like an expert.
Related Articles
-
How to Fix Error Code 41 Mac When Coping Files on macOS 13/12/11
![author icon]() Jaden/2024-01-11
Jaden/2024-01-11 -
8 Tips | How to Fix Windows 7 Stuck on Welcome Screen
![author icon]() Jerry/2024-02-21
Jerry/2024-02-21 -
Portal/Portal 2 Save File Location - Everything You Need to Know
![author icon]() Larissa/2024-03-15
Larissa/2024-03-15 -
What Is Wuauserv and How to Fix Wuauserv High CPU Usage? [Updated 2024]
![author icon]() Daisy/2024-01-11
Daisy/2024-01-11
EaseUS Data Recovery Services
EaseUS data recovery experts have uneaqualed expertise to repair disks/systems and salvage data from all devices like RAID, HDD, SSD, USB, etc.
