What is a RAID 0 SSD? Can I improve my performance with RAID 0? This article includes everything you need to know about is RAID 0 SSD worth it for gaming. If you need to understand the impact of RAID 0 SSDs and how to set up and manage RAID 0 on Windows Server, please read on:
Before determining whether RAID 0 SSDs are a good idea, let's start this guide by learning what a RAID 0 SSD is.
What Is RAID 0 SSD
RAID refers to a redundant array of independent disks in multiple configurations. It exists as a single drive in a computer. RAID 0 refers to striped disks, and RAID 0 refers to multiple storage devices that divide the data body into blocks and distribute those blocks across a redundant array of independent disk groups. Users can step into these data blocks on hard drives or solid-state drives.
A RAID 0 SSD, on the other hand, is an SSD that distributes blocks of data across a redundant array of independent disks. A stripe comprises data placed on an SSD, while a stripe cell is a slice of data on a single SSD.
A RAID 0 SSD can have as many disks as it wants, and its performance increases with each additional drive. RAID 0 combines the performance and capacity of all connected SSDs and creates a fast and large drive system.
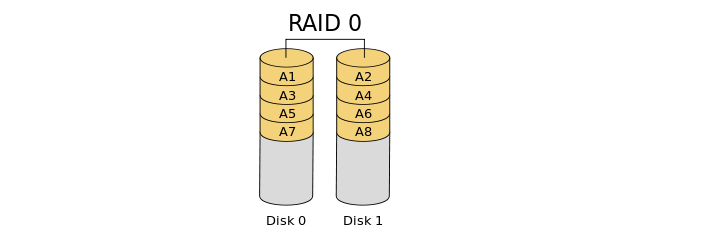
RAID technology has evolved to a very large number of levels. The following is an extended reading on RAID:
Is RAID 0 SSD Worth It for Gaming
SSDs are already good-performance hard drives that can quickly boot up a computer and run programs. And RAID 0 SSDs can be combined with multiple SSDs. To understand if a RAID 0 SSD is suitable for gaming, we need to understand the advantages of a RAID 0 SSD compared to a single SSD for gaming. Here is a brief description of the performance of single SSDs and RAID 0 SSDs:
- 📀RAID 0 SSDs require two or more disks. Whereas multiple disks can access the contents of a single file, resulting in faster writes and reads.
- 📉The SSD RAID 0 4K Q1 random read and write speed is about the same as a single disk. But with 4K Q64 random read and write speeds, RAID 0 SSDs are about twice as fast as single disks.
- 📈RAID 0 SSD performance when jumping into high queue lengths due to a single drive. Longer queue lengths increase I/O response time.
- ⛑️RAID 0 SSDs have a significant disadvantage when it comes to data security. It faces a greater risk of data loss than a single SSD.
From the above explanation, it is obvious that RAID 0 is unsuitable for storing important data or confidential files. RAID 0 SSD is more suitable for users to expand their capacity and improve the computer's performance in reading and writing. So if you want to enjoy better performance and have enough money, RAID 0 SSDs can be a supported option. For hardcore gamers, RAID 0 SSDs can provide faster speeds, reduce load times, and maximize SSD performance. And you can use a professional SSD benchmark tool to verify it.
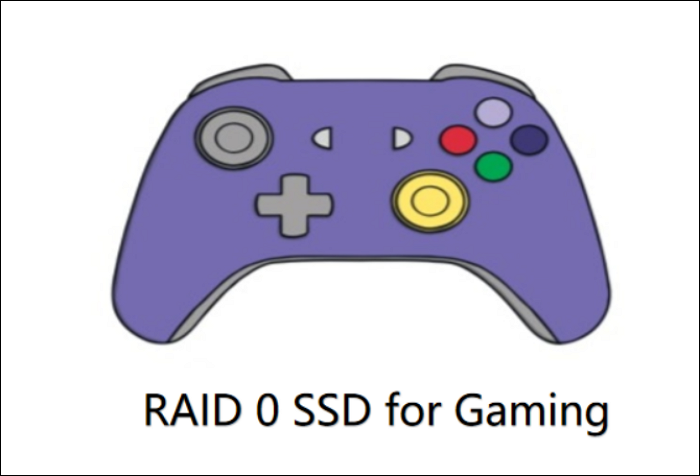
There are different use cases for RAID 0 SSDs, and the EaseUS editors have given some suggestions:
- RAID 0 is not fault-tolerant and is not worth it if you care about your storage. It is still a relatively affordable RAID configuration. It provides fast access to content on a computer or database. In addition to being used for gaming, it is great for video editing.
- RAID 0 SSDs can lead to an increased risk of losing data. If you have two SSDs, you are better off keeping them separate, one for the operating system and one for loading games.
If you want to use a RAID SSD for your needs, keep reading. This article will provide a detailed guide to setting up a RAID. This is helpful whether you use it for faster response times or smoother computer operation. If you like this page, click the social buttons and share it with others in need!
How to Set RAID 0 SSD
When creating RAID, you can choose between hardware RAID, software RAID, and hardware-assisted RAID. Hardware RAID requires setting the disk type in the BIOS. On the other hand, the software RAID is simple to create disks with professional tools. And software RAID is the cheapest software RAID that only requires RAID SSDs. This article will detail the inexpensive software RAID.
To set up a RAID 0 SSD, please refer to the following steps and prepare the required tools:
| ⏱️ Duration | 3-5 minutes |
| 💿 Hard disks | Prepare two or more disks of the same brand and capacity |
| 💻 Supported Systems | All Windows Servers from 2003 to 2022 |
| ⛏️ Tools | reliable disk management tool - EaseUS Partition Master |
| 👣 Steps | Step-by-step tutorial for three processes |
Note: This article will describe creating RAID 0 SSDs on Windows Server. A built-in RAID is not present in Windows 10, but Windows 8 and Windows 10 provide the ability to store space, and you can use the tools provided in this guide to combine multiple SSDs in a RAID array.
Before you start, download efficient and reliable disk management software:
EaseUS Partition Master Enterprise
Your trustworthy Windows Server disk manager.
- Extend System drive, combine/split partitions.
- Clone disk, migrate OS to HDD/SSD.
- Convert MBR to GPT, GPT to MBR, no data loss.
- 1-click adjust disk layout, create volumes at one time.
100% Secure
Free Inquiry
You can then follow these steps to set up a RAID 0 SSD:
1️⃣Connect the disks:
Connect all disks in the server computer via SATA cables. The same brand and capacity disks should be used to avoid incompatibility.
2️⃣ Combine all disks as dynamic
The main purpose of EaseUS Partition Master Server is to wield convert disks from basic to dynamic to combine all disk space.
Step 1. Install and open EaseUS Partition Master and go to Disk Converter.
Step 2. Select the disk conversion mode that suits your need:
- Convert Basic to Dynamic: change a Basic disk to Dynamic.
- Convert Dynamic to Basic: change a Dynamic disk to Basic.
Step 3. Select the target disk - Basic or Dynamic, confirm you've select the correct disk and click "Convert" to start.
Convert Basic to Dynamic Disk
Convert Dynamic to Basic Disk
This powerful tool can also convert MBR to GPT, convert NTFS to FAT32, and vice versa.
3️⃣Create RAID 0
Continue using EaseUS Partition Master to strip volumes for RAID 0.
100% Secure
Free Inquiry
Step 1. Launch EaseUS Partition Master. To to Partition Manager, right-click on the unallocated space on your hard drive or external storage device and select "Create".
Step 2. Adjust the partition size, file system (Choose the file system based on your need), label, etc. for the new partition and click "OK" to continue.
Step 3. Click on the "Execute 1 Task(s)" button and create a new partition by clicking "Apply".
Watch the following video tutorial and learn how to create a partition in NTFS, FAT, or EXT file system.
After following the above guide, you can use RAID 0 SSDs on your computer.
Conclusion
We have covered RAID-related details on this page. In addition to understanding what a RAID 0 SSD is, we have also analyzed the queries related to is RAID 0 SSD worth it for gaming. If a gaming enthusiast or video editor wants a more responsive computer, RAID 0 SSD is a good choice. However, RAID 0 SSDs increase the risk of data loss, so if you are trying to back up or store data, be careful when using RAID 0 SSD.
100% Secure
Free Inquiry
Is RAID 0 SSD Worth It for Gaming FAQs
This section provides some more frequently asked questions related to this topic:
1. Does RAID 0 improve SSD performance?
In a RAID 0 system, all SSDs are connected to combine speeds for improved performance. Data is partitioned into chunks within the storage drives in the array. Using multiple controllers can further improve performance, but you will lose all your data if any storage drive fails.
2. What are the benefits of RAID 0 SSDs?
A RAID 0 array's primary benefit is speed. Data distribution over the array enables the simultaneous operation of two or more hard drives, and greatly The performance significantly improves as an array's number of disks grows.
3. Should I use RAID 0 or RAID 1 for gaming?
RAID 1 can secure your business content or millions of documents and is suitable for backup and data protection. While RAID 0 offers the best performance and capacity, it allows you to access the content on your computer or database quickly.
Was This Page Helpful?
Cici is the junior editor of the writing team of EaseUS. She accepted the systematic training on computers at EaseUS for over one year. Now, she wrote a lot of professional articles to help people resolve the issues of hard drive corruption, computer boot errors, and disk partition problems.
Related Articles
-
Any Tools to Check SD/MicroSD Cards Health? Sure!
![author icon]() Sherly/2025-02-14
Sherly/2025-02-14 -
How to Fix a Media Driver Your Computer Needs Is Missing in Windows
![author icon]() Daisy/2025-01-24
Daisy/2025-01-24 -
[2 Ways] How to Boot Mac into Disk Utility/Recovery Mode with Mac Startup Keys
![author icon]() Dany/2025-01-24
Dany/2025-01-24 -
[Solved!] How to Fix Windows 10 Activation Key Not Working
![author icon]() Jerry/2025-01-24
Jerry/2025-01-24
EaseUS Data Recovery Services
EaseUS data recovery experts have uneaqualed expertise to repair disks/systems and salvage data from all devices like RAID, HDD, SSD, USB, etc.