The iCloud Drive may not work properly, which prevents you from accessing important files and data. This article will discuss the most common iCloud Drive issues and provide effective solutions.
| Workable Solutions | Step-by-step Troubleshooting |
|---|---|
| Fix 1. Check iCloud Settings and Account Status | Launch the Settings app on your Mac and hit the Apple ID banner at the top. Select iCloud...Full steps |
| Fix 2. Signing Out and Signing Back into iCloud | Launch the Settings app on your iPhone. Tap on the Apple ID banner at the top. Click Sign Out...Full steps |
| Fix 3. Delete the Caches Directory | Launch Finder, click Go > Go to Folder, and hit enter after typing ~/Library/Caches...Full steps |
Read on to learn the detailed steps about how to fix the "iCloud Drive may not work properly" error on a Mac.
Rescue Data from the Promatic iCloud Drive with Software🔥
Apple's advanced cloud storage service, iCloud, lets customers save and retrieve files across devices. Customers may experience iCloud Drive malfunctions, causing frustration and data loss. Network issues, software bugs, insufficient storage, and account issues can cause iCloud Drive to malfunction.
In such cases, it is essential to investigate effective alternatives to address the difficulties and regain access to the iCloud Drive files. Luckily, EaseUS Data Recovery Wizard for Mac can easily recover lost or inaccessible iCloud Drive data.
This comprehensive data recovery application offers a dependable solution for protecting and retrieving crucial information in the cloud, whether it's due to unintentional loss, system failures, or iCloud Drive malfunctions. With the EaseUS software, you can perform iCloud recovery:
- Recover permanently deleted files from iCloud.
- Restore Contacts from iCloud to a Mac quickly.
- Recover deleted photos from iCloud after 30 days.
- Recover recently deleted iCloud Drive files.
- Recover deleted Notes on a Mac from iCloud.
Using the strong capabilities of EaseUS Data Recovery Wizard for Mac, customers can easily overcome difficulties with iCloud Drive and restore their precious data.
Step 1. Choose iCloud Recovery
Select the iCloud tab from the left list, choose the "Recover data from iCloud account" option to recover your photos, and click "Next" to log in to your iCloud account.
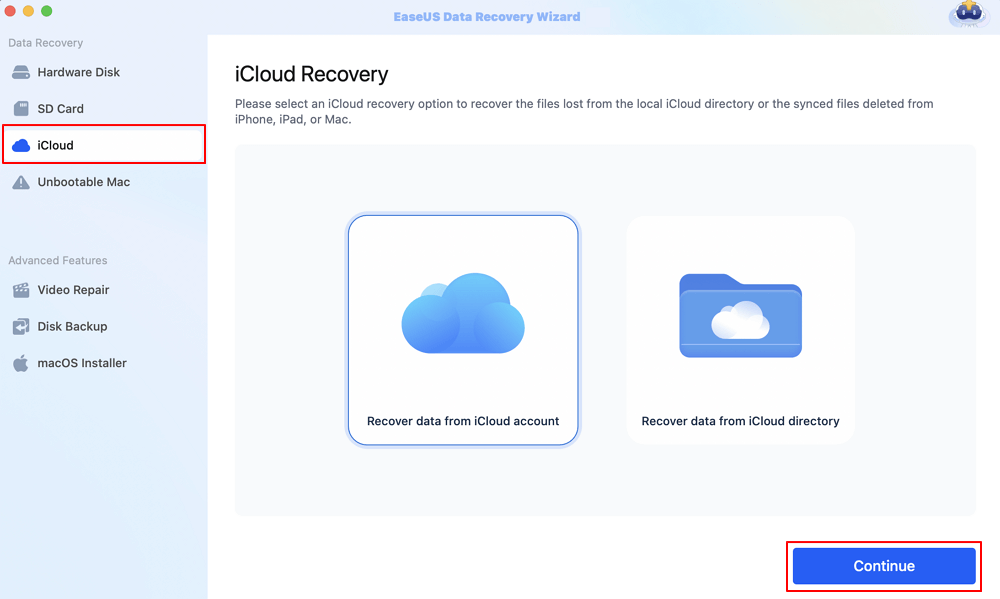
Step 2. Choose the "Photos" category
EaseUS software will quickly scan all the recoverable data from your iCloud account. Check the "Photos" category, and click the "Next" button.
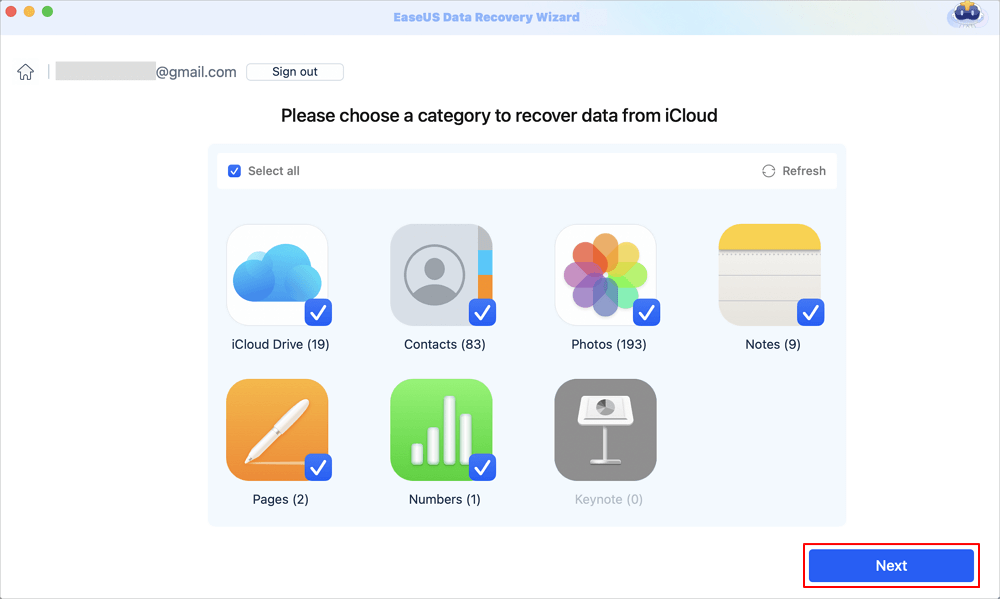
Step 3. Recover photos from iCloud
Select the photos you want to restore, click the eye icon to preview the details, and then click the "Recover" button to get them back.

Step 4. Save recovered photos
Choose a safe storage location on your Mac hard drive to save the recovered photos. You can also save the recovered photos to your cloud drives, such as DropBox, OneDrive, GoogleDrive, etc.
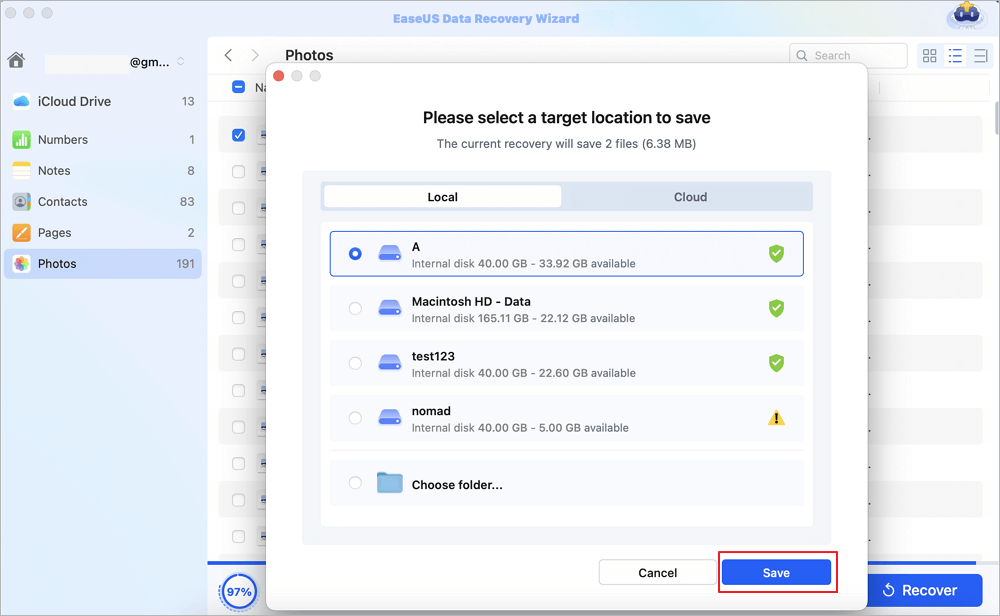
Fix 1. Check iCloud Settings and Account Status
To resolve iCloud Drive difficulties, begin by reviewing iCloud settings and checking the account status. Incorrect settings or account difficulties are common causes of iCloud Drive malfunctions. To resolve iCloud Drive difficulties, use these steps:
Step 1. Launch the "Settings" app on your Apple device and hit the "Apple ID" banner at the top.
Step 2. Select "iCloud" and make sure "iCloud Drive" is turned on. Check that the relevant applications and services are enabled for synchronizing.

Step 3. Check the availability of your iCloud storage by selecting "Manage Storage". Make sure it isn't full or close to its maximum.
Step 4. Check the Apple System Status website or the official Apple Support channels for any reported service outages impacting iCloud Drive.
Share this article on social media to help others learn how to fix the "iCloud Drive may not work properly" issue on a Mac.
Fix 2. Signing Out and Signing Back into iCloud
To fix iCloud Drive issues, users may check out and then sign back in. This method might restart the connection and fix synchronization issues.
Step 1. Launch the Settings app on your Apple iPhone. Tap on the Apple ID banner at the top.
Step 2. Scroll down and click "Sign Out" at the bottom of the screen.
Step 3. You may keep or delete your iCloud data after logging out. After signing out, log back into iCloud using your Apple ID and password.
Following these steps allows users to properly sign out and back into iCloud, renewing the connection and likely fixing any syncing difficulties with iCloud Drive.
Fix 3. Delete the Caches Directory
If the iCloud Drive issue didn't get solved after additional troubleshooting steps, users may need to delete the Caches directory to address the problem. This directory may have improper permissions, interfering with a variety of system services, including iCloud, Finder, and web browsers like Firefox.
Step 1. Launch Finder on your Mac.
Step 2. In the menu bar, click "Go" and then choose "Go to Folder…".

Step 3. Hit Enter after entering ~/Library/Caches.

Step 4. Move the "Caches" directory to the trash. For this to take effect, you'll probably have to input your administrator password.
Step 5. To permanently remove the Caches directory, right-click on the Trash icon on the Dock and choose "Empty Trash."
Step 6. Restart your Mac to enable the system to rebuild the Caches directory with the appropriate permissions.
By following these procedures, users may essentially erase the Caches directory, enabling the system to restore it with the necessary permissions and perhaps fixing iCloud Drive and other associated difficulties.
Conclusion
Resolving iCloud Drive difficulties is critical for ensuring flawless data syncing and access across Apple devices. By adopting the offered remedies, users may resolve frequent problems, including Apple syncing failures, app errors, and other interruptions to iCloud Drive operation. Furthermore, using reputable data recovery software such as EaseUS Data Recovery Wizard for Mac ensures that customers may easily restore lost or inaccessible iCloud Drive data.
Remember that keeping iCloud Drive at peak efficiency guarantees continuous access to files and documents, increasing productivity and convenience for Apple device users. Finally, keep proactive by monitoring iCloud settings, account status, and system status updates on a frequent basis to avoid and quickly resolve any possible difficulties.
iCloud Drive May Not Work Properly FAQs
Here are some FAQs that come up when people search for iCloud Drive may not work properly:
1. Why is my iCloud Drive not uploading files?
Network issues, software bugs, insufficient storage, and account issues can cause iCloud Drive to malfunction. Make sure you have adequate iCloud storage and strong internet.
2. Why can't I load iCloud Drive?
Log out and back into iCloud if iCloud Drive won't load. Make sure iCloud Drive is enabled in your settings. Select "iCloud" and make sure "iCloud Drive" is turned on. Check that the relevant applications and services are enabled for synchronizing.
Was This Page Helpful?
Brithny is a technology enthusiast, aiming to make readers' tech lives easy and enjoyable. She loves exploring new technologies and writing technical how-to tips. In her spare time, she loves sharing things about her game experience on Facebook or Twitter.
Related Articles
-
SD Card File System for Android | What Is the Best Format for Android [Detailed Guide]
![author icon]() Sherly/2025-01-24
Sherly/2025-01-24 -
How to Install macOS Sequoia from USB Device[Clean Install]
![author icon]() Brithny/2025-02-14
Brithny/2025-02-14 -
(Quick Solutions!) How to Backup SD Card Without Computer
![author icon]() Jerry/2025-01-24
Jerry/2025-01-24 -
How to Check Hard Disk Health Using CMD [Full Guide]
![author icon]() Cici/2025-02-12
Cici/2025-02-12
EaseUS Data Recovery Services
EaseUS data recovery experts have uneaqualed expertise to repair disks/systems and salvage data from all devices like RAID, HDD, SSD, USB, etc.