Are you looking for an efficient and practical way to back up SD card on Samsung? On this page, you will learn why it is vital to back up your Samsung phone SD card and four practical methods to back up everything on your Samsung SD card with ease.
Why Is Samsung SD Card Backup Important
If you are a Samsung phone user, you may wonder why it is vital to back up your SD card. SD card is a small-size storage media and an excellent solution for storing our essential data, such as pictures, videos, audio, and documents for Android phones, tablets, cameras, and music players. SD card has become the default memory card standard for most electronic devices.
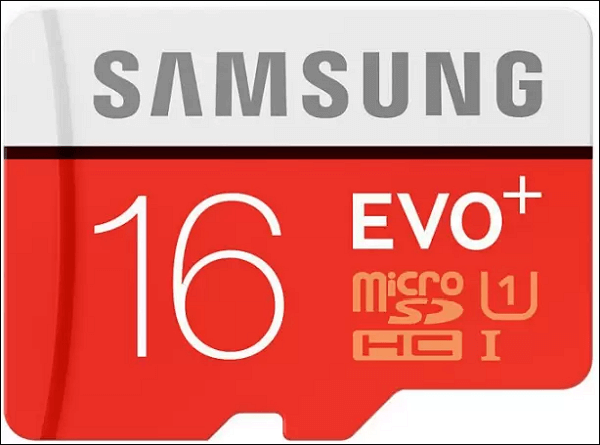
However, the more frequently you use the SD card on your phone, the more likely you may lose data on the card. Mistaken deletion, virus or malware infection, etc., can lead to data loss on the SD card. And you can use SD card data recovery software to get your data back, but prevention should be your top priority. If you make a backup of your SD card, when these worse scenarios occur, your SD card data is always safe with you. Therefore, you should back up your SD card before formatting to protect your data.
How to Back up Samsung SD Card with 4 Possible Ways
You can use many ways to back up your SD cards. Here, I will introduce four easy ways to help you create a backup of an SD card on Samsung. Let's see how to back up a Samsung phone SD card below.
| Workable Solutions | Step-by-step Troubleshooting |
|---|---|
|
Solution 1. Backup Samsung Phone SD Card via Cloud APPs |
Cloud apps provide an easy and quick way to back up your SD...Full steps |
| Solution 2. Manually Copy Data on Samsung SD Card | Manually backing up a Samsung SD card is a good and easy way...Full steps |
| Solution 3. Sync Samsung SD Card to OneDrive | Once you connect an SD card to your computer, OneDrive will treat...Full steps |
| Solution 4. Using SD Card Backup Software | As mentioned above, when you connect an SD card to your...Full steps |
Solution 1. Backup Samsung Phone SD Card via Cloud APPs
Cloud apps provide an easy and quick way to back up your SD card on a Samsung phone. Samsung introduced a Cloud service called Samsung Cloud for its users, but it no longer offered such Cloud storage service in 2017. Fortunately, you can download other Cloud apps, such as Baidu Netdisk, Alibaba Cloud, Google One, etc., on your phone. Here, I will take Google One as an example.
Google One allows you to automatically back up the vital files on your phone, like photos, contacts, and messages. Here are the steps to use Google One:
Step 1. Download and install the Google One app for your phone from Google Play.
Step 2. You can register an account if you do not have one. After the registration, you will have 15G of free storage space.
Step 3. Set up your backup. Tap Set up data backup on the Home screen and select the content you want to back up on the next screen. And then tap Back up now.
Note: You must keep the app open on your phone during the backup process; otherwise, the backup will stop.
Solution 2. Manually Copy Data on Samsung SD Card
Manually backing up a Samsung phone SD card is a good and easy way. You can manually back up data on the SD card to another external hard drive, USB, or computer, but the manual route is time-consuming and takes extra effort. And the manual way is suitable for a small amount of data on the SD card.
The following are the detailed steps to copy data from one SD card to another external drive, USB, or laptop.
Step 1. Remove the SD card from your phone and connect it to your computer.
Note: You can connect your SD card to your computer via an SD card reader or memory card reader.
Step 2. Launch the Windows File Explorer and then open the SD card.
Step 3. Use "Ctrl + C" to copy and "Ctrl + V" to paste data from the SD card to another location on your computer or an external storage device.
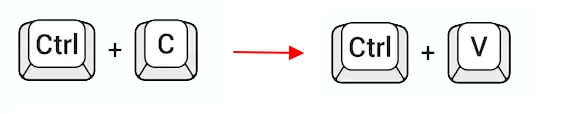
Step 4. Wait for the process to be completed.
Solution 3. Sync Samsung SD Card to OneDrive
Once you connect an SD card to your computer, OneDrive will treat it as if it is part of your local storage. So, you can easily sync the phone SD card to OneDrive with the OneDrive desktop app. But you should note that OneDrive only offers 5G free cloud storage.
The following are steps about how to sync a Samsung SD card to OneDrive:
Step 1. Download and install the OneDrive desktop app on your computer.
Note: OneDrive is preinstalled on Windows 10 and 11. You can search for OneDrive in the search box.
Step 2. Log in to it, and it will create a OneDrive folder on the computer.
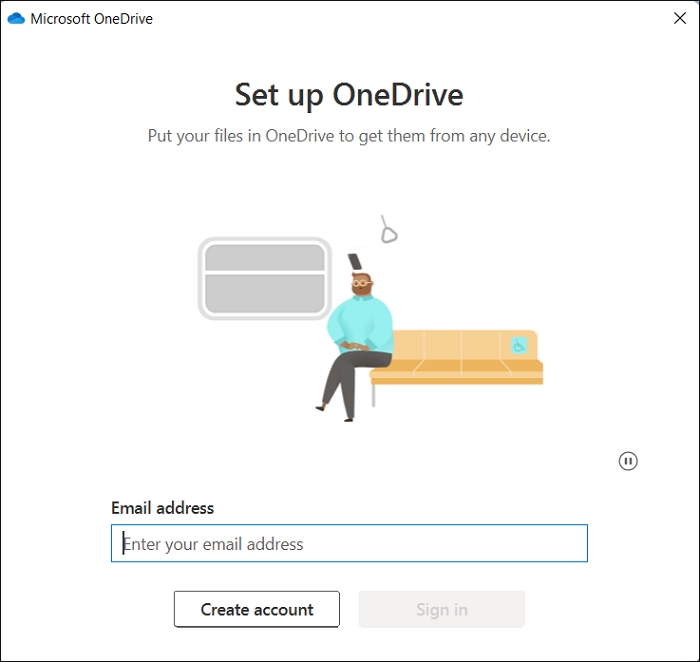
Step 3. Open the SD card connected to your laptop and head for the OneDrive folders in File Explorer.
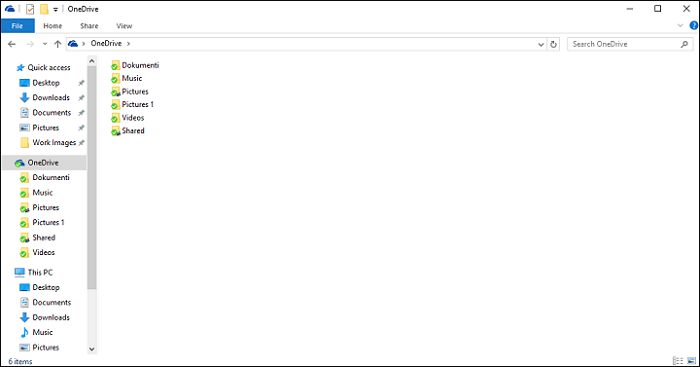
Step 4. Copy and paste the files or folders you want to sync from the SD card to the OneDrive folder.
Solution 4. Using SD Card Backup Software
As mentioned above, when you connect a Samsung Phone SD card to your computer, the SD card will be treated as part of the computer's local storage. Therefore, backing up an SD card with SD card backup software, such as EaseUS Todo Backup, is also feasible. EaseUS Todo Backup is one good and reliable SD card backup software for all SD card users.
Secure Download
EaseUS Todo Backup Home is a multi-functional backup and recovery tool. It can support Windows 11/10/8/7 and multiple backup types, such as system backup, file backup, disk backup, and partition backup. It enables you to create a scheduled backup and incremental and differential backups. It can automatically backup files to external hard drive and clone a hard drive. More importantly, it provides 250G of free cloud storage.
The specific steps to back up the SD card using the SD card backup software are as follows:
Step 1. Start with selecting the backup contents.

Step 2. There are four backup categories, File, Disk, OS, and Mail, click Disk.

Step 3. It is available to back up a whole disk or a certain partition. Choose the one you need and click OK.

Step 4. Select the destination where you want to save the backup.

Step 5. For disk/partition backup, you can choose to save the backup to local drive or to NAS.

Step 6. After the backup process is completed, your task will be displayed at the left. Right-click any one of the task, you can further manage your backup such as recover it, create incremental backup, etc.

Final Thoughts
Backing up an SD card on Samsung is essential for all Samsung phone users to avoid data loss. Four SD card backup methods are offered on this page: namely, using Cloud apps, manually copying the SD card, backing up the SD card to OneDrive, and using EaseUS Todo Backup. You can utilize any method according to your needs. We suggest you use EaseUS Todo Backup because it can easily create a backup of your data on the SD card and offer more Cloud storage space.
Secure Download
FAQs
1. Does formatting an SD card delete everything?
You can format an SD card on your Windows, Mac, and Android devices. Formatting an SD card will erase everything, including the junk or corrupted files you usually cannot see.
2. How do you store your SD card?
You should keep the SD card dry and clean and protect it from extreme temperatures. Try not to drop, bend or break it and keep it away from electromagnetic fields because flash memory data can be lost due to magnets.
3. Does Samsung Smart Switch transfer SD card?
Yes, Samsung smart switch can transfer data from the SD card. When transferring data, look for the SD card icon in the interface's top right corner. Click it and create a backup with the files you want to transfer.
Was This Page Helpful?
Daisy is the Senior editor of the writing team for EaseUS. She has been working at EaseUS for over ten years, starting as a technical writer and moving on to being a team leader of the content group. As a professional author for over ten years, she writes a lot to help people overcome their tech troubles.
Written by Jerry
"I hope my articles can help solve your technical problems. If you are interested in other articles, you can check the articles at the bottom of this page, and you can also check my Facebook to get additional help."
Related Articles
-
Why Can't I Format My External Hard Drive on PS4? [Ultimate Answer and Tutorial]
![author icon]() Cici/2024-11-27
Cici/2024-11-27 -
How to Factory Reset Windows 7 [Follow Detailed Guides]
![author icon]() Brithny/2024-07-01
Brithny/2024-07-01 -
Clean C Drive without Formatting in Windows 10/8/7 [Tested & Worked]
![author icon]() Tracy King/2024-11-27
Tracy King/2024-11-27 -
How to Fix Computer Turns on But No Display - Solutions Are Here!
![author icon]() Jerry/2024-10-25
Jerry/2024-10-25
EaseUS Data Recovery Services
EaseUS data recovery experts have uneaqualed expertise to repair disks/systems and salvage data from all devices like RAID, HDD, SSD, USB, etc.
