We can easily plugin SD cards to add additional storage to a Chromebook. Usually, when we attach or purchase external storage for future use, we format.

Chromebook offers formatting options directly, but sometimes it doesn't format the SD card for some reason. This article will introduce some suitable methods to learn How to Format SD Cards on Chromebook. However, before formatting your SD Card, it is recommended to make a backup to prevent any data loss. In addition, we will help you to fix the problem of Chromebook Not Read SD Card.
How to Format SD Card on Chromebook?
Chromebook offers a pretty easy option to Format SD cards as it is available in Chrome OS File Manager. You just need to take simple actions without using additional apps, or actions. Here are the steps to learn how to format SD cards on Chromebook.
- Notice:
- Formatting will erase the data permanently. It is advisable to create a backup.
Step 1. Insert the SD card into a port on the Chromebook.
Step 2. Find the "Apps" icon and click to open it.
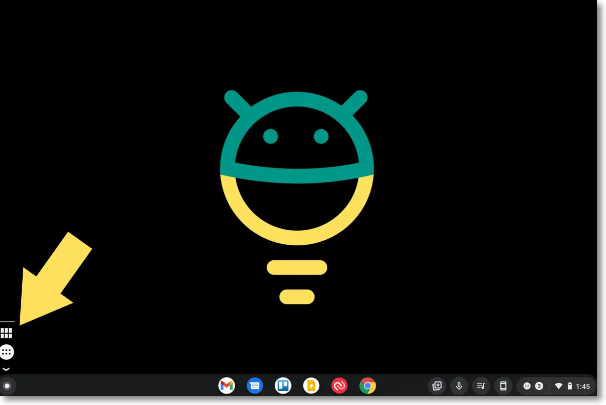
Step 3. Go to Settings and Choose Files.
Step 4. In the side menubar, navigate your device and right-click on it.
- Notice:
- If you've connected multiple devices, be sure to choose the right one.
Step 5. Now, select Format device.
Step 6. It will give you a disclaimer to confirm that you wish to erase all the data. Click "OK" to proceed.
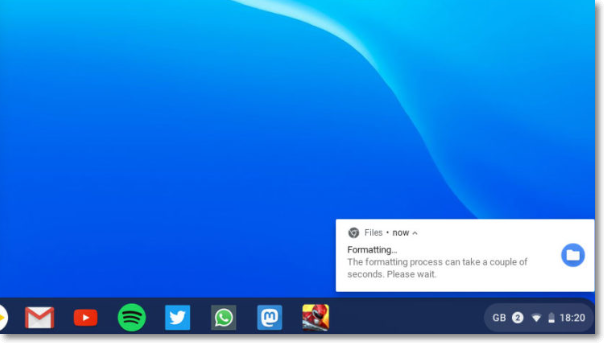
The Chromebook will show a notification in the lower right corner to inform you when the process is complete, be patient. Besides, you may also click here to view how to backup sd card to google photos.
Chromebook Not Read SD Card? Fix!
If your SD card is not showing up on the Chromebook, stop blaming your card, the problem may lie in the Chromebook. In this section, we'll look at how to fix Chromebook not reading SD cards.
Fix 1. Update Your Software
A primary reason why Chromebook is not read an SD card is due to software issues. Usually, the system automatically checks for updates, but sometimes if it doesn't update due to any error. Follow the given steps to fix this issue and check the updates.
Step 1. Turn on your Chromebook and connect it to a stable internet connection.
Step 2. Find the time icon at the bottom right corner and click it to proceed.
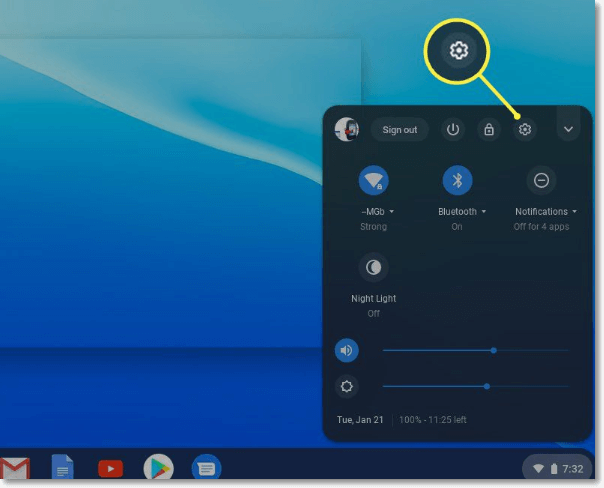
Step 3. Under the displayed Menu, select Settings.
Step 4. At the bottom left side, choose the About Chrome OS section.
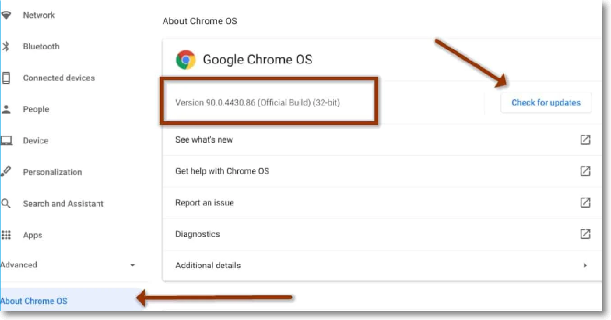
Step 5. You will see a pup up "Google Chrome OS." It will display the current version of the operating system you are currently running.
Step 6. Click on "Check for Updates", and if there is any update available, you will receive a notification of Restart to Update. Click the notification, and it will start downloading the newer version.
- Notice:
- Remove your SD Card before the update.
Step 7. Insert the SD card and see if the Chromebook is now reading the files.
Fix 2. Hardware Reset
Hardware Reset is another valid method to get your Chromebook ready to read the SD card. The following steps will help you to read the SD card:
Step 1. Shut down your Chromebook properly.
- Notice:
- The system should be powered off for a hardware reset. Please ensure to perform a complete shutdown, not just close the lid.
Step 2. Remove the SD card from the Chromebook.
Step 3. Press the Power key to turn the system on, and hold the Refresh key for at least 10 seconds.
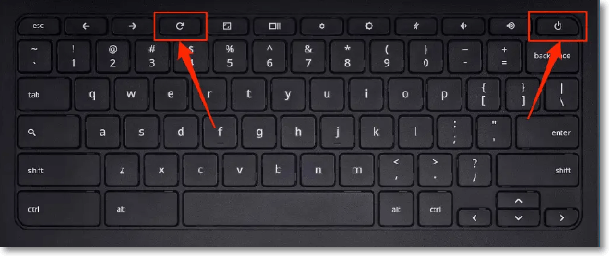
Step 4. Leave the key and see if it is going through the normal restart process.
Step 5. Put the SD card in and see if it is readable.
Fix 3. Try to Reformat the SD Card
If two of the above-mentioned methods do not fix the issue, you will need to reformat the SD card. The following steps will help you to reformat the SD Card.
Step 1. Connect your SD card to the Chromebook.
Step 2. Open the Files app.
Step 3. Find the SD card that is needed to be reformatted.
Step 4. Right-click on the SD drive and click on "Format Device".
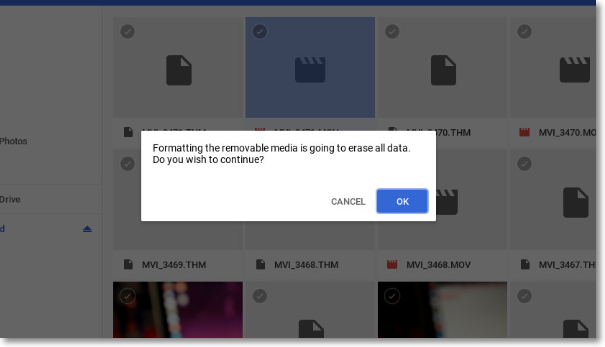
Step 5. Click "OK" in the window pop-up, asking if you wish to erase all the data.
Now, you can check the SD card and add files to it.
Conclusion
Now, you have comprehended How to Format an SD Card on Chromebook in no time. All the outlined steps in the article will help you to get the work done. You can also apply other noted methods if Chromebook does not read the SD card. It is also possible that your SD card is corrupted if none of these methods work. In this case, ensure you back up the data.
Format SD Card Chromebook FAQs
Here are the most Frequently Asked Questions to satisfy your additional queries.
1. Why can't I format my SD card on my Chromebook?
Your SD card might be corrupted or damaged. Sometimes, the Chromebook does Not Read SD Card, which stops you from formatting it.
2. How do I format my SD card without losing data on my Chromebook?
Select your SD card from the available storage devices in your Chromebook and create a data backup in another location. Before formatting, check everything, including the file name, image type, and folder.
3. Does FAT32 work on Chromebook?
Your Chromebook can access files on external devices using the following filesystem types: FAT (FAT16, FAT32, exFAT) and HFS.
Was This Page Helpful?
Daisy is the Senior editor of the writing team for EaseUS. She has been working at EaseUS for over ten years, starting as a technical writer and moving on to being a team leader of the content group. As a professional author for over ten years, she writes a lot to help people overcome their tech troubles.
Written by Tracy King
Tracy became a member of the EaseUS content team in 2013. Being a technical writer for over 10 years, she is enthusiastic about sharing tips to assist readers in resolving complex issues in disk management, file transfer, PC & Mac performance optimization, etc., like an expert.
Related Articles
-
PC Can't Run Windows 11 24H2/LTSC - Reasons & Solutions
![author icon]() Sherly/2024-10-31
Sherly/2024-10-31 -
How to Fix the Windows Key Not Working on Windows 10/11
![author icon]() Jaden/2024-01-11
Jaden/2024-01-11 -
How to Fix DRIVER_IRQL_NOT_LESS_OR_EQUAL Error | 10 Ways on Windows 11/10
![author icon]() Dany/2024-10-25
Dany/2024-10-25 -
How to Send Files Larger Than 25MB via Gmail - Help
![author icon]() Cici/2024-10-24
Cici/2024-10-24
EaseUS Data Recovery Services
EaseUS data recovery experts have uneaqualed expertise to repair disks/systems and salvage data from all devices like RAID, HDD, SSD, USB, etc.
