Received 'USB\Device_Descriptor_Failure' error message in Windows 10, help!
"Hey there, do you have any clues about what to do when the USB drive suddenly become unrecognized with an error message "USB Device Descriptor Failed'?
I Googled this error message; it means that my USB drive isn't recognized by my computer. And I don't know what to do with this error. So do you know any ways or solutions that can make my USB drive work again? How?"
Have you ever met such a problem that your USB drive or SD card suddenly stops working or unable to respond while connecting to PC? If you have a similar problem or device not recognized error, don't worry and you can follow offered methods here below to get your case solved now.
Method 1. Fix 'USB\Device_Descriptor_Failed' Error with Windows 10 Troubleshooter
If you are a Windows 10 user, having USB or SD card, etc. devices not recognized error in the computer, you may follow to apply Windows 10 Troubleshooter to fix 'USB\Device Descriptor Failure' error now:
- 1. Press Win + R to open Run dialog;
- 2. Type: control panel and hit Enter to open Control Panel;
- 3. Type: troubleshooter in Control Panel and click "Troubleshooting";
- 4. Click "Configure a device" under "Hardware and Sound"; log in with administrator password to confirm the operation.
- 5. Open "Hardware and Devices Troubleshooter" and click "Next" to run the troubleshooter;
- 6. Follow the onscreen instructions to finish the troubleshooting job to fix and repair unrecognized USB drive.
Method 2. Update USB Driver and Repair Bad Sectors which Cause 'USB Isn't Recognized' Error
When USB driver is outdated in a new Windows system or bad sectors exist on the USB drive, the USB drive may become unrecognized or undetectable at very high risk. So now you can follow and repair USB isn't recognized with 'Device Descriptor Failed' error now:
Part 1. Update USB Drivers
EaseUS DriverHandy is a utility to update your device drivers and can free your hands from a complex updating process. It can update your USB driver with one click. Now, download this tool to update your USB drivers.
Follow the guide to try:
Step 1. Launch EaseUS DriverHandy and click "Scan."
Step 2. Locate your USB driver and click "Update."
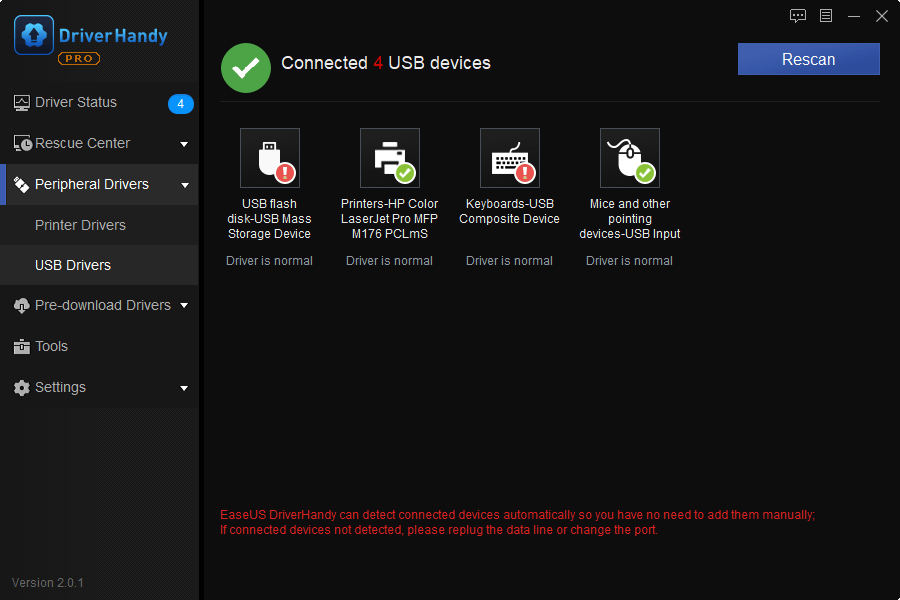
After this, you can reboot PC to see whether the USB can be read and detected or not. If not, follow Step 2 to continue the job.
Part 2. Repair Bad Sectors
Here we'd like to recommend you try professional partition manager software to fix and repair bad sectors on the USB drive effectively. You may free download EaseUS Partition Master with the below steps to make the USB drive work again:
Step 1. Right-click the target partition that has a problem.
Step 2. Choose "Advanced" > "Check File System".
Step 3. Confirm if you want to hide the partition or not.
Step 4. In the Check File System window, check the "Try to fix errors if found" option.
Step 5. Click "Start" to check errors on your partition.
Part 3. Disable Fast Startup to Solve USB\Device Descriptor Failure issue
- 1. Connect not recognized USB with PC;
- 2. Press Win + R to open the Run dialog, type: control panel and click "OK";
- 3. Select "Control Panel" > "System and Security" > "Power Options";
- 4. Click "Choose what the power buttons do" > "Change settings that are currently unavailable";
- 5. Scroll down to "Shutdown" settings > uncheck "Turn on fast startup" > "Save changes";
- 6. Reboot PC to keep all changes.
After this, you can reconnect USB drive with PC and continue using your USB drive again.
Was This Page Helpful?
Daisy is the Senior editor of the writing team for EaseUS. She has been working at EaseUS for over ten years, starting as a technical writer and moving on to being a team leader of the content group. As a professional author for over ten years, she writes a lot to help people overcome their tech troubles.
Written by Tracy King
Tracy became a member of the EaseUS content team in 2013. Being a technical writer for over 10 years, she is enthusiastic about sharing tips to assist readers in resolving complex issues in disk management, file transfer, PC & Mac performance optimization, etc., like an expert.
Related Articles
-
Ultimate Guide on How to Refresh MacBook Pro/Air [2024]
![author icon]() Brithny/2024-10-25
Brithny/2024-10-25 -
Linux Tips| E212 Can't Open File for Writing in Vim (3 Ways)
![author icon]() Brithny/2024-07-24
Brithny/2024-07-24 -
Not Enough Free Space for macOS Ventura Update/Installing/Downloading macOS 13
![author icon]() Dany/2024-10-25
Dany/2024-10-25 -
![author icon]() Tracy King/2024-03-18
Tracy King/2024-03-18
EaseUS Data Recovery Services
EaseUS data recovery experts have uneaqualed expertise to repair disks/systems and salvage data from all devices like RAID, HDD, SSD, USB, etc.
