There are several reasons why you should refresh your Mac. It's one type of thing that you do on your browsers. But sometimes, you're required to refresh the apps on your macOS. How to refresh MacBook? Here are 4 practical ways to refresh your MacBook Pro/Air.
| Workable Solutions | Step-by-step Troubleshooting |
|---|---|
| Refresh Browsers on MacBook | Hold the reload button Shift + Click. Press down the Command + Shift + R...Full steps |
| Refresh Mail on MacBook | Using the mail application is convenient. It's hassle-free to refresh your inbox on MacBook...Full steps |
| Refresh Messages on MacBook | Open Messages, then select Preferences from the Messaging and opt for the iMessage icon...Full steps |
| Refresh MacBook Desktop | Hold the Command + Option + Esc keys together, opt for Finder, and click on the Relaunch...Full steps |
Usually, there are two types of refresh tasks that can be performed on your system. The initial one is the standard refresh, and the next is the hard refresh.
Refreshing a webpage on a Mac refers to instructing it to reload. Any app that displays material from an external server, including web-based browsers like Safari and Chrome, may need to do this beforehand.
Where Is F5 key/Refresh Button on MacBook Pro/Air
Windows users press F5 keys on their PCs that help refresh a webpage or web browser. But when you hit the F5 key on your MacBook Pro or Air, it will reduce your keyboard's brightness instead of refreshing your Mac. So, you might be wondering what's the similar key to refresh MacBook.
The similarity of Windows's F5 key on the Mac is the Command + R keys. Pressing these keys will conduct a refresh on almost every Mac app. In order to run a hard refresh, you need to press "Command + Option + R" or "Shift + Command + R", depending on the browser.
Here's where you can discover the refresh button on the different Mac browsers:
In Google Chrome, Microsoft Edge, and Firefox, it's located on the left side of the address bar or home page symbol.

However, it's located on the right side of the address bar in Safari.

How to Refresh MacBook [Step-by-Step Tutorial]
Are you thinking of how to refresh your MacBook? Here, we will discuss step-by-step processes to refresh your MacBook. But before that, let's see the main points from the video:
- 00:33 - Relaunch apps
- 00:57 - Refresh individual apps
- 01:49 - Use a keyboard shortcut to refresh M1 Mac
Here are 4 practical ways to refresh your MacBook Pro/Air.
Refresh Browsers on Mac: Safari, Chrome, and Firefox
You can refresh browsers like Chrome, Safari, and Firefox on Mac. If you use Google Chrome or Firefox, follow the steps below to conduct a hard refresh:
Step 1. Hold the reload button "Shift + Click".
Step 2. Press down the "Command + Shift + R".

If you use the Safari browser on your MacBook Air/Pro, follow the steps below to perform a hard refresh:
Step 1. Press the "Shift" and click the reload button.
Step 2. Hold down the "Command + Option + R" keys.

Share this article on social media to help others learn how to refresh their MacBook Pro/Air.
Refresh Mail on MacBook
Using the mail application on your MacBook Pro or Air is convenient. It's hassle-free to refresh your inbox on MacBook to ensure you see new emails. In order to refresh mail, you may press the envelope symbol to obtain new texts.
Otherwise, you may use a shortcut method or pick the option from the "Mailbox" dropdown menu. Follow the steps below:
Method 1. Refresh the email on a MacBook with the envelope symbol
Step 1. Launch the Mail application on your Mac.
Step 2. New texts must be downloaded automatically. You need to ensure that your accounts are updated. So, go to the envelope icon, which is located on the upper left-hand edge adjacent to the draft button.
![]()
Step 3. The phrase "Obtain fresh messages in all accounts" will show up in a pop-up window when you hover over the symbol. Hit the button to refresh your mail.
Method 2. Refresh mail with a keyboard shortcut
Step 1. Open mail on your MacBook.
Step 2. Access the "Mailbox" option by navigating to the toolbar at the very forefront of the display.
Step 3. Select "Get All Incoming Mail".

In short, you may also utilize the shortcut "Shift + Command + N" to refresh the emails anytime while in the mail application.
Refresh Messages on MacBook Pro/Air
Sometimes you may wonder why iMessage is not working on Mac. Therefore, the most recent texts you have gotten or sent from your iPad or iPhone are not displaying. You may conduct a force sync to refresh messages:
Step 1. On your Mac, open "Messages", then select "Preferences from the Messaging" menu.
Step 2. Opt for the iMessage icon.
Step 3. Hit "Sync Now" after confirming that "Enable Messages in iCloud" is ticked.
What if the synchronization process takes too long? You may consider deleting messages on Mac. Note that accidentally deleted messages can be recovered timely; read this article if needed.

Find Deleted Messages on MacBook (2023 Tips)
Learn how to recover deleted iMessages on Mac using Time Machine backup, iCloud backup, and EaseUS messages recovery software for Mac. Read more >>
Refresh Mac Desktop
The majority of Mac applications and browsers may be refreshed using the Command + R keyboard shortcut, just as the ones indicated above. In addition, the Mac Finder application controls the MacBook, which lacks a clear refresh button.
Therefore, if you would like to refresh your Mac desktop when Finder isn't showing the novel files you just incorporated, you should stop Finder action on Mac. You may follow the below-mentioned steps to refresh the Mac desktop:
Step 1. Hold the "Command + Option + Esc" keys together, opt for "Finder", and click on the "Relaunch" button.
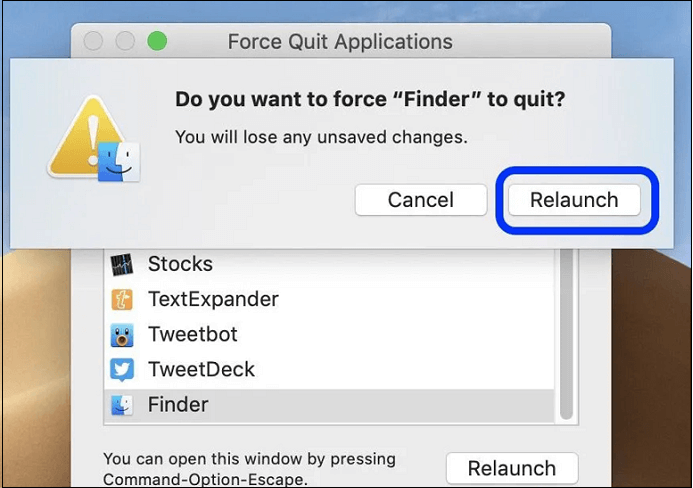
Step 2. Go to "Finder" and hit the Apple menu. Press down the "Shift" key, and select "Force Quit Finder".
Step 3. Keep holding the "Option" key down while right-clicking on the Finder logo on your Mac Dock and choosing "Relaunch" whenever the Finder is stuck.
Conclusion
It's generally better to give your MacBook a new start if it's giving more problems than simply the infrequent difficulty accessing a website or apps that don't display recent modifications. Despite your best efforts, refreshing on a MacBook could occasionally fail even after you've attempted the methods mentioned above.
The slow pace of the Wi-Fi network or loss of access to broadband is the most probable cause of updating issues on Mac computers. Try disconnecting and reconnecting from your internet connection to see if that fixes macOS refresh problems. If this is ineffective, reboot your Mac and attempt refreshing once again.
How to Refresh MacBook FAQs
Consider the below-mentioned FAQs to refresh your MacBook without a hassle:
1. How to refresh the screen on MacBook Air?
Follow the steps below to refresh your MacBook Air screen:
Step 1. Select "Displays" from the "Apple menu > System Settings (Or System Preferences)".
Step 2. Select a refresh rate by clicking the "Refresh Level" pop-up option.
On the other hand, you may use the "Command + R" keyboard shortcut to conduct a standard refresh on the Mac platforms.
2. How to refresh F5 on Mac?
Hitting Command + R on a Mac is analogous to pressing F5 on a Windows computer. This will force Safari, Chrome, and Firefox to reload the page. So, instead of using an F5 on Mac, you can use these keyboard shortcuts to refresh your MacBook.
3. How do I force a refresh on MacBook Pro?
Use the following keyboard shortcuts for an instant hard refresh macOS: Press the "E" key while pressing the "Option + Cmd" keys down.
4. What is the refresh shortcut in MacBook?
macOS doesn't give you the straightforward F5 key when refreshing the website, unlike Windows. Then, if you're wondering how to refresh your Mac, you may simply hit the "Command + R" keys simultaneously, which will update your apps. Refreshing web pages can be done with a similar command.
5. How to refresh Mac Chrome?
Two methods are available to perform a hard refresh in Google Chrome on a Mac: While holding down "Shift", hit the "Reload" button. Alternatively, you may hold "Command + Shift" down and press the "R" key simultaneously.
Was This Page Helpful?
Brithny is a technology enthusiast, aiming to make readers' tech lives easy and enjoyable. She loves exploring new technologies and writing technical how-to tips. In her spare time, she loves sharing things about her game experience on Facebook or Twitter.
Related Articles
-
How to Connect HP Printer to WiFi? Follow A Full Guide
![author icon]() Daisy/2024-01-11
Daisy/2024-01-11 -
[Fixed] Windows Cannot Run Disk Checking on This Volume Because It Is Write Protected
![author icon]() Tracy King/2024-11-27
Tracy King/2024-11-27 -
How to Set Up Windows 11 Without Microsoft Account
![author icon]() Brithny/2024-07-12
Brithny/2024-07-12 -
What Is C Drive on a PC in 2024 [Full Guide on How to Manage it]
![author icon]() Sherly/2024-08-23
Sherly/2024-08-23
EaseUS Data Recovery Services
EaseUS data recovery experts have uneaqualed expertise to repair disks/systems and salvage data from all devices like RAID, HDD, SSD, USB, etc.
