Why Need to Factory Reset Toshiba Laptop
Here are a few reasons you can check out that call for a factory reset of a Toshiba laptop. Check them out below:
- It helps in speeding up a PC.
- It assists in wiping off all the data
- It helps in providing longevity to a computer.
- It helps in getting rid of any malware.
- It allows getting rid of errors related to BSOD.
What is the Toshiba laptop boot menu? What does the boot menu of Toshiba can do? You can refer to the following article for help.

Toshiba Boot Menu | What Is It & How to Access?
This article discusses the Toshiba boot menu in detail. If you want to get more information on it, read this article. Read more >>
Backup Your Computer Before Factory Reset
A factory reset assists in reverting a computer to its original state as it came out of its original packaging. However, the thing to be noticed is that the settings of your data, information stored on the device, modes, freshly installed applications, and more details can be changed or removed.
So, before you settle down with factory resetting a laptop, you must back up the data you need. Unfortunately, Windows' built-in backup is not as fully equipped as you imagined. For example, you may encounter Windows 10 backup taking so long issue. Therefore, it is better to use professional backup software like EaseUS Todo Backup.
Secure Download
EaseUS Todo Backup Home is an award-winning solution for creating backups and realizing all-around protection. It allows you to factory reset a PC without losing data. Along with being efficient with creating backups, the software enables creating multi-path involving backups on cloud platforms, USB drives, and shared network locations. This reliable tool is responsible for system backup and disk cloning. Besides, it lets you compress a backup for space saving and provides 250G free cloud storage.
Here is how to back up your Toshiba laptop before performing a factory reset:
Step 1. On the main page, click "Select backup contents".

Step 2. Among the four available categories, click OS.

Step 3. EaseUS Todo Backup will automatically select your system partition, you only need to select the backup destination.

Step 4. Both Local Drive and NAS are available for you to save the backup file.

Step 5. After finishing the backup process, you can check the backup status, recover, open, or delete the backup by right-clicking the backup task on the left.

3 Ways to Factory Reset Toshiba Laptop
When you get a new laptop, you may require factory resetting wherein you want to erase old data to scratch. We are suggesting three valuable ways to factory reset a Toshiba laptop. Check them out below:
| Workable Solutions | Step-by-step Troubleshooting |
|---|---|
| Method 1. Factory Reset Toshiba Laptop from Startup | If your Toshiba laptop cannot be logged in, how to factory reset toshiba laptop...Full steps |
| Method 2. Factory Reset Toshiba Laptop in Settings | You get a reset feature in Windows 10 of your Toshiba laptop, bringing...Full steps |
| Method 3. Factory Reset Toshiba Laptop Using Command Prompt | Using the command prompt, you can reset your Toshiba laptop to its factory reset...Full steps |
Method 1. Factory Reset Toshiba Laptop from Startup
If your Toshiba laptop cannot be logged in, how to factory reset toshiba laptop? For this, you need to try the Startup steps mentioned below.
Steps to Use:
Step 1: Power off your laptop from Toshiba completely.
Step 2: Now press the power button to turn on the laptop and hold it unless you see it shut down automatically. Keep repeating these steps 2+ times till you see the "Preparing Automatically Repair" option on the screen.
Step 3: Hold on for a few seconds and tap on the "Advanced Options" button until you see the" Startup Repair window."
Step 4: Tap the "Troubleshoot" then "Reset my PC." Then tap on the "Keep my files or Remove everything" option. Then follow the instructions given on the screen for resetting the laptop.
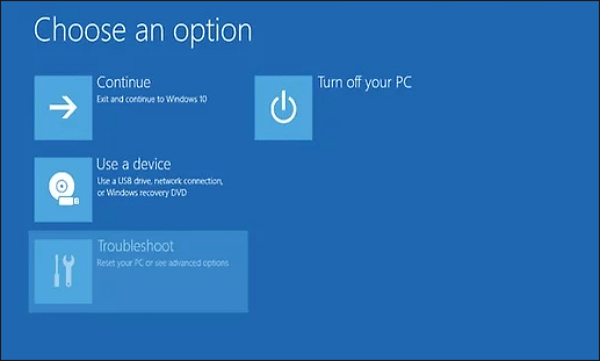
Method 2. Factory Reset Toshiba Laptop in Settings
You get a reset feature in Windows 10 of your Toshiba laptop, bringing your device to factory settings. Before proceeding with the steps, ensure all external peripherals get removed, and your device is connected to a power source.
Steps to Use:
Step 1: From the taskbar, make a right-tap on the Windows button. From the menu, choose "Settings."
Step 2: Tap on the "Update and security" option from the Settings window.

Step 3: Tap "Recovery" from the left menu and tap the "Get started" option.

Step 4: Herein, you can choose between options: "Keep everything" and "Remove everything." Choose as you desire.
Step 5: If you opt for Keep everything, you will see "Getting things ready" and have to tap on the "Next" option. Then tap on the "Reset" option.
Step 6: For the "Remove everything" option, you will see the "Getting things ready" chance and choose "All drives" or "Only the drive where Windows is installed."

Step 7: Complete the instructions on the screen and finish resetting.
Method 3. Factory Reset Toshiba Laptop Using Command Prompt
Using the command prompt, you can reset your Toshiba laptop to its factory reset position. You can opt for this option if you are well-versed in technical commands. Here is what you need to do.
Steps to Use:
Step 1: First, you need to open an elevated command prompt.
If you have a bootable Windows 10, opt for a search bar and type "cmd." Then make a right-tap on the command prompt and make a selection "Run as administrator."
If you are having problems loading your Windows normally, restart your laptop. Now press and hold the Power button for 5 to 10 seconds. Repeat this process two times, and you will see Windows Recovery Environment on the third boot as an automatic function. After that, select "Advanced options," then "Troubleshoot," and tap on "Command Prompt."
Step 2: Now type systemreset-factoryreset in the window for the command prompt and tap on Enter.

Step 3: Select "Remove everything" or "Keep my files" to reset your laptop.
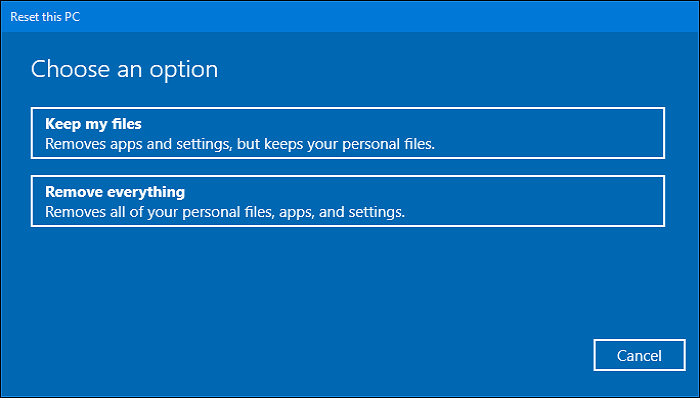
Step 4: If prompted to clean your drive, tap on the "Completely clean the system disk" option if you find your laptop troublesome.
Step 5: Confirm the items needing removal and tap "Reset."
Read Also: Toshiba Laptop Black Screen
Pro Tip: Factory Reset Toshiba Laptop Without Password
If you want to make a factory reset on your Toshiba laptop but do not have a password, then you must know about the hidden partition. It is allocated on the SSD or HDD for system recovery options. Herein, the files get stored for restoring pre-installed software in case of a problem.
Steps to Use:
Step 1: Start your PC.
Step 2: Now go ahead by holding down 0, then release the key for some time once you see power is getting on for the laptop.
Step 3: Select Troubleshoot," tap on "TOSHIBA maintenance utility," and then "TOSHIBA Recovery Wizard."
Step 4: Once the wizard opens, you will see the "Recovery of Factory Default Software" option. Then, once you see the instructions on your screen, select the option and finish the recovery process.
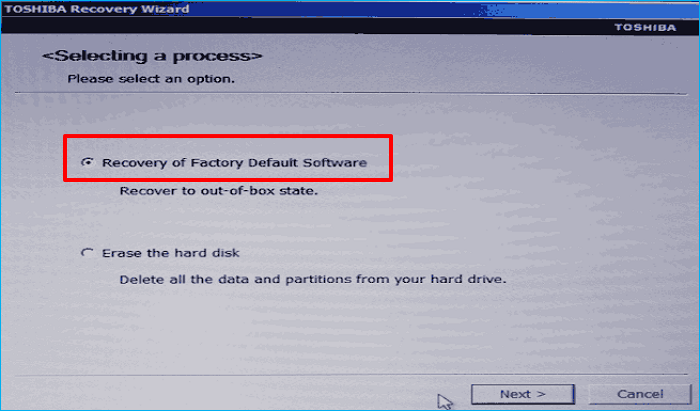
The Bottom Line
We hope you got valuable hints on "how to factory reset your Toshiba laptop." You can try a factory reset from startup if your laptop is not opening up. Or you can use settings for making a factory reset on your laptop. If none of these work and you are a pro at operating command prompt, it can help. We have also suggested helpful steps to factory reset Toshiba laptop if you do not have your laptop password.
However, we suggest you create a backup before opting for a factory reset of your Toshiba laptop. EaseUS ToDo Backup Home can make your experience seamless and pleasant.
Secure Download
FAQs
1. Is there any reset button on Toshiba laptops?
No, there is no reset button on Toshiba laptops. Instead, you can press the "0" key and the power button to reset Toshiba laptops.
2. How do I factory reset my computer manually?
You can follow the steps below to reset your computer manually;
- Tap on "Settings" then "Update and Security," then "Recovery."
- Tap on "Restart Now."
- You will see options for Start.
- Tap on "Troubleshoot."
3. What does a Toshiba factory reset do?
If you do a factory reset on Toshiba, it wipes and erases all your data. Along with this, it will also uninstall all your apps.
4. Does factory reset delete everything?
Yes, factory reset deletes everything from apps, contacts, and games to files loaded on your device. So, before considering it, make sure you take a backup of everything.
Was This Page Helpful?
Updated by Jerry
"I hope my articles can help solve your technical problems. If you are interested in other articles, you can check the articles at the bottom of this page, and you can also check my Facebook to get additional help."
Related Articles
-
MacBook Error Code 50: How to Fix the Mac Error on External Hard Drive
![author icon]() Jaden/2025-01-24
Jaden/2025-01-24 -
3 Ways | How to Enable and Disable Offline Files in Windows 10
![author icon]() Jerry/2025-01-24
Jerry/2025-01-24 -
Do You Have to Format A New SD Card? Latest Tips!
![author icon]() Tracy King/2025-01-24
Tracy King/2025-01-24 -
How to Fix System Restore Greyed Out on Windows 11/10/8/7
![author icon]() Jerry/2025-01-24
Jerry/2025-01-24
EaseUS Data Recovery Services
EaseUS data recovery experts have uneaqualed expertise to repair disks/systems and salvage data from all devices like RAID, HDD, SSD, USB, etc.