Factory Reset Nintendo Switch Overview
Are you experiencing trouble with the Nintendo Switch? In that case, knowing how to factory reset Nintendo Switch is a great idea. There are multiple ways you can reset the switch. However, before we move ahead, we must know what a factory reset is.
Factory reset, also known as hard reset, is the process that makes the device return to its original state. That means the device will become as it was when the user first received it. Various reasons explain why you need to opt for factory resetting Nintendo Switch.
For starters, it's time for a factory reset if the switch displays performance issues. If there are glitches or you are stuck, factory resetting can work. Moreover, if you are ready to sell the switch or give it to someone else, reset it.
You may also want to reset the Nintendo Switch to get enough space for a new game. Check this new Switch game's file size if you are interested.

The Legend of Zelda: Tears of the Kingdom File Size on PC/Nintendo Switch
We will tell you the specific size of this game and how to free up space to download Tears of the Kingdom. Read more >>
However, you need to know about data loss before you factory reset the Nintendo Switch. Yes, that's right! Factory resetting will lead to a loss of data present within the system memory. It is advisable to back up data and reset Nintendo Switch without losing games. Before our video tutorial and written tutorial, you can share this passage to mark it.
How to Factory Reset Nintendo Switch [with Video]
To factory reset Nintendo Switch, we have attached a video to help you. Take a look at the key points of this video:
- 00:23. Remove the game cartridge.
- 01:24. Restart the system.
- 01:43. Follow the on-screen instructions.
- 02:51. Resetting process starts.
Before you factory reset Nintendo Switch, you need to back up game data. For that, it is essential to understand the data that will be lost.
Someone on Twitter has asked if is it hard to back up Nintendo Switch data. We can tell you that it is not hard!
how hard is it to back up a Nintendo Switch if you have to do a factory reset?
— Ash Collins ??????? (@androidcodex) September 20, 2021
To back up data in Nintendo Switch, here are the steps you need to follow:
Step 1. Go to the HOME menu.
Step 2. Choose System Settings.
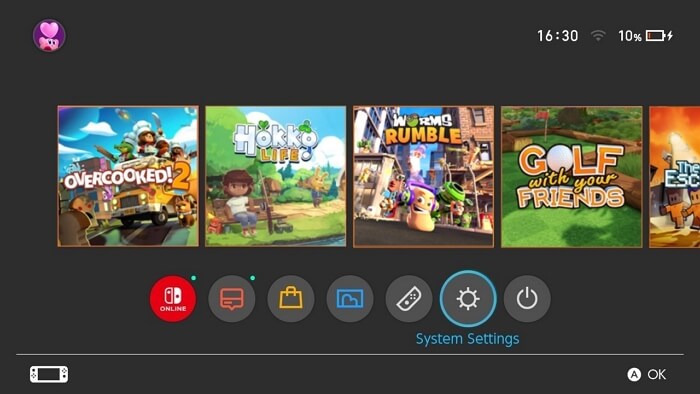
Step 3. Select Data Management.
Step 4. Choose "Save Data Cloud" on your Switch.
Step 5. Pick the user.
Step 6. Choose the software that is to be backed up.
Step 7. Go ahead with the Back Up Save Data option.
Now, you can opt for factory resetting the Nintendo Switch. For that, take a look at the steps you can follow:
Step 1. Go to the "HOME" menu.
Step 2. Select Settings.
Step 3. Choose System from the left menu bar.
Step 4. Choose "Formatting Options".
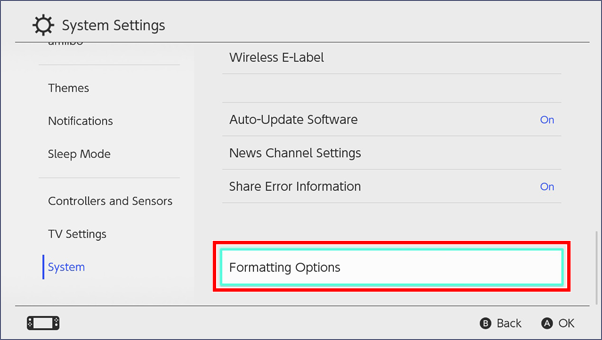
Step 5. Select "Initialize Console" and press "Reset".
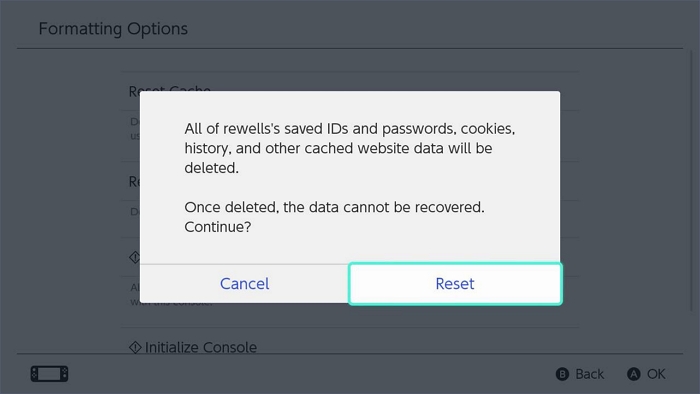
Step 7. Wait for a few seconds for the process to complete. You can also read how to reset PS5 without losing data.

How to Reset PS5 Without Losing Data [2 Tested Methods]
Is your PS5 not working smoothly? It's time for a reset! There are multiple ways you can reset PS5. Read more >>
How to Hard Reset Nintendo Switch
Did you know there is a way you can keep data while rebooting the Nintendo Switch? Yes, that's right!
Check out the steps to know how this can be done:
Step 1. Power off the system.
Step 2. Press the power button and hold it for a few seconds.

Step 3. Release the button.
Step 4. Press it again to power the system.
Step 5. Notice if the console is booting. If it is, the hard reset is done. If not, you might need to try again.
Setting Up the Nintendo Switch After the Factory Reset
After the factory resetting, you must repeatedly set up the Nintendo Switch. Here are some things you need to consider:
Re-entering Wi-Fi passwords
The first thing you need to do is re-enter the Wi-Fi passwords. For that, you need to check out these steps:
Step 1. Go to the Settings.
Step 2. Choose Internet from the left-side menu.
Step 3. Go to Internet Settings.
Step 4. Allow the Switch to search for the network.

Step 5. Choose the network you want.
Step 6. Proceed with the registration process.
Step 7. Enter the password.
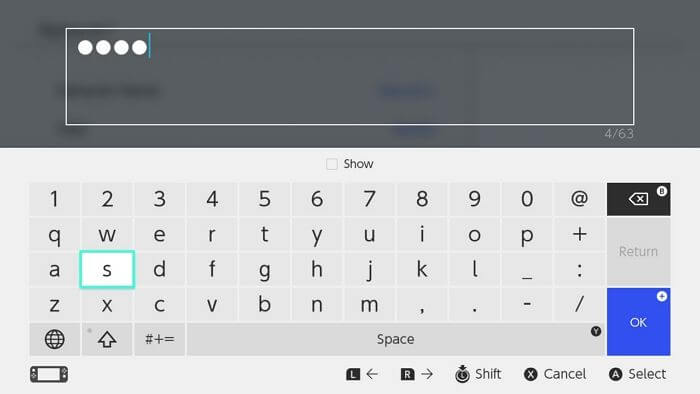
Step 8. Press Next and follow the on-screen instructions.
If this doesn't work, you need to check the internet connection. Turn the Wi-Fi router on and off to ensure it is working. Make sure the connectivity is strong and stable.
Setting up a new Nintendo account
Eager to create a new Nintendo account? Take a look at these steps:
Step 1. Visit the Nintendo Account website.
Step 2. Select Sign in/Create an account.
Step 3. Choose to Create a Nintendo Account.
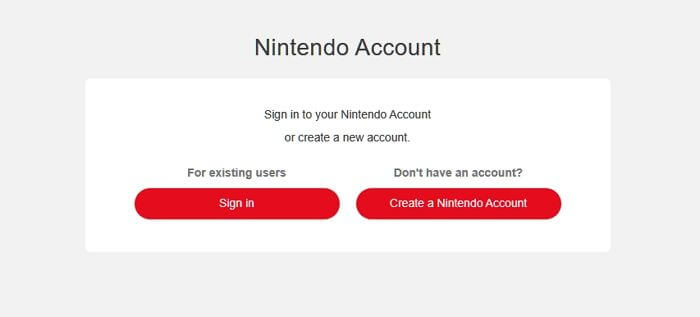
Step 4. Enter the date of birth.
Step 5. Press the Submit button.
Step 6. Opt for the sign-in method you want.
Step 7. If needed, enter the login information.

Step 8. Check the Nintendo Account User Agreement.
Step 9. Select Submit.
Step 10. Verify the account with the code sent to the email id.
Re-downloading games and apps
Are you lamenting the loss of games and apps? Don't worry! You can re-download them again with ease. Here is what you can do:
Step 1. Go to the HOME menu.
Step 2. Choose the game icon.
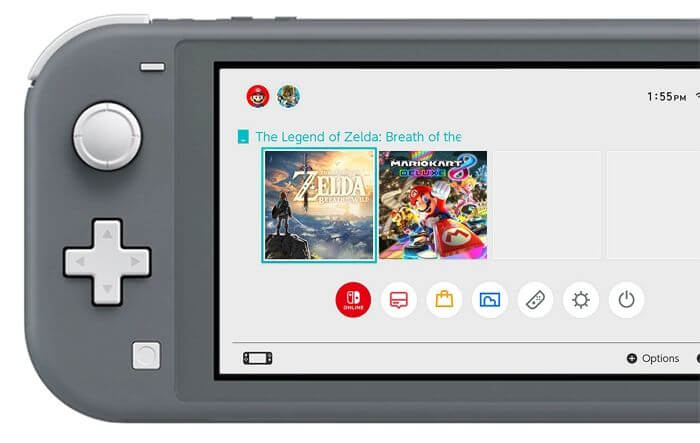
Step 3. Select Download.
- Notice:
- If you don't see the game icon, you must go to Nintendo eShop. You must use the same Nintendo Account with which you bought the game. On the Redownload tab, you will see the titles you bought.
Troubleshooting Issues with Factory Resetting Nintendo Switch
Several users encounter various issues while factory resetting Nintendo Switch. Here we have made a list of the potential problems and their solutions. Take a look:
Nintendo Switch won't turn on.
In some cases, some users encounter various problems. One of them is the Nintendo Switch not turning on. To resolve the issue, check the battery. And if it has a low charge, charge it for 3 hours.
Another thing you can do is change the adapter or dock. A faulty cable or debris and dust can lead to no charging.
- Warning
- You must also ensure that the microSD Card is removed before the reset. If you do it with the card inside, it will become unreadable. Take the card out and do the reset again.
Issues with game save or downloaded content
Issues with game save or downloaded content can also occur. In that case, you can try re-downloading the game. If that doesn't work out, reset the Nintendo Switch once again. You must also ensure the console is upgraded with the latest system update. Take note if the issue is with a single game or all the games and apps.
Failed factory reset attempt
Are you wondering what to do if you fail to factory reset the Nintendo Switch? The simplest solution is to try it again. This time, you can use the recovery mode.
Check out these steps :
Step 1. Power off the console.
Step 2. Press the Volume up and down buttons and hold them. Also, press the Power button to turn on the switch.
Step 3. In the recovery mode, choose "Restore Factory Settings Without Deleting Save Data".
Step 4. Go through the information available and choose Next.
Step 5. Select the Restore Factory Settings Without Deleting Save Data option.
You can read an additional passage about Nintendo Switch errors:

How to fix Nintendo Switch Error Code 2123-1502
This article will show you how to fix Nintendo Switch Error Code 2123-1502. The error occurs due to a loss of connection or a bad network between the console and servers. Read more >>
Recover Lost Files from Nintendo Switch with Software
Have you lost files from Nintendo Switch and wish to recover them? You have come to the right place! The EaseUS Data Recovery Wizard is a professional software with many features. Its simple user interface makes it an absolute favorite among novice and expert users.
With this tool, you can recover lost game data irrespective of its loss. These include deleting, partition loss, formatting, crashed system, etc. The recovery tool can restore data from 2000+ storage devices and 1000+ file types. With this functional tool, you can recover Hogwarts Legacy missing saves, deleted game screenshots, screen recordings, and other files from local PC or SD cards
Do you want to use EaseUS Data Recovery Wizard? Just follow the steps below to perform Nintendo Switch SD card recovery:
Step 1. Select the SD card to scan
- Download and install EaseUS Data Recovery Wizard on your Windows PC.
- Use the proper way to connect your SanDisk/Lexar/Transcend SD card to the computer.
- Open EaseUS SD card recovery software and choose SD Card Recovery on the left panel. All connected drives will display here. Select your SD card and click "Scan for lost data".

Step 2. Check for scan results
- Wait for the scanning process to complete.
- Specify one or several file types to show up, like Pictures or Videos.
- Click "Preview" to check if they are the wanted files.

Step 3. Recover SD card data
- Preview the recovered files and click "Recover".
- Choose a different location to save the recovered files instead of the original SD card.

Summary
Do you want to factory reset Nintendo Switch? A factory reset is a must if you want to sell the Switch or give it to anyone else. The process of factory resetting the Nintendo Switch is easy and hassle-free. However, you need to back up data so you don't lose it during resetting.
In case you lose data, don't worry! The EaseUS Data Recovery Wizard is an excellent data recovery software with impressive features. This tool can restore data from 2000+ storage devices and 1000+ file types.
If you haven't used this tool, download and install EaseUS Data Recovery Wizard today!
How to Factory Reset Nintendo Switch FAQs
Factory resetting the Nintendo Switch is an easy process and requires the completion of a few steps. However, attaining more knowledge is always better, and for that, read the questions and answers listed below:
1. How to factory reset Xbox One?
- 1. Tap on the Xbox button to factory reset your Xbox One.
- 2. Go to Profile & System and select the Settings option.
- 3. From there, you need to choose System. Select Console Info and press the Reset Console option.
2. How to hard reset a Nintendo Switch?
Hard resetting a Nintendo Switch is easy and requires following some steps. Here are the steps:
- 1. Power off the system.
- 2. Press the power button and hold it for a few seconds. Release the button and press it again to power the system.
- 3. After this, you need to notice if the booting takes place. If it does, the system is reset.
3. Does factory resetting a Switch delete everything?
Yes, factory resetting a Switch deletes everything. These include all data within the system memory, such as saved data, software, screenshots, user information, etc. You can restore all the data if it is saved to the cloud.
4. How to restore Switch game data after resetting?
To restore Switch game data after resetting, you need to back it up first. If it is saved in the cloud, you can quickly restore them, and it will be just as it was previously, before the resetting process. If you haven't backed up the data, opt for professional data recovery software like EaseUS Data Recovery Wizard.
Was This Page Helpful?
Dany is an editor of EaseUS who lives and works in Chengdu, China. She focuses on writing articles about data recovery on Mac devices and PCs. She is devoted to improving her writing skills and enriching her professional knowledge. Dany also enjoys reading detective novels in her spare time.
Related Articles
-
How to Fix Windows 11 Updates Are Underway Stuck | 8 Ways
![author icon]() Jerry/2024-01-23
Jerry/2024-01-23 -
How to Restore Mac to a Previous Date with Time Machine/Migration Assistant/Recovery Software
![author icon]() Dany/2024-05-27
Dany/2024-05-27 -
How to Factory Reset Windows 10 Without Settings | 3 Ways🔥
![author icon]() Jerry/2024-01-11
Jerry/2024-01-11 -
How to Repair Raw Drive in Windows 10/11 [Efficient Solutions]
![author icon]() Sherly/2024-05-31
Sherly/2024-05-31
EaseUS Data Recovery Services
EaseUS data recovery experts have uneaqualed expertise to repair disks/systems and salvage data from all devices like RAID, HDD, SSD, USB, etc.

