Chrome and Firefox are two of the most popular browsers. While they're both often spoken of in the same conversation, their market share is not even close. Chrome's market share is just above 65%, compared to Firefox's 4%. That's why many users switch to Chrome sooner or later.
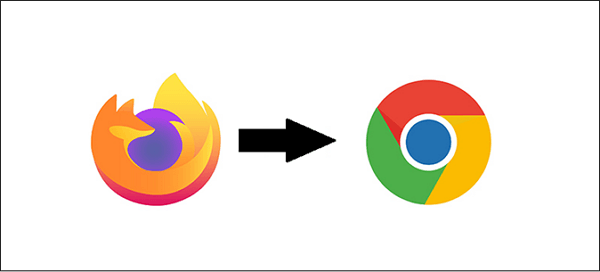
So, if you're one of the users switching browsers, then you might be wondering how to export bookmarks from Firefox to Chrome. In this article, we'll explore a few ways to do that. So, let's get started.
A Quick Navigation
| Workable Solutions | Step-by-step Troubleshooting |
|---|---|
| 1. Sync Bookmarks Within the Browser | Click on the drop-down menu in Firefox...Full steps |
| 2. Import Bookmarks In Chrome From Firefox | Open the Menu from the corner (A), head ...Full steps |
| 3. Export/ Import Bookmarks from Firefox in HTML format | Head into Firefox, open Bookmarks mana...Full steps |
Chrome is the most popular browser available today. That's why a lot of people switch from Firefox to this browser. However, a particular drawback of switching browsers is that you lose all your bookmarks. While many users worry they'd lose their bookmarks, that doesn't have to be the case.
There are particular ways one can export their bookmarks from one browser to another. And it's the same if you wish to export bookmarks from Firefox to Chrome. So, let's keep digging to find out how to export bookmarks from Firefox to Chrome.
It is also common to change computer devices, and if you are planning to export Chrome bookmarks to Safari, you can read the post and learn how to.
How to Export Bookmarks from Firefox to Chrome - 3 Ways
As mentioned before, there are multiple ways of exporting Firefox bookmarks to Chrome. In this section, we're going to explore three such ways. All these three methods are tried and tested. So, let's explore one - starting with the first.
Solution 1. Sync Bookmarks Within Browser
Another thing you can do is sync the bookmarks within your Firefox browser into your Google account. Then, you can import those bookmarks in Chrome by syncing them. First off, you're going to sync Firefox with your Gmail; here's how:
Step 1. Click on the drop-down menu in Firefox.

Step 2. Click on Firefox account settings, sign into your Gmail account, then click on Firefox account settings once more.
Step 3. Then click on Sync Now, and wait for the Sync to finish.
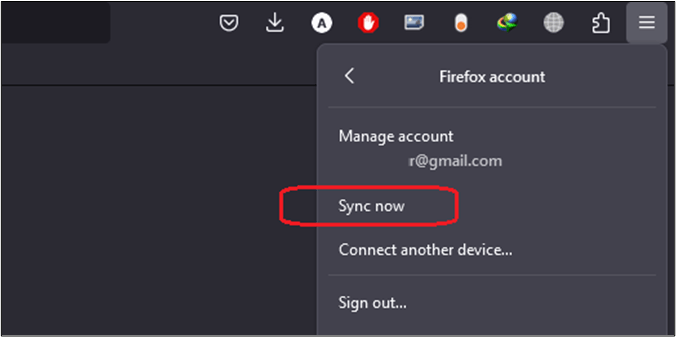
Now, you will repeat the same process in Google Chrome using the same Gmail account. Here's how:
Step 1. Open Chrome, sign into your Gmail, and lick on the account picture (A) once done, then click on Turn on Sync (B).
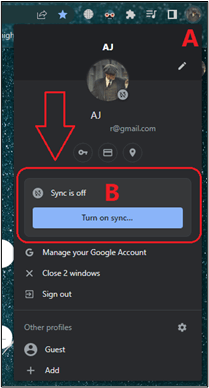
Step 2. Wait for the Sync to finish. Once it's done, you should be able to see the bookmarks synced into your browser.
Solution 2. Import Bookmarks In Chrome From Firefox
In this method, we're going to use Chrome's in-built settings to import bookmarks from another browser. This will allow us to get the bookmarks directly from Firefox without opening it or having to tweak any settings. Here's how:
Step 1. Open the Menu from the corner (A), head into Bookmarks (B), and then click on Import bookmarks and settings (C).
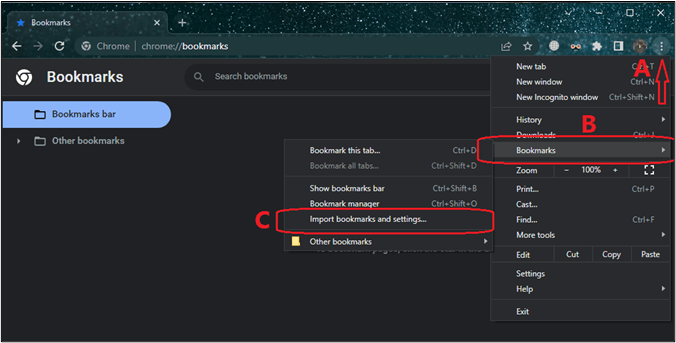
Step 2. In the Import bookmarks and settings dialogue box, pick Mozilla Firefox.
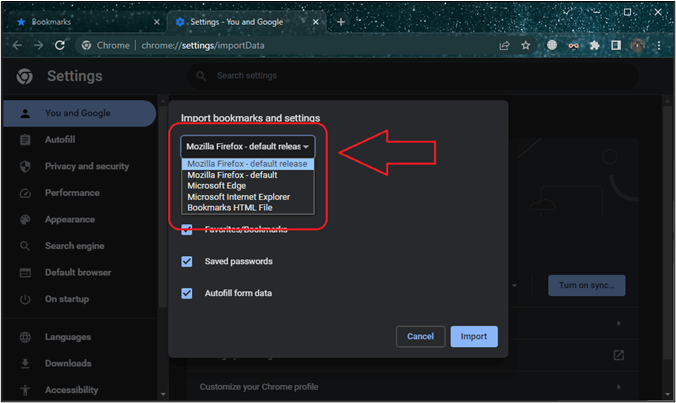
Step 3. Check the Favorites/Bookmarks option
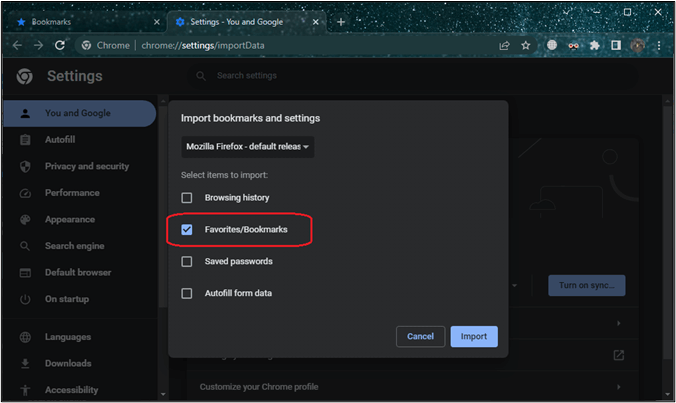
Step 4. Click on Import, and wait for it to finish, and this will take a few minutes, but once it's done, you will be able to see the bookmarks in your Chrome browser.
Solution 3. Export/ Import Bookmarks from Firefox in HTML format
In this section, we're going to export and import Chrome bookmarks into HTML format. Then, we'll import them into Chrome. This method is as easy as the other ones, and it doesn't require you to sign in or sign up. So, let's get started. It works the same as backup Firefox bookmarks, and restoring them to Chrome.
Step 1. Head into Firefox, open Bookmarks manager/Library. In the top section, find and click on Import and Backup option.
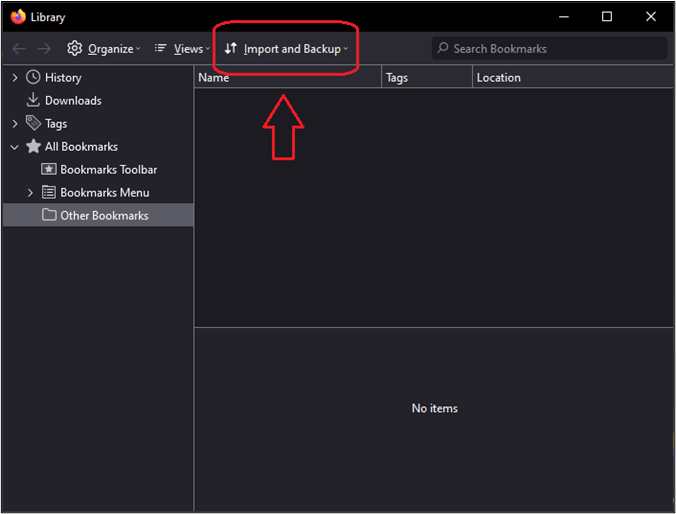
Step 2. Click on Export Bookmarks to HTML.

Step 3. Select your desktop or wherever you wish to save this HTML file, and wait for it to finish.
Now, you're going to repeat the same process in Chrome to import these exported bookmarks. Here's how:
StepOpen Chrome and head into settings
Step 1. Find Bookmarks, then click on Import bookmarks and settings

Step 2. In the import bookmark and settings option, pick Bookmarks HTML File.

Step 3. Then click on Choose File to browse and select the exported bookmarks.

This will take a minute or so before Chrome merges the imported bookmarks. Then, you should be able to see them in the bookmarks option.
[Bonus Tip] Automatically Backup Chrome Bookmarks to Keep Them Safe
Google Chrome bookmarks ensure you get access to these frequently visited pages, and it is necessary to create a backup for bookmarks to prevent computer crashes. You can use a professional backup tool, like EaseUS Todo Backup, to perform an automatically scheduled backup plan. With it, you can also apply an incremental & differential backup, and don't need to worry about data loss. Read the passage How to Backup Chrome Bookmarks and Passwords to get the specific steps.
EaseUS Todo Backup is an all-in-one backup & restore solution to protect your data security in all aspects. It also owns the feature to clone HDD to HDD/SSD without reinstalling the operating system. Donwload it and give it a try. It won't let you down.
Secure Download
Sum Up
These are some of the ways you can export bookmarks from Firefox to Chrome. Each one of these methods is tried and tested, so it comes down to which one you think is more plausible to you. But, if you're looking to move bookmarks to another computer, use the export to HTML option.
FAQs on Export bookmarks from Firefox to Chrome
1. Can I export bookmarks from Firefox?
Yes, you can. You can head into Bookmarks Library, then select the Import and backup option and click on Export bookmarks to HTML to export every bookmark in your Firefox browser.
2. How do I transfer all my bookmarks from Firefox?
You can export bookmarks to HTML and import them in Chrome. Or, you can use your Gmail account to sync all of your bookmarks and then use the same account in other browsers to sync bookmarks in them.
3. Can I Import data from Firefox to Chrome?
Yes, you can. You will have to open Chrome, then head into Import bookmarks and settings. Once in, you will pick Mozilla Firefox in the dialogue box. Then, tick each check box to import all data to Chrome.
4. How do I Import JSON bookmarks into Chrome?
The first thing you're going to do is install Chrome portable version. Once you do, head into this directory:
“App/DefaultData/profile/Default”
There, place the JSON bookmarks file. After you run the Chrome portable version, head into the Bookmarks setting and export Bookmarks as HTML. Then, head into your main Google chrome browser and import the files as HTML.
Was This Page Helpful?
Daisy is the Senior editor of the writing team for EaseUS. She has been working at EaseUS for over ten years, starting as a technical writer and moving on to being a team leader of the content group. As a professional author for over ten years, she writes a lot to help people overcome their tech troubles.
Written by Larissa
Larissa has rich experience in writing technical articles and is now a professional editor at EaseUS. She is good at writing articles about data recovery, disk cloning, disk partitioning, data backup, and other related knowledge. Her detailed and ultimate guides help users find effective solutions to their problems. She is fond of traveling, reading, and riding in her spare time.
Related Articles
-
How to Fix macOS 14 Sonoma Update Not Showing Up on Mac
![author icon]() Jaden/2024-10-25
Jaden/2024-10-25 -
Disable Keylogger in Windows 11 to Stop Microsoft from Collecting Your Data
![author icon]() Daisy/2024-01-11
Daisy/2024-01-11 -
Recover Not Showing Up/Disappeared User Folder and Files in Windows 10
![author icon]() Tracy King/2024-08-22
Tracy King/2024-08-22 -
What Happens If an SD Card Is Corrupted [Full Guide on 10 Fixes]
![author icon]() Sherly/2024-08-26
Sherly/2024-08-26
EaseUS Data Recovery Services
EaseUS data recovery experts have uneaqualed expertise to repair disks/systems and salvage data from all devices like RAID, HDD, SSD, USB, etc.
