Sometimes, a Mac must be started from an external drive rather than the internal storage drive. Booting from external drives is helpful for various purposes, including troubleshooting, disk repair, partitioning, formatting, updating, and even reinstalling macOS.
You will need a bootable disk of some form, either a mirrored external hard drive, a boot disc, or even a USB installer drive that you made for earlier versions of macOS, Mac OS X El Capitan, Yosemite, OS X Mavericks, or macOS Mojave. Let's share all the insight into how to boot a Mac from an external drive without any trouble.
| Workable Solutions | Step-by-step Troubleshooting |
|---|---|
| Preparation Before Booting Mac from External Drive |
1. Connect the external drive to your Mac...Full steps 2. Check the format of your external drive...Full steps 3. Install macOS on the external drive...Full steps 4. Allow booting from the external drive...Full steps 5. Select the External Drive as the Startup Disk...Full steps |
| How to Boot Mac from External Drive |
Boot Mac from External Drive: Intel and T2 Mac...Full steps Boot Mac from External Drive: M1/M2/M3 Mac...Full steps |
Preparation Before Booting Mac from External Drive
Booting a Mac from a USB flash drive or any type of external drive is a somewhat tricky process; you must prepare for it before pulling it off. There are five phases that you need to prepare for. Please keep following us below:
Part 1. Connect the external drive to your Mac
If your Mac is built using Apple silicon, it contains one or more USB or Thunderbolt ports with a USB-C connection. Utilizing one of these ports is important when installing macOS on your storage device. Once the installation is complete, you can connect your storage device to any of them.
- Mac laptop computer – When facing the ports on the left side of the Mac, use any USB-C port except the leftmost one.
- iMac – Use any USB-C connector other than the rightmost one while facing the rear of the Mac.
- Mac mini – Use any USB-C connector except the leftmost one while facing the rear of the Mac.
- Mac Studio – Use any USB-C connector except the rightmost one while facing the rear of the Mac.
- Mac Pro with desktop enclosure – Use any USB-C port except the one on top of the Mac far from the power button.
- Mac Pro with rack enclosure – Use any USB-C port; save the one on the front of the Mac nearest the power button.
Part 2. Check the format of your external drive
A Mac startup disk needs one of these file system formats. Using Disk Utility, you can choose your storage device, determine its format, and format it to one of the file system formats below.
- Mac OS Extended (Journaled) format, generally known as HFS+, is also supported on standard hard drives and is necessary for macOS Sierra and older.
- APFS format is suggested for macOS High Sierra and later, particularly if your storage device is a solid-state drive (SSD).
Part 3. Install macOS on the external drive
The macOS installation will be tailored to your Mac model. You should not expect it to boot up other Macs.
Step 1. Ensure the storage device is connected to the correct port on your Mac.
Step 2. Download macOS via the App Store or your web browser. If you cannot do so because your Mac cannot boot from its built-in startup disk, you can install macOS using macOS Recovery Mode.

Step 3. When the installer asks you where you want to install, choose your external storage device before proceeding. You might need to select "Show All Disks" first.
Part 4. Allow booting from the external drive
If you have a Mac with the Apple T2 Security Chip, utilize "Startup Security Utility" to enable it to boot from external or removable media.
Part 5. Select the External Drive as the Startup Disk
After installing macOS on your storage device, you can set it as your starting disk. Your Mac can then boot from it instead of the built-in starting disk. Follow the steps below:
Step 1. Click on Apple Menu and then "System Settings".
Step 2. Navigate to "General > Startup Disk". Choose an external drive and then restart your Mac.
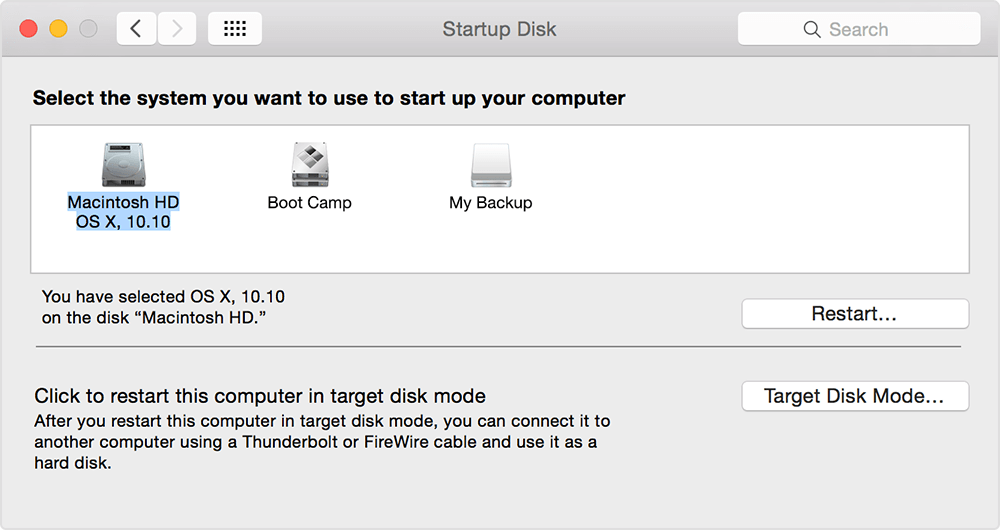
Share this post on your SNS to help others learn how to boot a Mac from an external hard drive.
How to Boot Mac from External Drive
If your Mac is Intel-based or made by Apple Silicon, you can utilize Boot Manager and the right key command to boot from an external disk, which is the simplest method. Even in dual-boot configurations, this option is compatible with any boot volume, including external SSD drives, external Firewire drives, Thunderbolt hard drives, or bootable DVDs.
Boot Mac from External Drive: Intel and T2 Mac
If your Intel Mac contains a T2 chip, you must first configure the "Startup Security Utility" to enable booting from external or removable media. Otherwise, your Mac will not boot from external drives and instead display the error message "Security settings do not allow this Mac to use an external startup disk". This is due to T2 chips' default restriction on booting from any external device.
Here's how to enable booting from external disks on a T2 Mac:
Step 1. Shut down your Mac. Press the power button, then immediately press and hold "Command + R".

Step 2. When you see the Apple logo, release the keys.
- Notice:
- If FileVault is enabled, choose your user account and enter the associated password.
Step 3. After opening the macOS Utilities window, choose "Utilities > Startup Security Utility" from the menu bar.
Step 4. Enter your password. Click the option labeled "Allow booting from external or removable media". Allow booting from an external disk on the T2 Mac. Quit the "Startup Security Utility".
Once done, you can now boot your Intel and T2 Mac from the external drive using the following steps:
Step 1. Insert the eternal hard drive after turning off your Mac.
Step 2. Hold down the "Option" key while you turn on your Mac. When you see the boot selection window, let go of the key.
Step 3. Click the Up arrow next to the boot volume you want to use. It will then start up from the external drive on your Intel Mac.
Boot Mac from External Drive: M1/M2/M3 Mac
Here's how you can boot up an Apple Silicon M1, M2, or M3 Mac from an external drive by following these steps:
Step 1. Shut down your Mac. Keep pressing the power button until you see "Loading startup options".
Step 2. Choose the boot volume from the external drive, then click "Continue". After that, the external drive will start up your M1 Mac.
Conclusion
Booting your Mac from an external disk can save time while troubleshooting, reinstalling macOS, or running another OS. You can boot from an external drive by carefully connecting it, validating its format, installing macOS, and configuring your Mac's security settings.
With proper preparation, the technique becomes relatively easy to use for all Intel-based Macs, T2 chip models, and the newest Apple Silicon Macs. To boot successfully, ensure your external drive is correctly configured and compatible with your Mac. These methods let you swap between starting disks and manage your Mac's operating system in any situation.
Boot Mac from External Drive FAQs
Below, we have the most frequently searched questions about booting a Mac from an external disk:
1. Can I boot my Mac from an external hard drive?
Your Mac can boot from an external hard disk. Format the disk (APFS or Mac OS Extended), install macOS, and attach it to a suitable port. Select the external device as the starting disk in Boot Manager or start Security Utility.
2. How do I force my Mac to boot from USB?
Connect a USB device, shut down your Mac, then hold down the Option key to boot from it. Boot Manager shows boot choices. Select the USB disk to boot from. First, you need to enable external booting for T2 chip Macs.
Was This Page Helpful?
Brithny is a technology enthusiast, aiming to make readers' tech lives easy and enjoyable. She loves exploring new technologies and writing technical how-to tips. In her spare time, she loves sharing things about her game experience on Facebook or Twitter.
Related Articles
-
The First Descendant Save File Location & Config File Location
![author icon]() Jerry/2025-01-24
Jerry/2025-01-24 -
How to Fix MacBook Pro Trackpad Not Working [10 Tested Solutions]
![author icon]() Dany/2025-01-24
Dany/2025-01-24 -
How to Factory Reset M1/M2 Mac [for MacBook, iMac, Mac mini]
![author icon]() Dany/2025-01-16
Dany/2025-01-16 -
Full Guide on GPT Max Size | What Is GPT Max Size?
![author icon]() Sherly/2025-01-24
Sherly/2025-01-24
EaseUS Data Recovery Services
EaseUS data recovery experts have uneaqualed expertise to repair disks/systems and salvage data from all devices like RAID, HDD, SSD, USB, etc.