How to Completely Retrieve Data from Bricked Android
Summary
Theoretically, your Android smartphone being severely dead, broken or bricked can never be fully restored. However, many users mistakenly take the 'brick' concept by wrong. A dead phone is not always bricked, so you should try every possible solution to recover important data from a seemingly bricked Android phone by yourself.
"I think I've bricked my device (Huawei G330, U8225-1). I was adb pushing while I received a "push failed: no space left on device". The phone boots in recovery, I've root but the bootloader is locked. If I try to push an update to SDCARD/dload it says "no such file or directory", if I try to adb shell it says "exec '/system/bin/sh' failed: Permission denied (13) -. How do you guys deal with a dead or bricked smartphone, I hope I could retrieve data from bricked Android, is it possible?"
There are two types of bricking; soft brick and hard brick. Soft bricking happens due to some software errors and hard bricking of an Android phone is caused due to hardware malfunctioning. To be specific, most Android devices get bricked or dead due to falling hard, getting dropped, a custom ROM incompatible with the device type, Google apps vanish after a custom ROM is installed, custom ROM does not match with the installed kernel, some error from the full data wipe/ factory restore/ cache wipe after flashing with a custom ROM.
How to Fix Your Bricked Android and Backup Data?
The term of "brick" suggests your Android phone won't turn on in any way, shape or form, and there is nothing you can do to fix it. In the case that your device stuck in a boot loop or recovery mode, it is not actually bricked, fortunately, you still have an option to make it work in normal again, which is to flash a ROM.
One of the best things about the openness of the Android platform is that if you're unhappy with the stock OS, you can install one of many modified versions of Android (ROMs) on your device. A new ROM can bring you the latest version of Android, by this way you can get past the endless looping system and a frozen screen that make your Android device look like a brick.
So far, Android operating system under 8.0 version is open for the public to flashing a ROM. If you're not so good at those Android tricks and skills, send the device to a maintenance center, asking the specialists there to flash the ROM for you. Or, just google some tutorials and do it yourself at home.
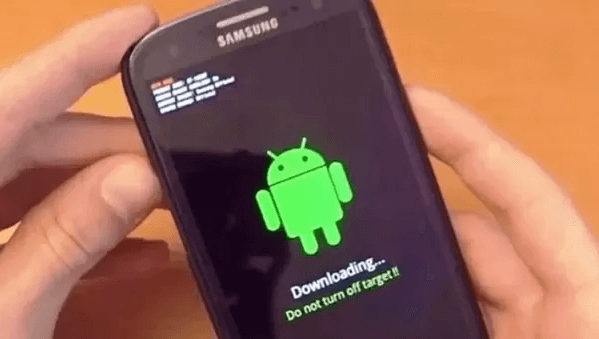
During the Android flashing process, you can make a decision whether to keep data. So, be very careful when trying to fix your bricked phone while flashing a ROM.
Follow a very useful article on Lifehacker about how to flash a ROM to your Android phone.
Here is the link address: https://lifehacker.com/how-to-flash-a-rom-to-your-android-phone-30885281
How to Recover Data from Android After Flashing ROM
When flashing a ROM, you got two options to choose: the "Wipe Data/Factory Reset" option or the "Wipe Cache Partition" option. In case that you didn't back up any data beforehand, flashing a ROM will bring a different degree of data loss.
- "Wipe Data/Factory Reset" is chosen when you're flashing a ROM different than the one you're currently running, by this way you will lose all your data.
- "Wipe Cache Partition" is for flashing a new version of a ROM you're already running, by this way you still keep some of your data, apps and settings.
So, if you're just wiping some data and cache instead of doing a factory reset, you can download EaseUS MobiSaver for Android to recover data from Android after flashing ROM. It cannot guarantee a 100% lost data back, however, it's worth trying to get back the most of the lost.
- Notice
- You must root your Android first before the data recovery attempt. We think that KingoRoot shall be the most powerful Android root apk regarding an easy, fast and effective Android root.
Step 1. Connect your Android phone to computer
Install and run EaseUS MobiSaver for Android and connect your Android phone to the computer with USB cable.
Click "Start" button. The software will immediately recognize and connect your device since it has been rooted.

Step 2. Scan Android phone to find the lost data
After connecting your Android phone, the software will quickly scan the device to find all the existing and lost data. You can easily find the lost files you want by choosing the correct file types.

Step 3. Preview and recover data from Android phone
Preview all the recoverable files one by one and then you can select out those you want quickly. Here you can turn on "Only displayed deleted items" option to list the deleted files only. Finally, you can click "Recover" button to get the selected files back once.

Was This Page Helpful?
Related Articles
-
Download and Install Android 7.1.1 Beta without Losing Data
![]() Brithny/2025-02-17
Brithny/2025-02-17 -
Fix Error Unfortunately App Has Stopped on Android
![]() Jean/2025-02-17
Jean/2025-02-17 -
![]() Brithny/2025-02-17
Brithny/2025-02-17 -
How to Fix Android Error 'Process system isn't responding'
![]() Jean/2025-02-17
Jean/2025-02-17
