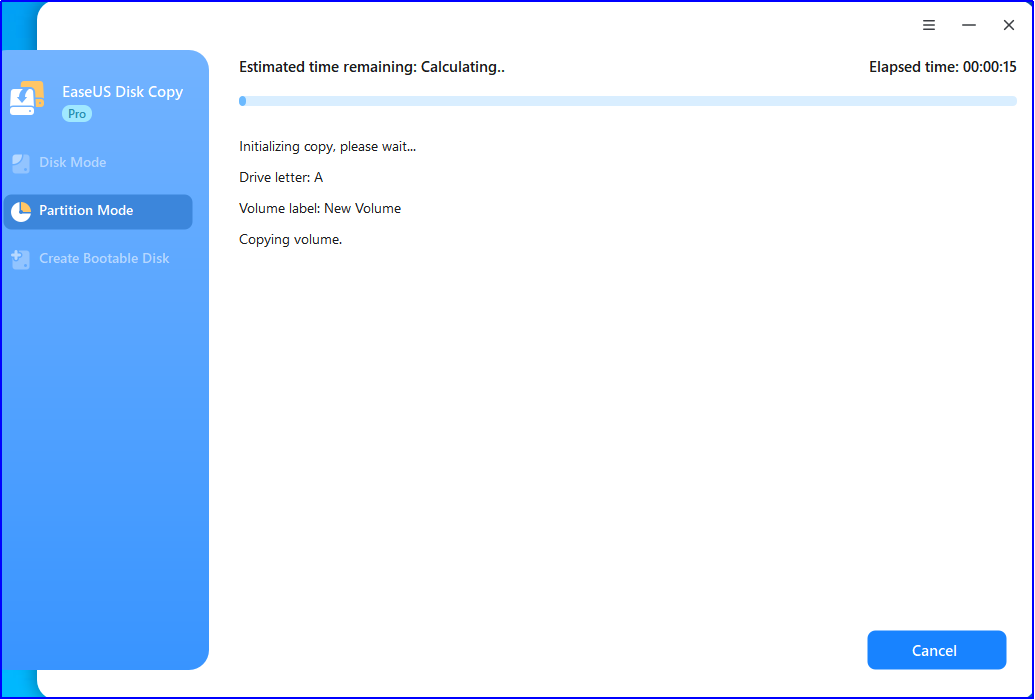Disk Copy
It copies one disk to another and makes the data on 2 disks are completely the same.
- The size of destination disk should be equal or larger than the source disk when using sector by sector clone.
- It is possible to clone a larger disk to a smaller one if the smaller hard disk has enough capacity to fit the contents of the larger disk and you did not tick “Sector by sector copy” option.
- All data on destination disk will be erased.
- Check the “Sector by sector copy” option if you need a sector level clone.
- Check the optimization for SSD option if the target disk is SSD.
Step 1. Choose "Disk mode" and select a source disk, then click “Next”.
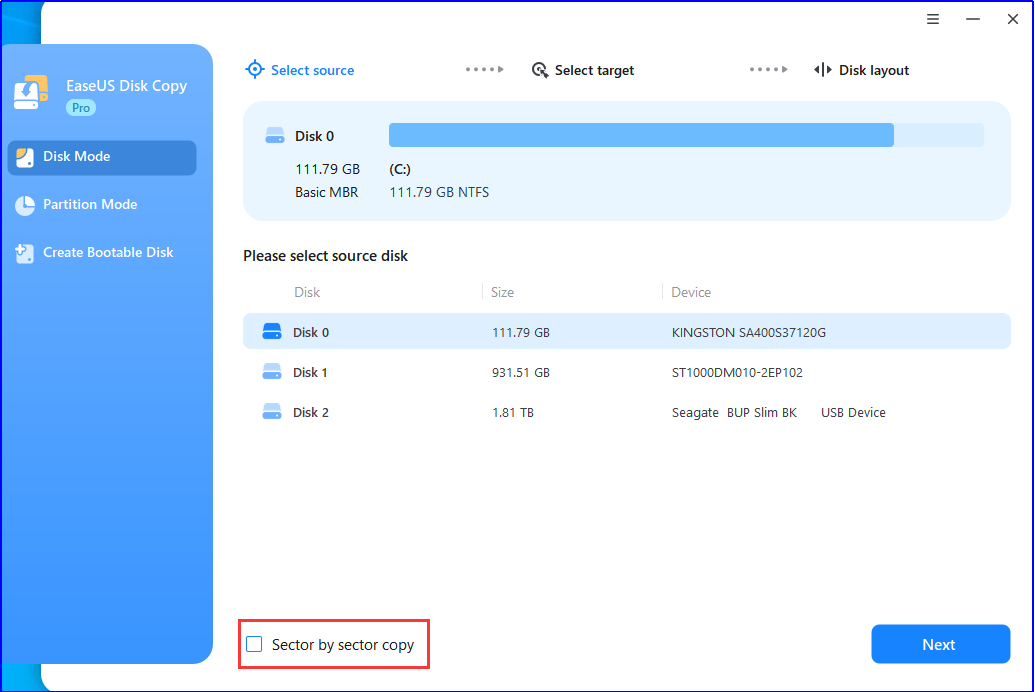
Step 2. Choose a destination disk and then click “Next”. A warning message tells you that the data on the destination disk will be overwritten. Click the “OK” to continue if you do not have important data on the destination disk.
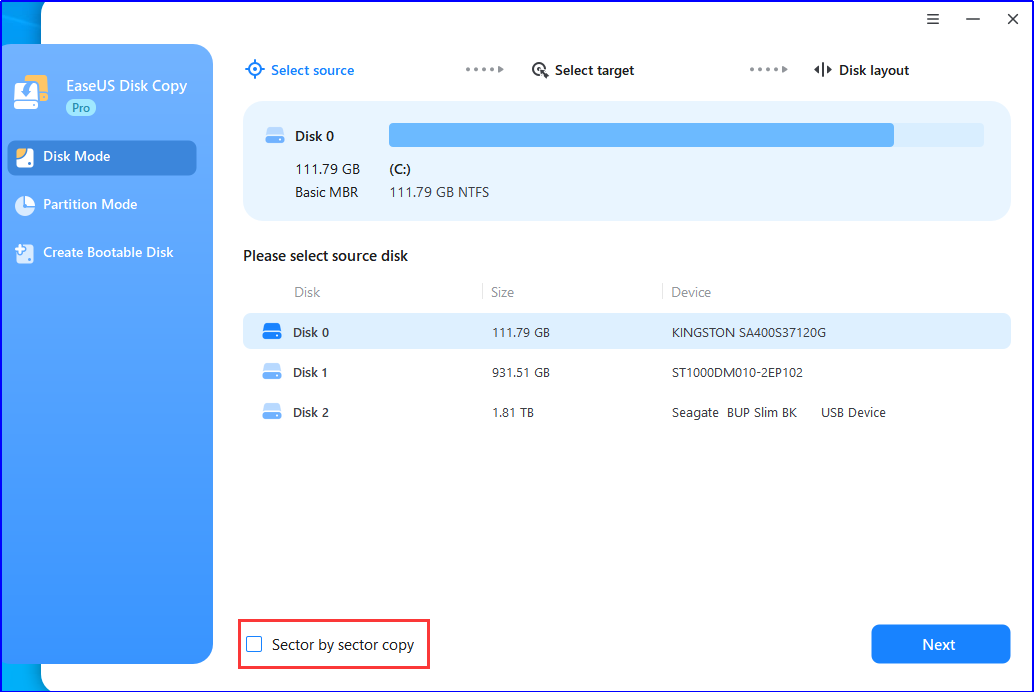
Step 3. Edit the disk layout and then click the “Proceed” to continue.
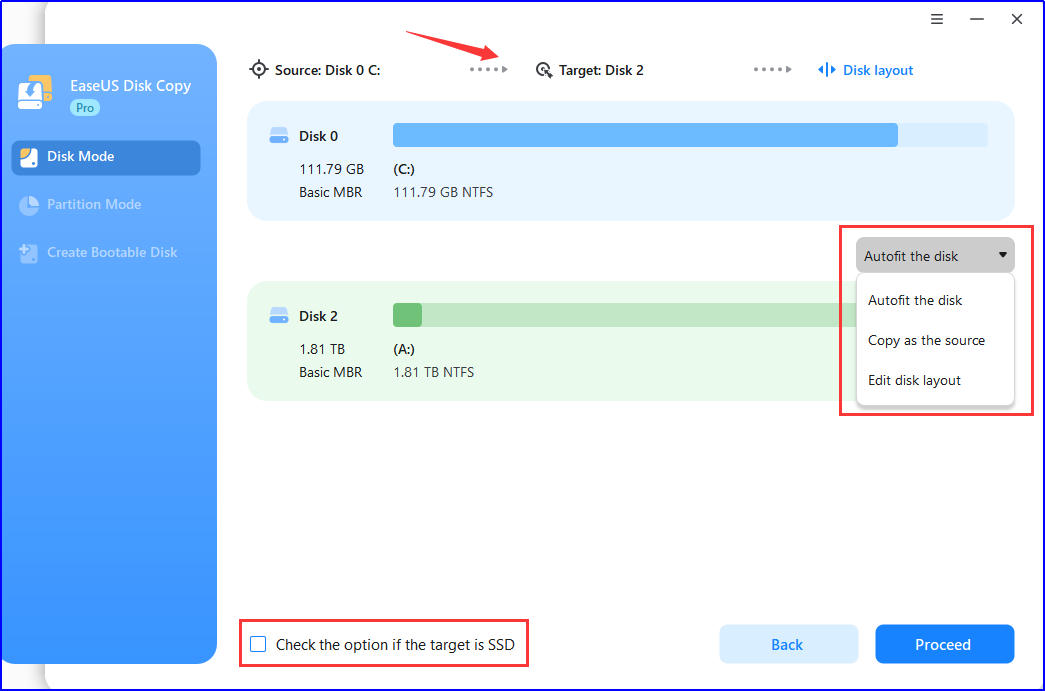
Step 4. Finish the copying.
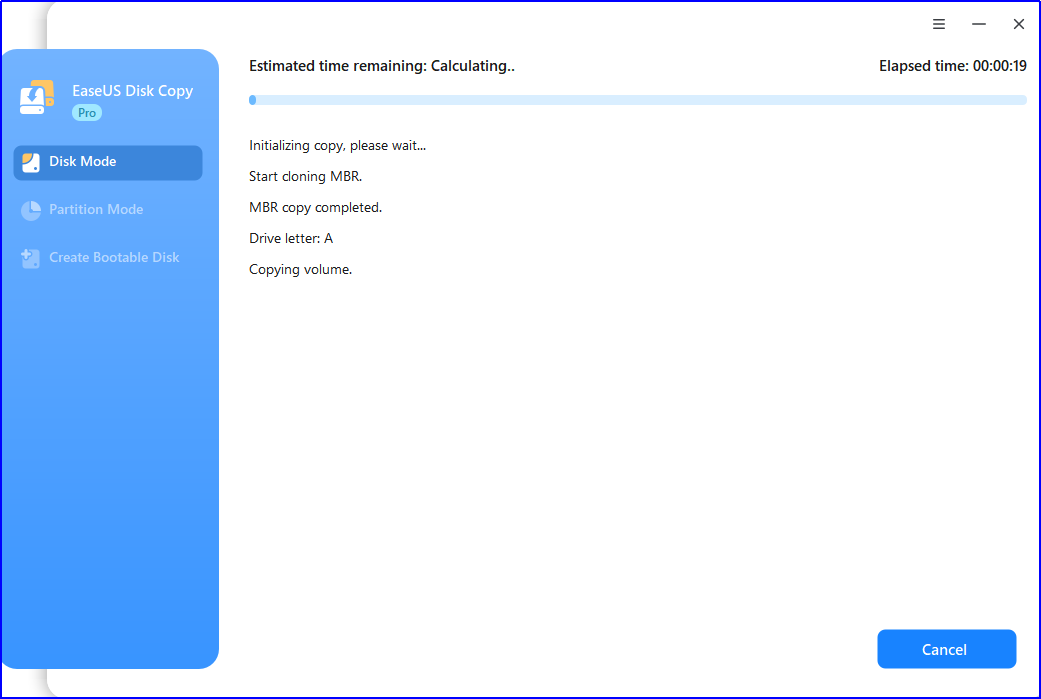
- If the source disk is a system disk, you are suggested to disconnect the source disk then boot this computer from the cloned disk.
Partition Copy
It copies source partition to destination partition or unallocated space and makes the data on source and destination are completely the same.
- The size of target partition should be equal or larger than the source partition when using sector by sector clone.
- It is possible to clone a larger partition to a smaller one if the smaller partition has enough capacity to fit the contents of the source partition and you did not tick “Sector by sector copy” option.
- All data on destination partition will be erased.
- Check the “Sector by sector copy” option if you need a sector level clone.
- “Autofit the disk” resize the layout on destination disk according to the size of it to make the disk as the best status.
- “Copy as the source” do not change anything on destination disk and the layout is same as source disk.
- “Edit disk layout” allows you manually resize/move partition layout on this destination disk.
- Check the optimization for SSD option if the target disk is SSD.
Step 1. Choose "Partition mode" and select a source partition, then click “Next”.
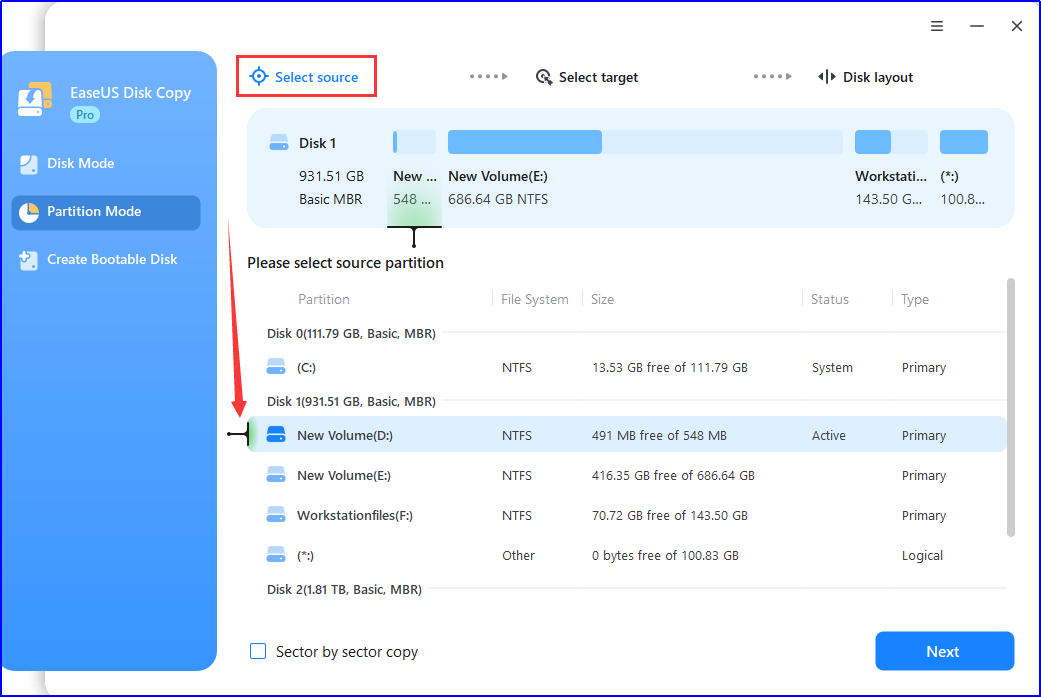
Step 2. Choose a destination partition and then click “Next”.
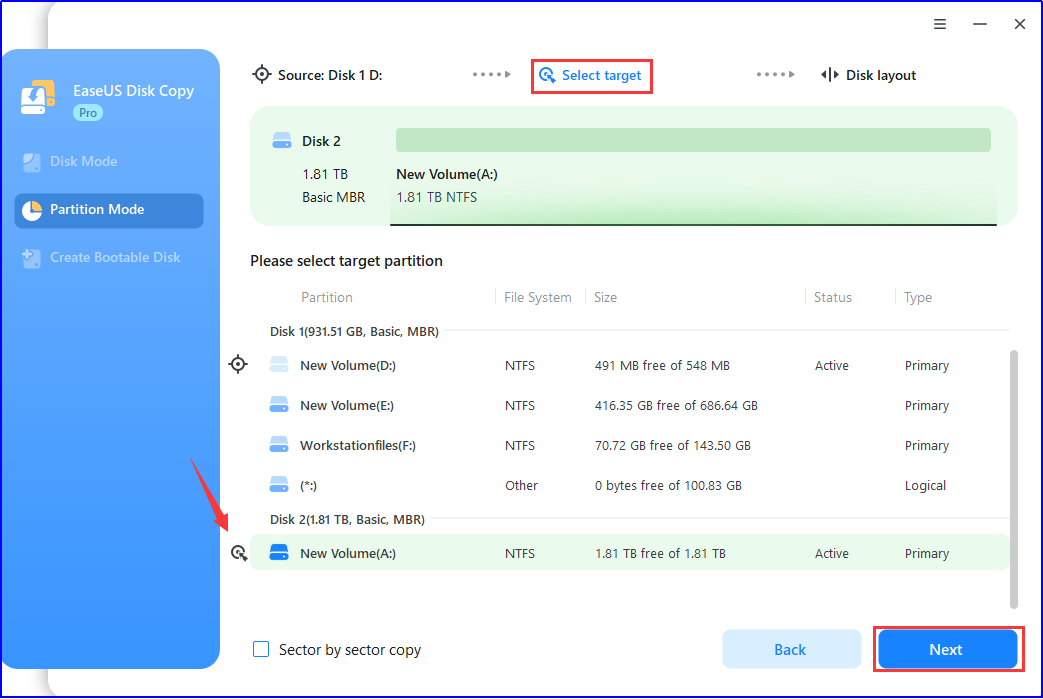
Step 3. Edit the disk layout and then click the “Proceed” to continue.
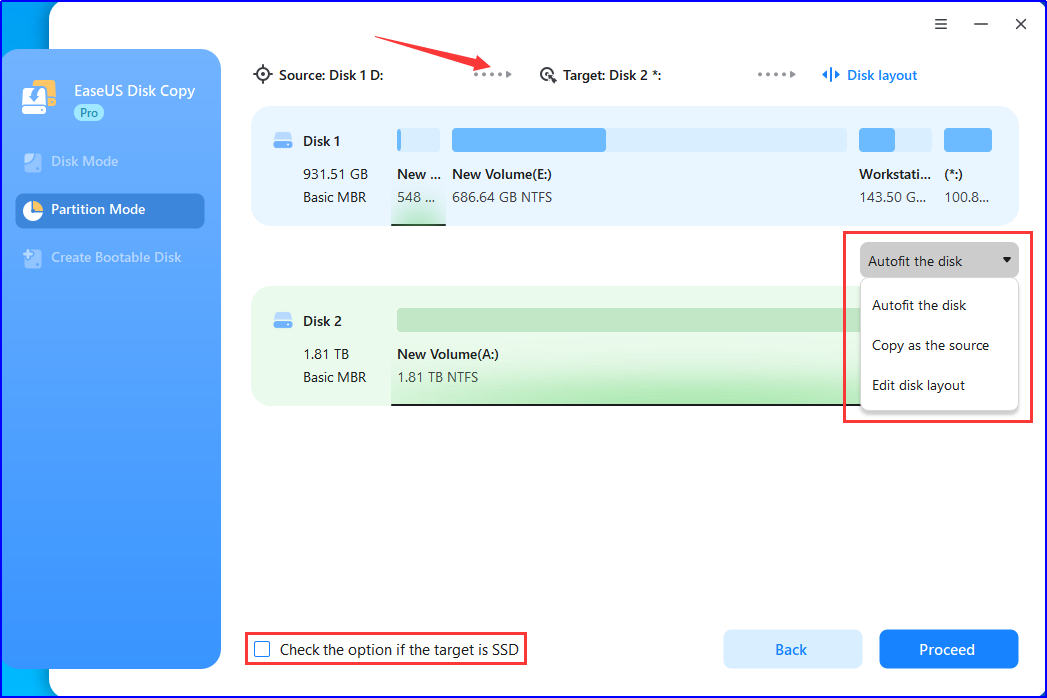
Step 4. Finish the copying.