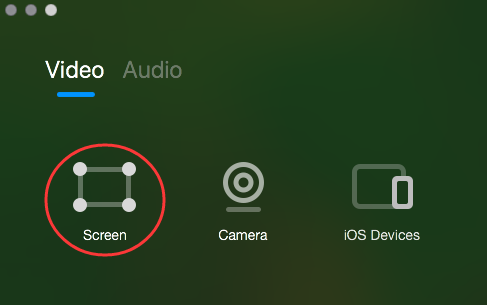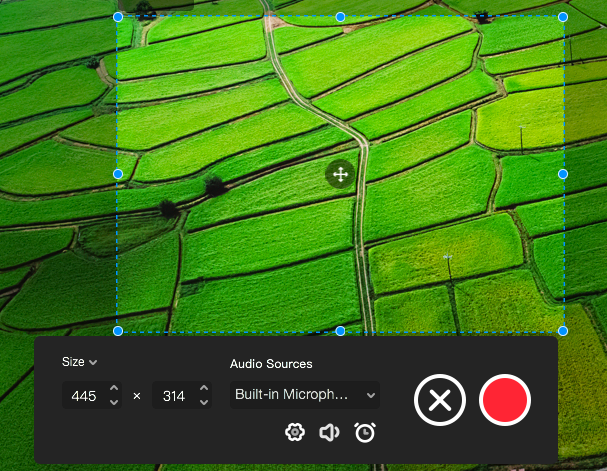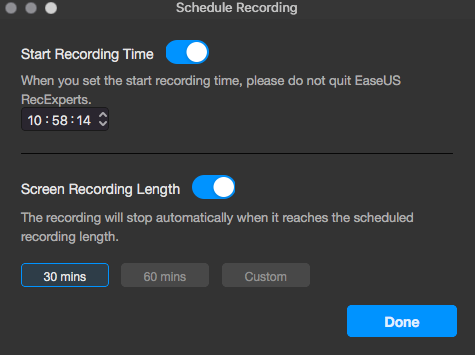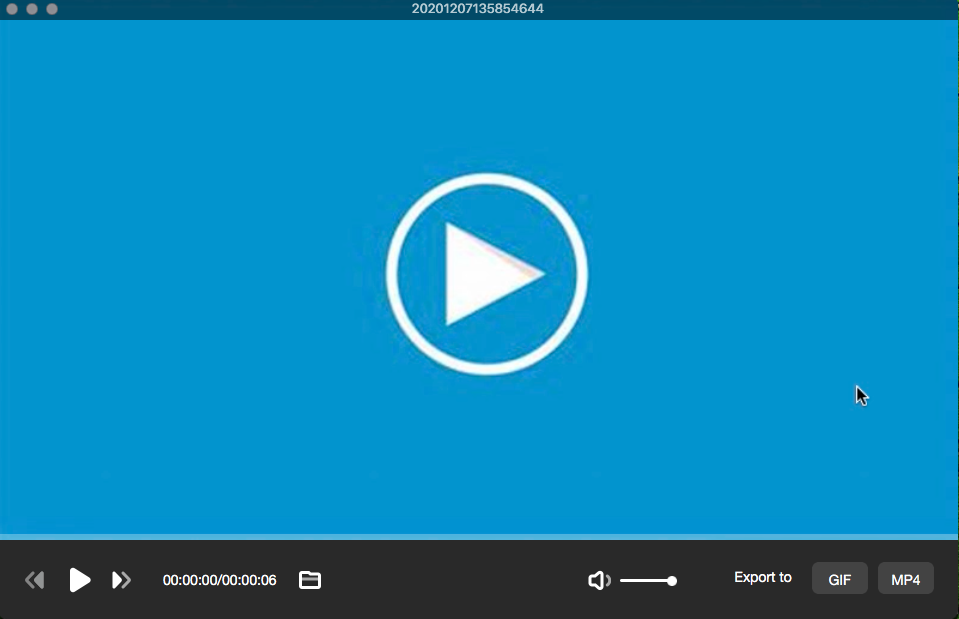- Data Recovery
Data Recovery WizardPC data recoveryData Recovery wizard for MacMac Data RecoveryMobiSaver (iOS & Android)Recover data from mobilePartition RecoveryLost partition recoveryFixo AI-PoweredRepair Videos, Photos and Files
More Recovery Products
Data Recovery ServicesExpert data recovery servicesExchange RecoveryEDB file restore & repairEmail RecoveryOutlook email recoveryMS SQL RecoveryMS SQL database recovery- for iOS
- Data Recovery Free
- Data Recovery Pro
- for Android
- Data Recovery Free
- Data Recovery Pro
- Data Recovery App
- Desktop Version
- Video Repair
- Photo Repair
- File Repair
- Online Tools
- Online Video Repair
- Online Photo Repair
- Online File Repair
-
 Partition Manager
Partition Manager
- Backup & Restore
Todo Backup PersonalPersonal backup solutionsTodo Backup EnterpriseWorkstation and Server backup solutionsTodo Backup TechnicianBusiness backup solutionsEdition ComparisonTodo Backup version comparison
Centralized Solutions
Central ManagementCentralized backup strategySystem DeploySmart Windows deploymentMSPs Service
MSP ServiceEaseUS Todo Backup White Label Service - Multimedia
Screen Capture
RecExpertsRecord video/audio/webcamScreenShotTake Screenshot on PCOnline Screen RecorderRecord screen online freeVideo Toolkit
Video EditorEasy video editing softwareVideo DownloaderDownload online video/audioVideoKitAll-in-One video toolkitAudio Tools
EaseUS VoiceWaveChange voice in real-timeRingtone EditorMake ringtones for iPhoneVocal Remover (Online)Remove vocals online for free - Utilities
Transfer Products File Management iPhone Utilities More Products
Transfer Products
Todo PCTransTransfer data between PCsMobiMoverTransfer iPhone dataChatTransEasy WhatsApp Transfer SoftwareOS2GoWindows To Go creatorFile Management
PDF EditorCreate, edit or convert PDFPDF ConverterConvert PDF filesDupFiles CleanerFind & Remove Duplicate FilesLockMyFilePassword protect files