Starfield Save File Location - How to Locate?
I have played Starfield for 2 months on my Windows 10 computer. And I worry that I will lose my important gave save files. So, I plan to take some measures to protect them. But where can I find the Starfield file location on my Windows 10 computer? Thanks in advance!
Usually, the Starfield game save file is located in:
Local Drive C > Users (Your Username) > Documents > My Games > Starfield > Saves
Based on space-themed settings, Starfield is an action role-playing video gameplay developed by Bethesda Game Studios. Players can change between a first- and third-person perspective during the game. Players can land on more than 1,000 planets, an undefined number of moons, and space stations in Starfield's open environment, modeled after a Milky Way galaxy region containing fictional and real planetary systems.

Most of the game's environments were procedurally generated; they were subsequently altered, and handcrafted stuff was created around them. As the player approaches a planet, the game will create its topography, alien flora and fauna, and points of interest based on the star in the planet's system and atmosphere.
The Starfield game save file location is essential since it contains vital information documenting the player's progress and game status. This makes it simple for players to pick up where they left off in the game. However, some players have had trouble loading the Starfield file location and saving progress. As a result, when game progress suddenly disappears, it will make game players run into ruin. But where are Starfield saves?
Don't worry. This is because you can find the Starfield save file location and backup Starfield game saves. Keep reading!
How to Find Starfield Save & Configuration File Location
Here is the Starfield save game location on your Windows PC. If you have Starfield on your different devices, you can locate the game save in the following path:
- Starfield Game Save File Location
- Windows: Local Drive C > Users (Your Username) > Documents > My Games > Starfield > Saves
- Steam: C:/Users/_your_username_here_/Documents/My Games/Starfield
- Xbox Game Pass: C:/Users/_your_username_here_/AppData/Local/Packages/BethesdaSoftworks.ProjectGold_3275kfvn8vcwc/SystemAppData/wgs/_string_of_numbers
Here is how to find the Starfield save file location on a Windows PC.
Step 1. Double-click on My PC.
Step 2. Double-click on Local Disk C.
Step 3. In Local Disk C, click the User folder.
Step 4. Double-click on admin.
Step 5. Go to Documents > My Games > Starfield > Saves.
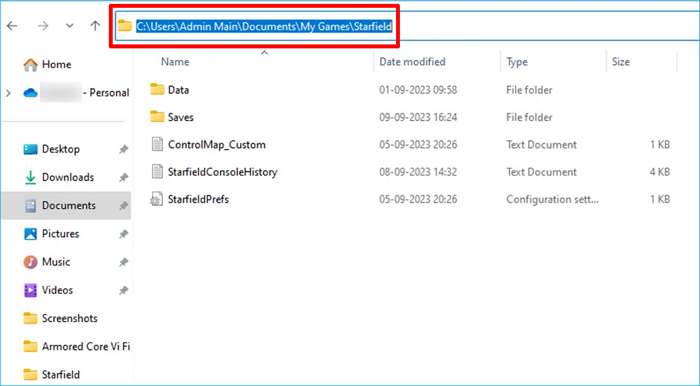
Step 6. The next window will display the game save files of Starfield.
The Configuration file location Starfield can be located at:
- Starfield Game Config File Location
- Windows: Local Disk C > Users (Your Username) > Documents > My Games > Starfield
- Steam: /steamapps/compatdata/1716740/pfx/
How to Backup Starfield Game Saves
What if your Starfield save file is gone; that will be a tragedy. Therefore, it is vital to back up Starfield's game saves. Although you can manually copy or paste the Starfield game data to back up Starfield game files, performing a manual backup when the game is finished will be laborious and time-consuming.
Fortunately, there is another way out. You can use the auto backup tool, EaseUS Todo Backup, to automatically back up the Starfield saves.
Secure Download
EaseUS Todo Backup Home is a versatile, easy-to-use backup and restore tool for Windows PCs. It can help back up files, systems, disks, computer apps, etc. In addition, it lets you back up your PC game saves and restore the backups when needed. Last but not least, it allows you to enjoy 250G cloud storage for free to back up your files to the cloud.
EaseUS Todo Backup can help you automatically back up your game files easily and quickly. Once you locate the Starfield game save file location, you can use it to create incremental backups or scheduled backups to protect your game save files.
Download EaseUS Todo Backup to Protect Computer Data!
Find best solutions to computer backup, cloud storage, data security, and disk cloning with full guidance.
People Also Ask
How Do I Backup a Computer to An External Hard Drive in Windows 7?
Do you want to know how to back up your Windows 7 to an external hard drive? This post is exactly what you want, and it will assist you in backing up Windows 7 easily and quickly with professional backup software.
Larissa
Nov 25, 2024
How to Copy DOTA 2 from One System to Another?
How to copy Dota 2 from one system to another? If you are wondering such a question, you're in the right place. EaseUS will give you a detailed guide to solving this problem in this short post.
Rel
Oct 29, 2024
Where is the Save File Location for Hogwarts Legacy Cracked by Empress?
Are you wondering about where is the save file location for Hogwarts Legacy cracked by Empress? You can get your answer by reading this post. Also, you will learn how to back up this game with data backup software.
Melissa Lee
Oct 29, 2024
Persona 3 Reload Save File Location & Config File Location on PC/Steam/Xbox
This article will describe how to find the Persona 3 Reload save file location and config file location on your different devices. After that, you can make any changes or back up these files yourself.
Jerry
Oct 29, 2024
Does Resetting Windows Wipe All Drives?
Factory resetting is a practical repair tool for correcting problems on your PC. But does resetting Windows wipe all drives? This article will describe whether resetting your computer will wipe all drivers and offer a tool to protect your data.
Jerry
Oct 29, 2024
Reinstall Hogwarts Legacy Will I Lose All My Progress?
If I reinstall Hogwarts Legacy, will I lose all my progress? If you have such a question, we will show you the right answer in this post, and also offer a reliable backup plan for you.
Rel
Nov 25, 2024