Table of Contents
| Workable Solutions | Step-by-step Troubleshooting |
|---|---|
| Method 1. EaseUS Key Finder | Step 1. Launch EaseUS Key Finder on your laptop, click "WLAN" on the left pane...Full steps |
| Method 2. Control Panel | Step 1: Go to Control Panel by searching for Control Panel through Windows Search...Full steps |
| Method 3. Windows Terminal | Step 1: Open the terminal using the admin privileges; Step 2: In your terminal window, enter the command...Full steps |
Forgot WiFi Password?
Passwords help you protect your WiFi from unauthorized and illegal use by others. But, sometimes, you can forget your password. Forgetting the WiFi password is common. There is nothing to worry about if you have forgotten your WiFi password.
Below are some of the reasons why you would want to see your WiFi password:
- When you have to connect a new device with your WiFi.
- To share the WiFi password with your friends or family.
- Assess your WiFi security.
Windows 11 has three straightforward options to see your WiFi password. If you forgot your password, you could follow the below-mentioned methods to check your WiFi password quickly.
How to Find Wi-Fi Password using CMD on Windows 10/11
This brief guide will help you discover how to find Wi-Fi password using CMD (Command Prompt). Uncover step-by-step instructions to uncover your Wi-Fi password with ease.

Method 1. See WiFi Password with Key Finder
The first method in our article is the most convenient and most straightforward way to see your WiFi password in Windows 11. Using EaseUS Key Finder, an automated tool, you can easily fetch and see any connected WiFi device password.
EaseUS Key Finder
EaseUS Key Finder is a program that allows you to retrieve any product key or credentials from your Windows PC. It works by scanning your hard disc and quickly locating the product key and any connected WiFi password.
It is available for Windows 11, and you can also use it in other Windows versions. Along with showing WiFi passwords, it has other unique features as well. Also, it comes with a trial version that you can try before going for its premium version.
Features
With EaseUS Key Finder, you can quickly see your WiFi password by following a few simple steps. Aside from that, the software has several other functions that can be useful. Let's have a look at what EaseUS Key Finder has to offer:
- Product Key Finder: EaseUS Key Finder can also find the product keys from your system. It can scan your system and drives to fetch product keys for all the premium software.
- Store and Backup of Keys: Using this software, you can also backup your activation keys and restore them any time you wish.
- Dead Disks Recovery: If your disk is dead and has some critical software or OS, the software can also scan it and find the product keys for you.
- Technical Support: One of the reasons millions of people use it is its technical support. EaseUS Key Finder team is available 24/7 to assist you with anything related to their software.
- Free Trial: Also, you can easily download their free version and try it before buying the premium version.
Steps to use EaseUS Key Finder
Step 1. Launch EaseUS Key Finder on your laptop, click "WLAN" on the left pane.

Step 2. Find your WiFi account, and you'll see the password next to your network name.
You can directly click "Copy" to copy the WiFi password and join in your wireless network immediately.
Or, you can also, click "Print" or "Save" to back up all your WiFi networks and passwords.

Method 2. View WiFi Password in Control Panel
If you do not wish to download any third-party tool to view your WiFi password, you can use Windows 11 Control Panel.
Control Panel is a built-in utility in Windows 11 that allows you to access, manipulate and view various features of Windows 11. For example, follow the below steps to use Control Panel to view your connected WiFi passwords:
Step 1: Go to Control Panel by searching for Control Panel through Windows Search.
Step 2: Open Network and Internet from Control Panel's interface.
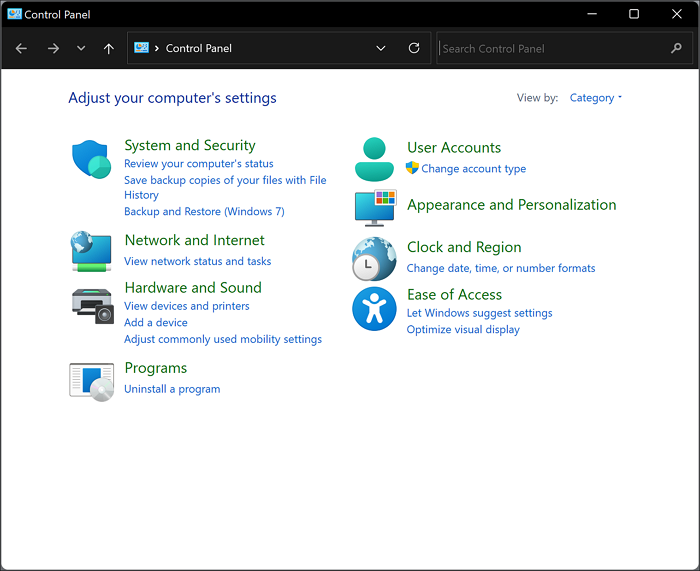
Step 3: Once in the Network and Internet section, click on Network and Sharing Center.
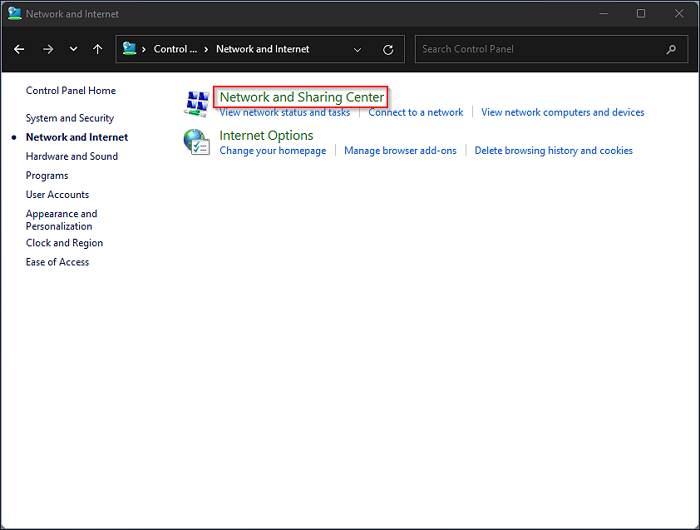
Step 4: Here, you will be able to see your connected WiFi. Just click on the name of your connected WiFi.
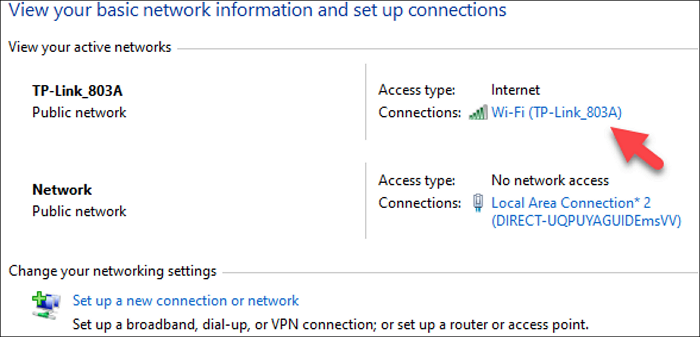
Step 5: You will be able to see your connected WiFi status through the new appeared window on the screen. Here, you have to click on the Wireless Properties.
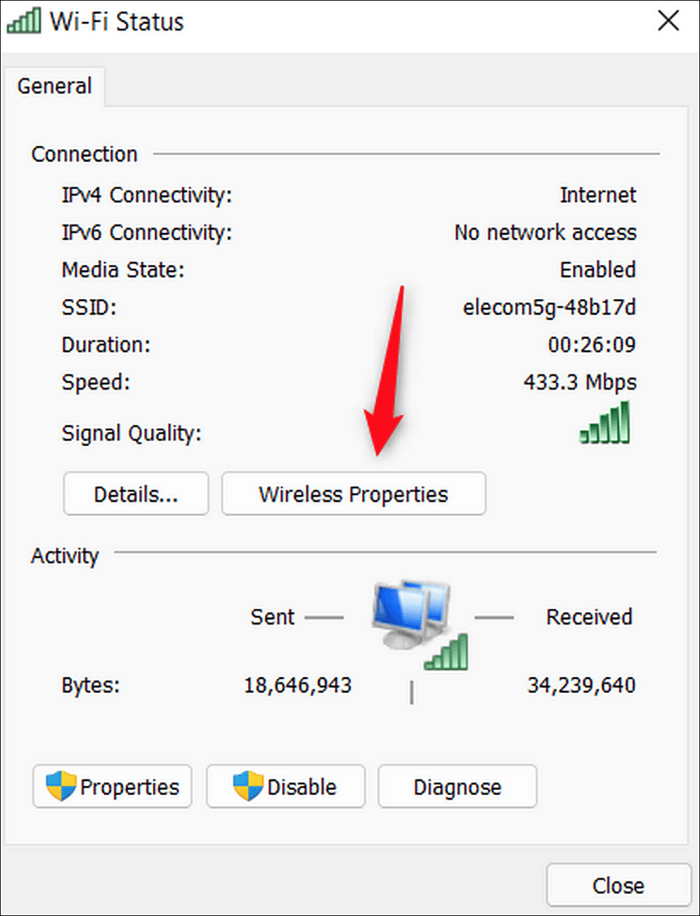
Step 6: A new window will appear. It will show you the Wireless Network Properties. Move to the Security tab, and you will be able to view your Network security key, which is the password for your WiFi.
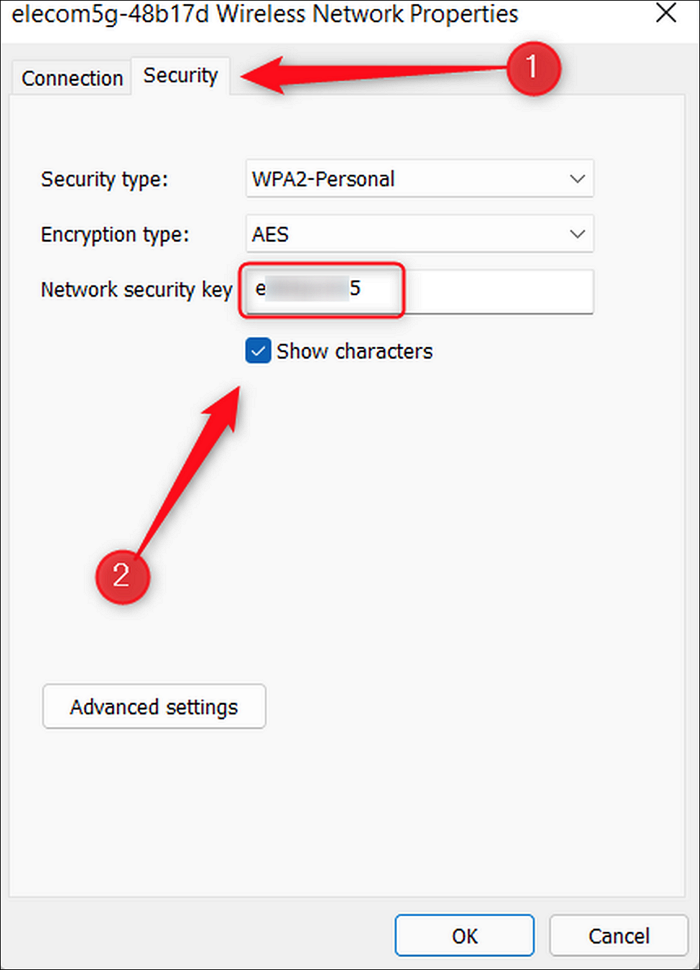
Method 3. Using Windows Terminal to See WiFi Password
Some users prefer to use the console terminal to do their tasks on Windows 11. So, there's good news for you, as you can also see your WiFi password through Windows 11 terminal. Just follow our step-by-step guide below:
Note: Using a Windows terminal, you can see the WiFi password of any network that you have ever connected to your computer.
Step 1: Open the terminal using the admin privileges.
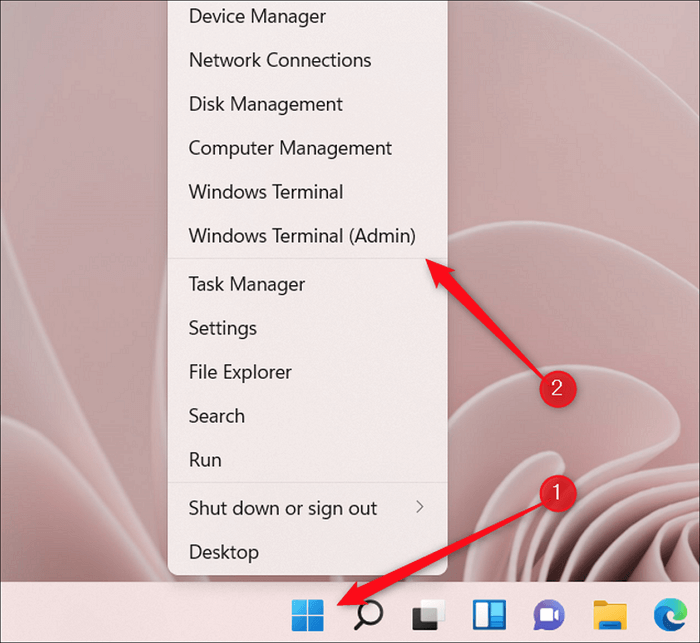
Step 2: In your terminal window, enter the command netsh wlan show profile "[Wi-Fi name]" key=clear
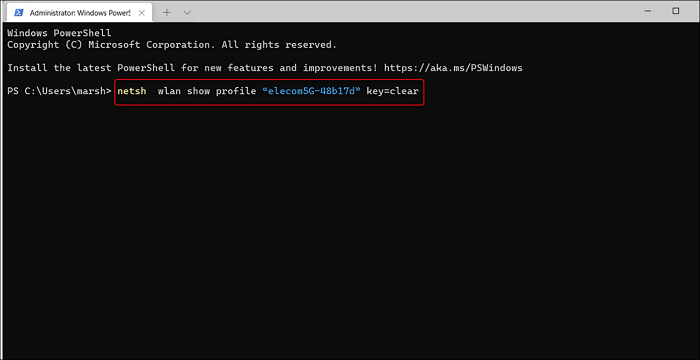
Step 3: Entering the command will show you various information regarding your WiFi network. You will also see Key Content in the displayed information, which consists of your WiFi password.
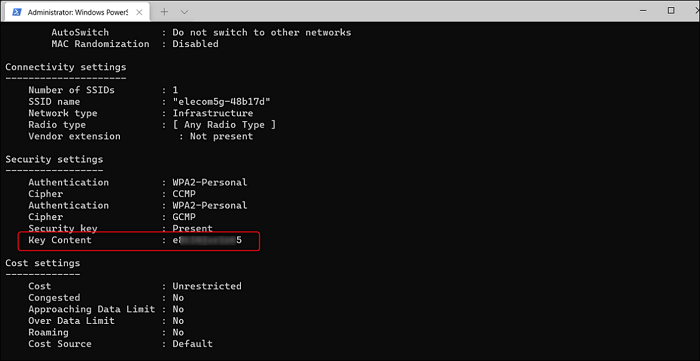
Conclusion
Various reasons require you to see the WiFi password on your Windows 11 computer. You forget your WiFi password or wish to share it with your friends or family are just a few of them.
It is simple to see your WiFi password using Windows 11. However, if you wish to know the WiFi password of the currently connected WiFi network, use the Control Panel method.
Suppose you wish to see the WiFi password of a device that is not currently connected. In that case, you can go with the Windows 11 terminal method. But, running the command terminal is not easy for beginners.
Therefore, the easiest and most recommended method is to use EaseUS Key Finder software. It can help you to see WiFi passwords for any device easily. It is a GUI-based tool, and it can do the job within a few clicks.
Was This Page Helpful?
Updated by Cici
Cici is the junior editor of the writing team of EaseUS. She accepted the systematic training on computers at EaseUS for over one year. Now, she wrote a lot of professional articles to help people resolve the issues of hard drive corruption, computer boot errors, and disk partition problems.
Written by Tracy King
Tracy became a member of the EaseUS content team in 2013. Being a technical writer for over 10 years, she is enthusiastic about sharing tips to assist readers in resolving complex issues in disk management, file transfer, PC & Mac performance optimization, etc., like an expert.
Related Articles
-
How to Find Windows Server Product Key [6 Ways] - EaseUS
![author icon]() Tracy King/2023/11/22
Tracy King/2023/11/22 -
Show Windows Credentials Password
![author icon]() Tracy King/2023/10/24
Tracy King/2023/10/24 -
How to Recover Battle.net Account and Password
![author icon]() Tracy King/2024/04/17
Tracy King/2024/04/17 -
Finding the Office Product Key: Top 5 Microsoft Office Product Key Finder
![author icon]() Tracy King/2023/10/24
Tracy King/2023/10/24
About EaseUS Key Finder
EaseUS Key Finder offers complete solutions for you to efficiently find Windows or Windows Server product keys, discover Offce, Adobe, and other installed software serials, and find WiFi codes, etc, successfully in simple clicks.
Product Reviews
