Table of Contents
Forgot Admin Password on Windows 10? If you've forgotten your Windows 10 password, panic is unnecessary. In this blog post, we'll outline a few different ways to recover or reset your password so that you can regain access to your account.
There are a few different methods that you can use to recover or reset your Windows 10 password:
- Use a password recovery tool: There are several different password recovery tools available that can help you recover your lost Windows 10 password. Some of these tools are free, while others must be purchased.
- Use a bootable CD or USB drive: You can create a bootable CD or USB drive that can be used to reset your lost Windows 10 password.
| Workable Solutions | Step-by-step Troubleshooting |
|---|---|
| Fix 1. Reset Admin Password by Bootable CD or USB Drive | Insert the bootable CD or USB drive into your computer....Full steps |
| Fix 2. Reset Windows Password by Third-party Software | Download and run PassFab 4WinKey on an accessible PC...Full steps |
| Fix 3. Use PCUnlocker to Recover Windows 10 Password | Download and run PCUnlocker on an accessible computer...Full steps |
| Gift: WiFi and Browser Password Finder | Download and run EaseUS Key Finder...Full steps |
How to Recover or Reset Windows 10 Password?
Here are three options to recover or reset password on Windows 10. The first refers to reset password by using Command Prompt. The other two requires to a third-party software, not free.
How to Find Windows Login Password
Discover quick steps to retrieve or reset your Windows login password. Here's how to find Windows login passwords ensuring secure and easy access to your system.
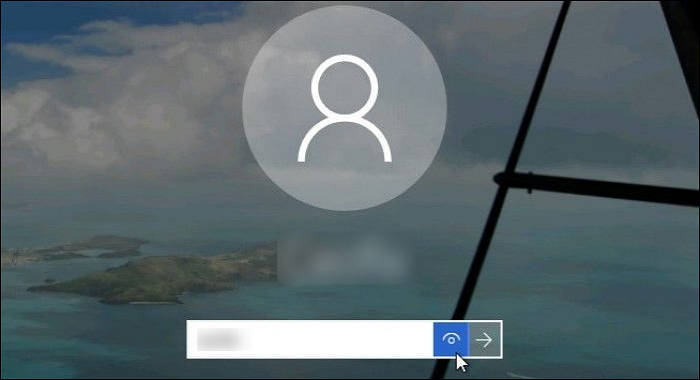
Option 1. Reset Admin Password by Bootable CD or USB Drive
If you forget your Windows admin password, you can reset it by booting from a CD or USB drive. This will allow you to access the Recovery Console and reset the password for your account. You will need to create a bootable CD or USB drive with the Windows Password Reset tool.
Here's how to do it:
Step 1. Insert the bootable CD or USB drive into your computer. Once it's been recognized, restart your computer and boot from the drive.
Step 2. You can see the Windows Setup screen. Press Shift+F10. It will boot Command Prompt up.
Step 3. Type the below command lines and press Enter each time you enter the command line.
move c:\windows\system32\utilman.exe c:\
copy c:\windows\system32\cmd.exe c:\windows\system32\sethc.exe
(Note: You can replace C as another drive letter you plan to install Windows.)
Step 4. Close Command Prompt, shut down Windows setup, and remove installation USB. Your PC will restart.
Step 5. Once Windows 10 log-in screen appears, press Shife Key on the keyboard five times to call Command Prompt.
Step 6. Type command line and press Enter.
net user username newpassword
(Remember to change "username" to real local account and replace "newpassword" with the password you want to reset.)
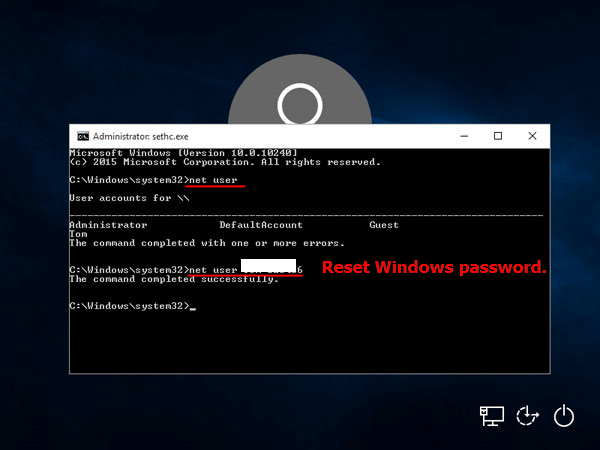
Step 7. Close Command Prompt and log into Windows 10 with the new password.
If everything goes according to plan, you should be able to reset your password and regain access to your account. However, if you're having trouble, don't hesitate to contact customer support for assistance. With a bit of help, you should be able to reset your password and get back to using your computer in no time.
You May Also Like:
Option 2. Reset Windows Password by Third-party Software
PassFab is a professional and easy-to-use Windows 10 password recovery tool that helps you reset your forgotten or lost Windows 10 password with ease. With PassFab, you can create a new administrator account without data loss to access your locked computer.
PassFab also offers other features such as bypassing and removing all administrator passwords. PassFab is the best Windows 10 password recovery tool on the market, and it provides a free trial so that you can try it before you buy it. If you're looking for an easy and effective way to reset your Windows 10 password, Passfab is the best choice.
3 Simple Steps to Reset Password Instantly:
Step 1. Download and run PassFab 4WinKey on an accessible PC and create a reset disk.
Create password reset disk:
- Select a boot media - CD/DVD or USB flash drive. (All data on USB/CD/DVD will be lost.)
- Click "Next."
- Follow instructions to finish creation.

Step 2. Insert the created password reset disk to the locked PC.
Restart the computer and press F12 to enter the boot menu. Find your inserted disk and change boot priority by using arrow keys. Press F10 to save.
Step 3. Restart the PC again and reset Windows 10 password via PassFab 4WinKey.
For more details, check this guide about how to use PassFab 4WinKey.
Option 3. Use PCUnlocker to Recover Windows 10 Password
PCUnlocker is a powerful tool for resetting your Windows password. Whether you have forgotten your password or need to access a locked PC, PCUnlocker can help. Using simple, step-by-step instructions, PCUnlocker guides you through the process of resetting your password and unlocking your PC.
This software is fast, reliable, and easy to use, perfect for everyone from novices to advanced users. So if you need to reset your Windows password, look no further than PCUnlocker. This software will quickly get you back on track with its powerful tools and intuitive interface.
Step 1. Download and run PCUnlocker on an accessible computer. Create a USB drive or CD/DVD.
Step 2. Change BIOS settings and boot from USB or CD/DVD. (Steps are the same as option step 2.)
Step 3. Restart computer. You can see the PCUnlocker window.
Start to reset Windows password:
- Choose a user account and click the "Reset Password" button to reset the password.
- Finally, click the Restart button and remove the reset disk from the PC. Restart the computer and enter a new password.

Extra Tip: How to Find WiFi Password and Saved Browser Password
Password matters to us, especially since we got too many passwords in these apps and websites. If you lost a WiFi password or any password saved on Chrome, Firefox, Edge, or IE, you could turn to a professional password finder - EaseUS Key Finder.
;
Was This Page Helpful?
Cici is the junior editor of the writing team of EaseUS. She accepted the systematic training on computers at EaseUS for over one year. Now, she wrote a lot of professional articles to help people resolve the issues of hard drive corruption, computer boot errors, and disk partition problems.
Written by Tracy King
Tracy became a member of the EaseUS content team in 2013. Being a technical writer for over 10 years, she is enthusiastic about sharing tips to assist readers in resolving complex issues in disk management, file transfer, PC & Mac performance optimization, etc., like an expert.
Related Articles
-
How to Find 3ds Max Serial Number and Product Key
![author icon]() Tracy King/2024/10/21
Tracy King/2024/10/21 -
Tips to Find Microsoft Office 2013 Product Key
![author icon]() Tracy King/2024/01/04
Tracy King/2024/01/04 -
How to Find VMware License Key: View Reliable Ways to Locate VMware Workstation
![author icon]() Tracy King/2024/11/27
Tracy King/2024/11/27 -
Recover Windows 10 Product Key from External Hard Drive
![author icon]() Tracy King/2024/04/23
Tracy King/2024/04/23
About EaseUS Key Finder
EaseUS Key Finder offers complete solutions for you to efficiently find Windows or Windows Server product keys, discover Offce, Adobe, and other installed software serials, and find WiFi codes, etc, successfully in simple clicks.
Product Reviews
