Table of Contents
| Workable Solutions | Step-by-step Troubleshooting |
|---|---|
| Option 1: Password Finder | Step 1. Go to passwords.google.com...Full steps |
| Option 2: View Passwords by Chrome | Step 1. Launch the Chrome browser...Full steps |
| Option 3: EaseUS Key Finder | Step 1. Click "Internet & Network"....Full steps |
| More Info: Find Account and Password on Android and iOS Device | Step 1. Open the Chrome app....Full steps |
Your chrome account and password are the gateways to various other details which your browser keeps on storing while you browse. Right from your login to your mail to your shopping site, every account detail is stored. This includes the account username and the password associated with it. You can access these details easily from your chrome account. In other words, it's a repository of the account credentials which you have visited so far with the browser. As you know, your chrome account is nothing but your primary google account. So, if you are thinking about how to find a chrome account and password, then this article is for you.
We will check two different ways through which we can find a chrome account and password. However, before we start, you need to ensure that you are logged into your chrome account. In case you have forgotten the chrome password option, then follow the password recovery options provided by Google. You must have a working Google account, and you can log into it successfully, to try the methods which we will suggest in this article.
Option 1: Find Chrome Account and Password via Password Finder
The password finder is like a password vault that stores the account credentials. This includes the account username and its password. Let us check how we can check passwords with a password finder.
Step 1. Go to passwords.google.com. The best part is, you can use this option from a chrome browser where you have not even logged in as well.
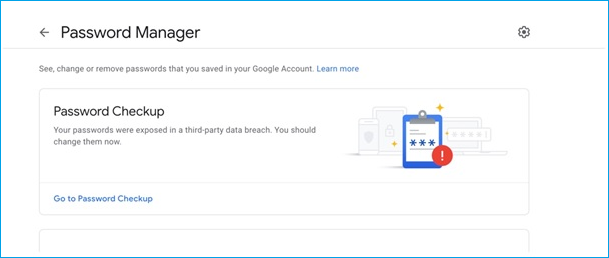
Step 2. Once you are into the password manager, you will find the list of sites and apps that you have visited.
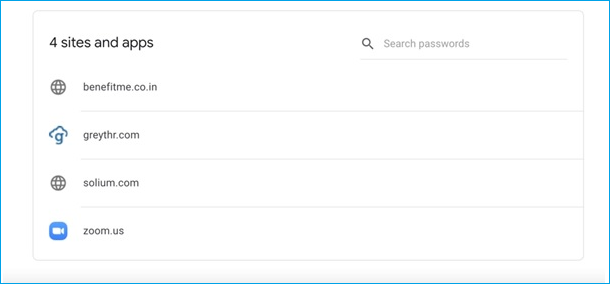
Step 3. It will show the account details with which the account has been logged in. If you are accessing someone else's account, you first need to log out and then re-login with your google account details. This will show your account details. That will include the accounts' login details.
Step 4. Now select the account from the list for which you want to discover the password. You can type the account name in the "Search Password" option as well.
Step 5. Once you select the account for which you need to discover the password, google will bring a redirect to the authentication screen. This ensures enhanced protection for the password manager.
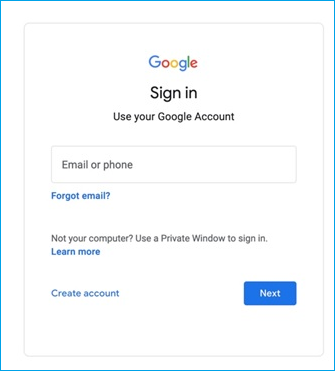
Step 6. Once the account is authenticated successfully, the screen will be redirected back to the password manager. Now the password can be accessed from the desired account. You can even copy the username and password from here and directly paste them to the login screen.
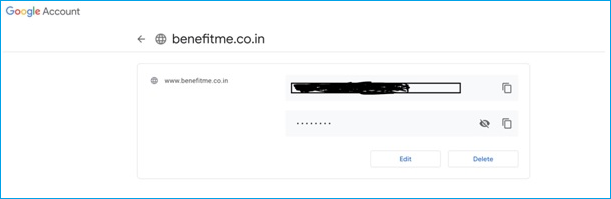
The password manager acts as the password finder for the chrome account. It will capture the password change history as well. For example, for a particular account, you have changed the password four times, then all those four passwords will be listed with the account. The recent one will appear at last.
The password manager also allows to deletion of the account details. One can also edit the account details and save them.
Option 2: View and Export Saved Passwords by Chrome
If you want to access the password manager, it will authenticate every time before showing the password. Sometimes this could be annoying, as even you are logged in to your account, still, authentication is required for accessing the password manager. Even though it's annoying, it ensures that your passwords are secured. However, if you don't want to go through this every time, there is a workaround. You can export the passwords and save them in your system. The only backdrop will be, the latest passwords will not be saved onto the exported file. Following are the steps to do this:
Step 1. Launch the Chrome browser.
Step 2. Click on profile, and then click on password.
Step 3. Alternately, you can directly go to the password manager and click on Settings.
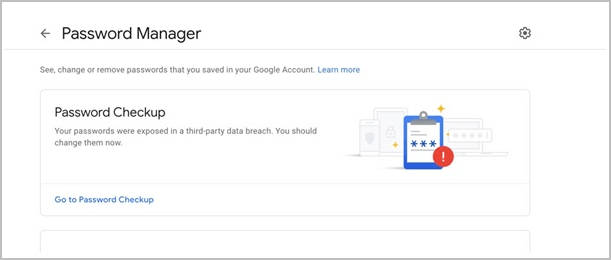
Step 4. The option to import and export the passwords will be shown to you. Click on export to export the passwords.
Step 5. The following pop-up will appear on the screen with a security warning.
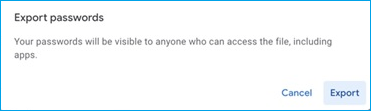
Step 6. The file name GooglePasswords.CSV will be generated and saved into your local drive.
To view the exported password, open the exported file from your local drive.
Option 3: Find Chrome Password with EaseUS Key Finder
One of the recent tools that have been introduced is EaseUS Key Finder. It's a tool with additional features which might not be there with some of the legacy tools. Basic features of EaseUS Key Finder are listed below:
- store the product keys
- scan external hard drives
- track the wi-fi passwords
EaseUS Key Finder is the best product key finder. One of the best features of EaseUS Key Finder is it can identify the duplicates, remove these keys as duplicate as invalid. Once the product key list is available, there are multiple ways to export it. It can be exported as PDF, and then from the PDF, it can be printed. It can also be copied to the clipboard directly. There is a find function as well, which allows searching with a given serial number string.
With EaseUS Key Finder, one can easily track the product keys and use them for installation on a different computer. Often product keys are lost after years of usage, and then when you try to install on a different PC, suddenly you struggle to get the right product key. This is where EaseUS Key Finder can be your savior. Steps of how to use EaseUS Key Finder to find your chrome password are listed below:
Step 1. Click "Internet & Network" under Password.

Step 2. Check Browser Accounts & Passwords of Chrome, Edge, Firefox, and IE.
"Copy" - Click it, then directly paste.
"Save" - Save as a PDF file.
"Print" - Connect Printer to print.

EaseUS Key Finder is available with free email support. Customers can always contact customer support through email support, in case they are facing any issues with action or any form of technical issues. EaseUS Key Finder comes with 6 months of free updates, along with the new versions of the software. We always believe that you should try first, and then you should use the product.
More Info: Find Account and Password on Android and iOS Device
We can also find the accounts and passwords associated with them on our Android and Apple devices.
For Android & iOS Users:
Step 1. Open the Chrome app installed on the Android/Apple phone.
Step 2. Tap on More (Located on the left of the address bar).
Step 3. From the drop-down menu, click on Settings.
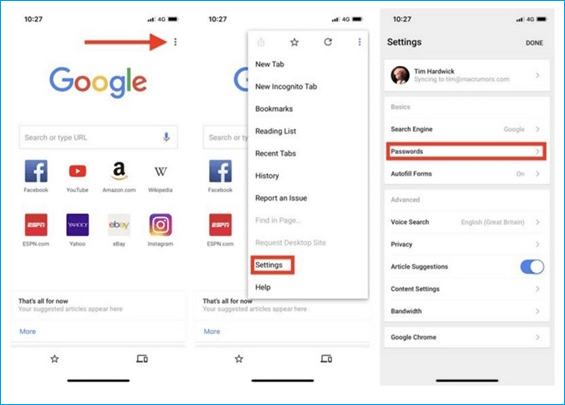
Step 4. On the password screen, you can view, edit, delete and export the passwords.
Step 5. Tap on export passwords, and export the passwords in CSV format to your Google Drive or iCloud, or even you can save it to a local folder on the phone.
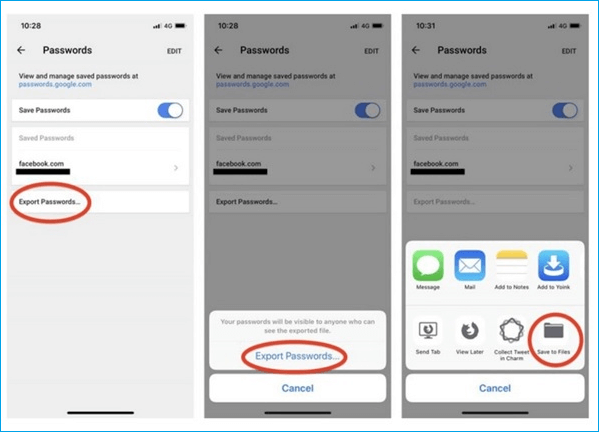
The steps here can be followed for both Android & iOS devices.
Final Thoughts
Chrome provides multiple options to view and export passwords. It is always better to access the passwords from the password manager. On the other hand, exporting the passwords provide more flexibility, but it's safe, as anyone who has access to the system can access the file. We recommend EaseUS Key Finder to you as it is easy to operate and saves your time. Best wishes!
Was This Page Helpful?
Updated by Tracy King
Tracy became a member of the EaseUS content team in 2013. Being a technical writer for over 10 years, she is enthusiastic about sharing tips to assist readers in resolving complex issues in disk management, file transfer, PC & Mac performance optimization, etc., like an expert.
Daisy is the Senior editor of the writing team for EaseUS. She has been working at EaseUS for over ten years, starting as a technical writer and moving on to being a team leader of the content group. As a professional author for over ten years, she writes a lot to help people overcome their tech troubles.
Related Articles
-
How to Find/Redeem Game Key on Epic Games (Complete Guide)
![author icon]() Tracy King/2024/04/01
Tracy King/2024/04/01 -
How to Find Administrator Password Windows 10 Using Command Prompt
![author icon]() Sherly/2024/03/18
Sherly/2024/03/18 -
How to Find Software License Key on Computer? 3 Methods for Help
![author icon]() Tracy King/2023/10/24
Tracy King/2023/10/24 -
How to See My Password on Facebook [Full Guide]
![author icon]() Roxanne/2024/01/11
Roxanne/2024/01/11
About EaseUS Key Finder
EaseUS Key Finder offers complete solutions for you to efficiently find Windows or Windows Server product keys, discover Offce, Adobe, and other installed software serials, and find WiFi codes, etc, successfully in simple clicks.
Product Reviews
