Files becoming 0 bytes is a common Windows error. If the file that changed to 0 bytes is your important Windows backup file, it can cause you distress. In this article, we will discuss what 0 bytes file is and the reasons behind this phenomenon. You will also learn how to fix your Windows Backup 0 Bytes files.
Why Windows Backup Says 0 Bytes
There can be two major reasons behind your Windows Backup 0 Bytes file. First, it could be that the hard disk where it was stored got damaged, and now the Windows backup file is showing 0 bytes. The hard disk can get damaged or corrupted due to virus attacks, the formation of bad sectors, failure when partitioning hard drives, or sudden system failure.
The other reason could be that the Windows backup file itself got corrupted and is showing 0 bytes size. Many factors can lead to files becoming 0 bytes. These include sudden interruptions during file transfer, uploading or downloading, interruption during program file creation, corrupted index tables, or long file names.
Two Effective Ways to Fix Windows Backup 0 Bytes Error
The sudden loss of essential data is something people are always worried about. Data can be lost suddenly due to system failure, hacking, accidental deletion, and many more reasons. Thus, always creating a backup of your data is a great habit. However, if the backup file is corrupted and shows 0 bytes size, the question is what to do now. Below are two methods that you can use to fix and recover your Windows backup file.
| Workable Solutions | Step-by-step Troubleshooting |
|---|---|
| Solution 1. Fix Windows Backup 0 Bytes Error Using CHKDSK | The chances are that a corrupt or damaged hard disk is behind your...Full steps |
| Solution 2. Repair Windows Backup 0 Bytes via System File Checker | The other method for repairing your Windows Backup 0 Bytes...Full steps |
Solution 1. Fix Windows Backup 0 Bytes Error Using CHKDSK
The chances are that a corrupt or damaged hard disk is behind your Windows backup files showing 0 bytes. You can use the Check Disk (CHKDSK) to fix and recover your files. CHKDSK will analyze the hard disk and shield the bad sectors of it to protect your data. Follow the steps below to fix the Windows Backup 0 Bytes error using CHKDSK:
Step 1: Open the "Command Prompt" by pressing the "Win + R" keys to open the Run dialogue box and typing "cmd" in it. You can also utilize the search bar to look for Command Prompt and run it as Administrator. You have to use the combination of "Control + Shift + Enter" to open Command Prompt as admin using Run.
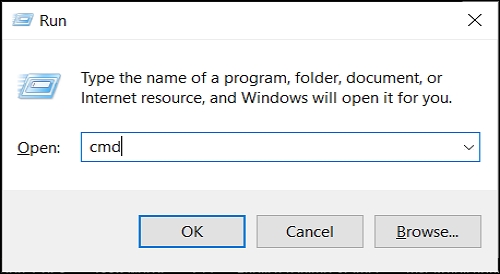
Step 2: Now, on the Command Prompt, run the "chkdsk c: /f /r /x" command. In this command, "c" represents the hard disk you are trying to analyze, and you can change it to "d" or "e," depending on your needs. The "f" represents the fix command, "r" is for finding incorrect sectors and restoring readable information, and "x" is for forcefully unmounting the volume if required.
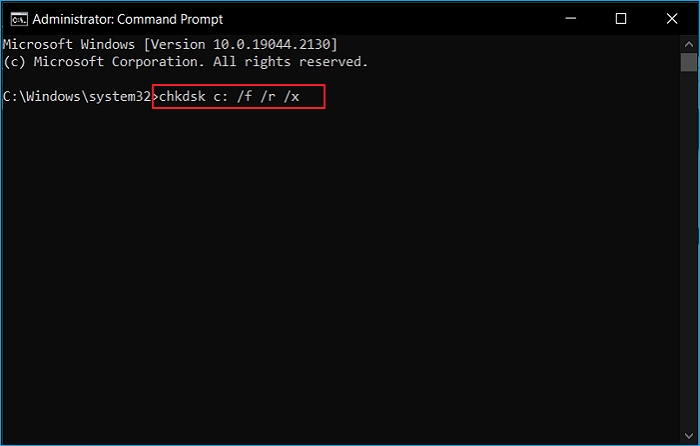
Step 3: Next, the Command Prompt will ask you to confirm if you want to run this command on the next reboot; type "y" and press "Enter." Afterward, exit the Command Prompt and restart your computer. The system will run the CHKDSK command before loading the operating system, and your files will be fixed and recovered when rebooting process is completed.
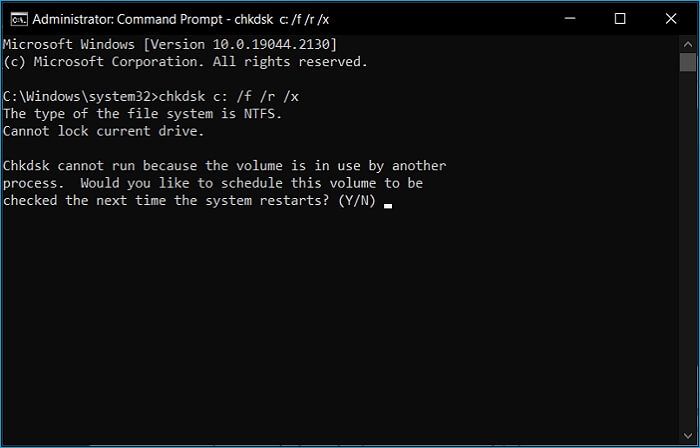
Solution 2. Repair Windows Backup 0 Bytes via System File Checker
The other method for repairing your Windows Backup 0 Bytes file is to use System File Checker or SFC. It is among the most convenient and easy ways to fix and recover your files showing 0 bytes. The steps to use SFC to fix and recover your files with 0 bytes are following:
Step 1: Start the Command Prompt by typing "cmd" in the Run dialogue or running it as Administrator from the Search menu.
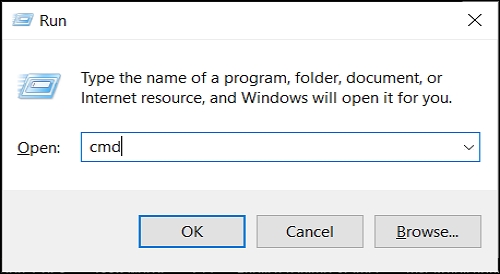
Step 2: Run the "sfc /scannow" command in the Command Prompt and wait for the scan to complete.
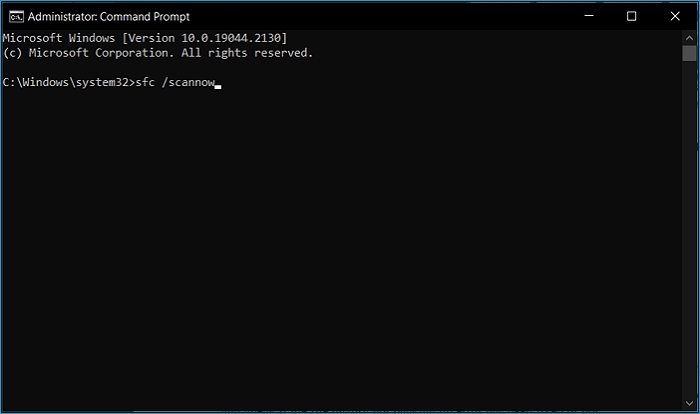
Step 3: Close the Command Prompt by typing "Exit" in it and pressing "Enter." Now restart your system and check whether the file history not backing up error has been fixed.
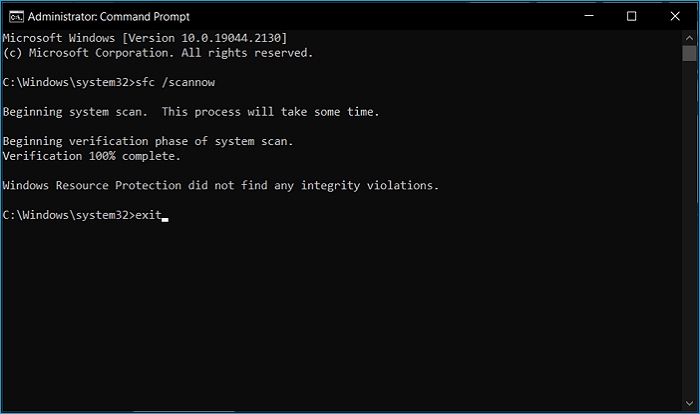
Better Solution for Windows Backup: Using Professional Backup Software
When creating a backup, two tools are available for you to use in Windows. These are File History for file backup and Backup and Restore for creating a system image. Undortunately, both of these tools provide you with only basics regarding backup. There are no advanced features for backup creation. Fortunately, this is no longer the case with a third-party backup tool. Professional backup software, like EaseUS Todo Backup, can offer many options that native Windows backup tools cannot provide.
Secure Download
EaseUs Todo Backup Home is a backup and recovery tool for Windows that offers you many great features. It allows you to create a complete system backup or disk/partition backup. You can also use it to automatically back up files to external hard disks. It also provides Cloud backup services. The cloning option of this tool will allow you to create a complete clone of your operating system and migrate Windows to SSD.
You can create a Windows system backup using EaseUs Todo Backup by following these steps:
Step 1. Launch EaseUS Todo Backup on your computer, and click Create Backup on the home screen and then hit the big question mark to select backup contents.

Step 2. To back up your Windows operating system, click "OS" to begin the backup task.

Step 3. Your Windows operating system information and all system related files and partitions will be automatically selected so you don't need to do any manual selection at this step. Next, you'll need to choose a location to save the system image backup by clicking the illustrated area.

Step 4. The backup location can be another local drive on your computer, an external hard drive, network, cloud or NAS. Generally, we recommend you use an external physical drive or cloud to preserve the system backup files.

Step 5. Customiztion settings like enabling an automatic backup schedule in daily, weekly, monthly, or upon an event, and making a differential and incremental backup are available in the Options button if you're interested. Click "Backup Now", and the Windows system backup process will begin. The completed backup task will display on the left side in a card style.

The Bottom Line
The common occurrence of cyber-attacks like data hacking and ransomware has increased the importance of creating and maintaining system backups. Errors like Windows Backup 0 Bytes can be damaging if you only notice them when you need to restore your system. That's why it is essential that you use a tool like EaseUs Todo Backup to create system backups and keep them secure.
Secure Download
FAQs
1. How do I fix a 0 bytes external hard drive?
You can fix your 0 bytes external hard drive by running the CHKDSK or SFC commands. Above, we have explained the process of running these commands in detail. You can follow the steps to fix your hard drive.
2. Why are my files 0 bytes?
There are many reasons behind files becoming 0 bytes. It could be because of hard disk damage, bad sectors on the hard drive, sudden system failure, virus attacks, file corruption, etc.
3. How do I delete a zero-byte folder in Windows 10?
You can delete the zero-byte folder using the Command Prompt in Windows 10. Next, open the Command Prompt as Administrator, and before entering a command, close the "explorer.exe" from the Task Manager. Enter the "cd byte file path" in CMD and hit the "Enter" key. You will need to replace the "0-byte file path" with the actual folder path of the targeted file you want to delete. Afterward, run the "del file.extension" command in CMD while replacing the file.extension with the actual file name and extension to delete the file. Now go back to Task Manager to restart the explorer.exe.
4. Can a virus be 0 bytes?
Yes, the viruses can be 0 bytes. Viruses are among the top reason behind your files showing 0 bytes errors. A 0 bytes file can easily be a virus affecting your system.
Was This Page Helpful?
Daisy is the Senior editor of the writing team for EaseUS. She has been working at EaseUS for over ten years, starting as a technical writer and moving on to being a team leader of the content group. As a professional author for over ten years, she writes a lot to help people overcome their tech troubles.
"I hope my articles can help solve your technical problems. If you are interested in other articles, you can check the articles at the bottom of this page, and you can also check my Facebook to get additional help."
Related Articles
-
How to Fix "Disk 1 Removable No Media" Error [Detailed Guide]
![author icon]() Sherly/2024-06-21
Sherly/2024-06-21 -
Which Is the Best NTFS Allocation Unit Size, How to Set?
![author icon]() Sherly/2024-07-01
Sherly/2024-07-01 -
6 Proven Ways to Fix Windows Update Download Error 0x80248007
![author icon]() Larissa/2024-05-20
Larissa/2024-05-20 -
How to Delete Messages on a MacBook Air [Step-by-Step]
![author icon]() Brithny/2024-07-01
Brithny/2024-07-01
EaseUS Data Recovery Services
EaseUS data recovery experts have uneaqualed expertise to repair disks/systems and salvage data from all devices like RAID, HDD, SSD, USB, etc.
