Mozilla Thunderbird is an email client software application used for managing personal information such as emails, contacts, calendar entries, notes, etc. It stores all this information, including passwords, settings, messages, etc., in a Profile folder, which is separate from the Thunderbird program files.
Knowing where the Thunderbird stores profile folder is important when you want to back up your Thunderbird data or move your Thunderbird to another location. In this article, we'll walk through the steps to find and change the thunderbird storage location and back up Thunderbird to ensure the safety of your saved data.
Where is Thunderbird File Stored
The Thunderbird Profile folder is stored in the following places by default:
- Windows: C:\Users\UserName\AppData\Roaming\Thunderbird\Profiles
- Mac OS: ~/Library/ thunderbird
If you customized the installation or changed the Thunderbird profile location, you can find your file location by either of the following methods:
Method 1. Find Thunderbird Storage Location within Thunderbird
Step 1. Open the Mozilla Thunderbird app, find and click the "Tools" option from the top menu bar, then choose "Account Settings".
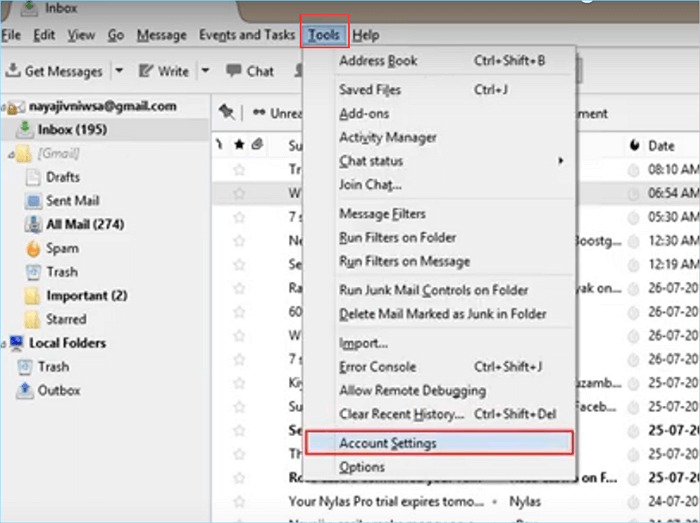
Step 2. Choose "Service Settings" from the left column in the Account Settings window.
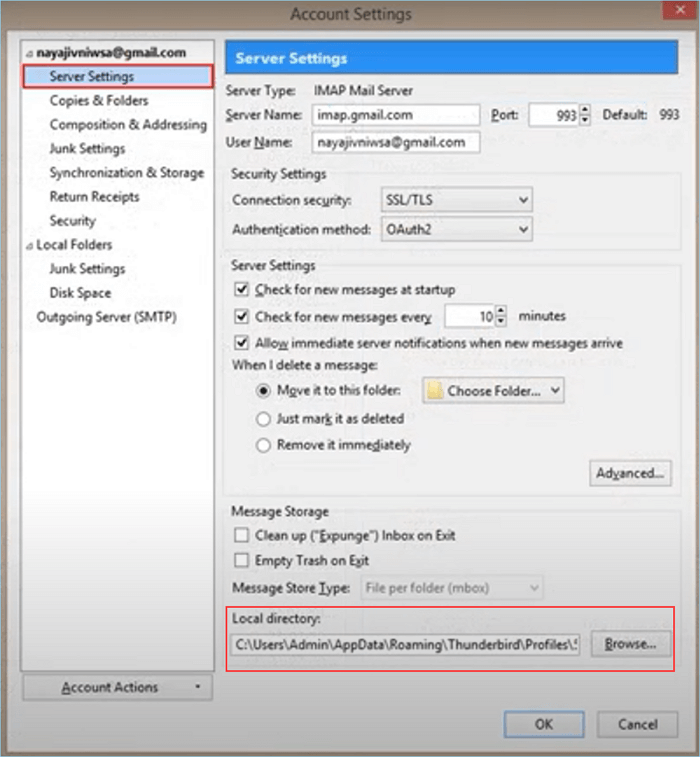
Step 3. You can see the specific Thunderbird profile location under the "Local directory." Click the "Browse…" button to open the folder.
Method 2. Find Thunderbird Storage Location without Thunderbird
Step 1. Press Windows + R keys simultaneously to open the Run command.
Step 2. Copy and enter the following content: %APPDATA%\Thunderbird\Profiles\, and then click OK.

Step 3. Now, you can see all the saved data of your Thunderbird account.
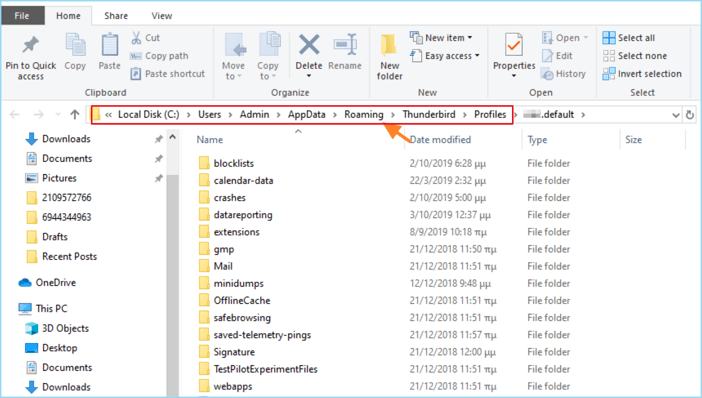
How to Move the Location of Thunderbird Saves
Moving thunderbird files from their default profile location can be useful in some cases, for example, when you want to store your Thunderbird saves on a different hard drive with more storage or backup thunderbird data on an external device.
If you want to move the thunderbird storage location, simply follow the steps below:
Step 1. Quit Thunderbird if it's running.
Step 2. Find and move the folder containing your profile data to a new location on your computer
Step 3. Open Thunderbird and go to Menu > Tools > Account Settings > Service Settings.
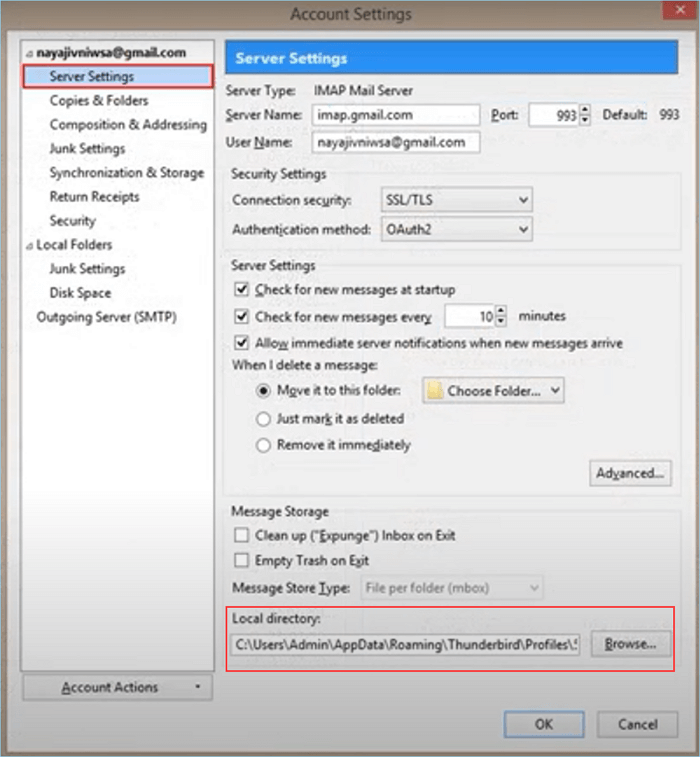
Step 4. Click the "Browse…" button next to Local Directory and select the new thunderbird profile folder location.
Step 5. Select OK and restart Thunderbird for changes to take effect.
How to Keep Thunderbird Storage File Safe
As we mentioned, the Thunderbird profile files are stored separately from the static program files. The local profile folder will change accordingly when your settings, passwords, mailboxes, etc., change. Therefore, it's important to back up Thunderbird profile regularly to keep your Thunderbird saves safe and secure. In this way, even if you accidentally delete a Thunderbird storage file or the Thunderbird app fails, you still have all the thunderbird data backed up, and you can easily restore Thunderbird data with the help of the backup.
EaseUS Todo Backup Home is an excellent Thunderbird profile folder backup and restore software for Windows users. It enables you to easily create a thunderbird profile backup in case of thunderbird data loss or system failure, as well as schedule backup and restore thunderbird data with just a few clicks. Now, let's take a look at how to easily back up and restore the Thunderbird profile:
Secure Download
Backup Thunderbird saves:
Step 1. Click the "Select backup contents" button to start backup.

Step 2. There are four data backup categories, File, Disk, OS, and Mail, click File.

Step 3. Both local and network files will be listed on the left. You can expand the directory to select the files to be backed up.

Step 4. Follow the on-screen guide, select the destination where you want to save the backup.

Click "Options" to encrypt the backup with password in "Backup Options", set the backup schedule and choose to start back up at certain event in "Backup Scheme". There are also many other options you can explore, customize the backup task according to your need.

Step 5. You can store the backup to local drive, EaseUS's cloud service, and NAS.

Step 6. EaseUS Todo Backup enables users to back up data to both third-party cloud drive and its own cloud drive.
If you want to back up data to third-party cloud drive, choose Local Drive, scroll down to add Cloud Device, add and login your account.


Step 7. Click "Backup Now" to start backup. After the backup task is completed, it will be displayed in the form of a card on the left side of the panel. Right-click the backup task to further manage it.

Restore Thunderbird saves:
Step 1. Launch EaseUS Todo Backup, click "Browse to Recover".

Step 2. Guide to your backup destination, choose the backup file you want to recover. (The backup file created by EaseUS Todo Backup is a pbd file.)

Step 3. Choose the recovery location. You can recover data to a specific location or to original location.

Step 4. Click "Proceed" and the recovery would start.
If you're using Mac OS X, Time Machine is the most convenient way to back up thunderbird data.
You may be interested:
Wrapping Up
To wrap it up, this article provides a step-by-step guide on finding and changing Thunderbird storage location and back up Thunderbird data to protect Thunderbird saves from potential risks. We hope you now understand where thunderbird stores profile folders and that you can use this knowledge to manage thunderbird data better.
EaseUS Todo Backup Home is the best thunderbird profile folder backup software for Windows users. If you're looking for an all-in-one thunderbird storage solution, EaseUS Todo Backup Home is the right choice.
Secure Download
FAQ on Thunderbird Storage Location
Where is the Thunderbird file stored?
The Thunderbird file is stored on your computer by default in the Profile folder. You can find the thunderbird profile folder in C:\UserName\AppData\Roaming\Thunderbird\Profiles/
Can I move thunderbird data to an external device?
Yes, you can move thunderbird data, such as emails, address books, and settings, to an external device. All you need to do is copy and paste the thunderbird profile folder from the default thunderbird storage location to an external device.
How do I back up thunderbird data?
If you're using Windows, EaseUS Todo Backup is the best thunderbird backup software for backing up thunderbird saves. If you're using Mac OS X, Time Machine is the most convenient way to back up thunderbird data.
Does Thunderbird save emails locally?
Yes, Thunderbird saves emails locally in the thunderbird profile folder. When you change the thunderbird storage location, Thunderbird saves emails in the thunderbird profile folder of the new thunderbird storage location.
Was This Page Helpful?
Daisy is the Senior editor of the writing team for EaseUS. She has been working at EaseUS for over ten years, starting as a technical writer and moving on to being a team leader of the content group. As a professional author for over ten years, she writes a lot to help people overcome their tech troubles.
Written by Larissa
Larissa has rich experience in writing technical articles and is now a professional editor at EaseUS. She is good at writing articles about data recovery, disk cloning, disk partitioning, data backup, and other related knowledge. Her detailed and ultimate guides help users find effective solutions to their problems. She is fond of traveling, reading, and riding in her spare time.
Related Articles
-
How to Repair Install Windows 10 in 3 Different Ways
![author icon]() Jerry/2025-01-24
Jerry/2025-01-24 -
[Detailed Guides] How to Backup WeChat in 5 Ways
![author icon]() Rel/2025-01-24
Rel/2025-01-24 -
SD Card Keeps Disconnecting or Disappearing
![author icon]() Tracy King/2025-01-24
Tracy King/2025-01-24 -
How to Uninstall Sonoma Without Losing Data
![author icon]() Brithny/2025-01-24
Brithny/2025-01-24
EaseUS Data Recovery Services
EaseUS data recovery experts have uneaqualed expertise to repair disks/systems and salvage data from all devices like RAID, HDD, SSD, USB, etc.