Mac users can store different files on their devices, including photos, documents, music, programs, etc. If you want to perform a given operation on these files, i.e., copy or move them, you'll need to make a selection first. Do you know how to select multiple files on Mac?
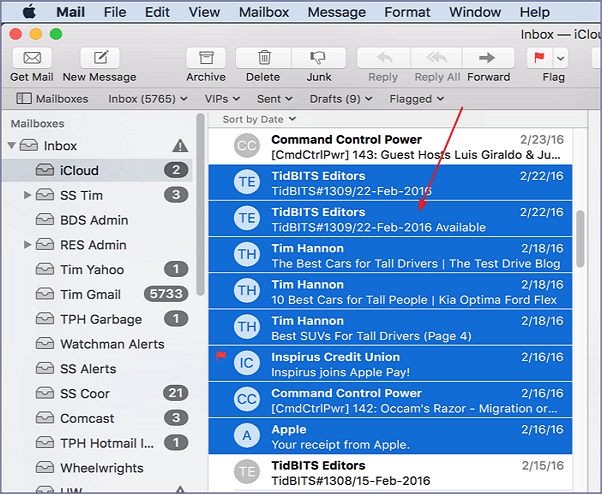
Whether your answer is no or yes, this article will guide selecting files on a given folder location (adjacent or nonadjacent). Keep reading to get quick tips!
How to Select Multiple Files on Mac
Your Mac provides several convenient ways to select different files and folders you want to work on. You can select adjacent, and nonadjacent files, the first and last files, and all the files in a given drive location. We'll discuss these methods in detail as follows.
Fix 1. How to Select Multiple Adjacent and Nonadjacent Files
On Mac, adjacent files are those that follow each other in sequence. On the other hand, nonadjacent files are those within the same folder or drive location but don't follow each other in sequence. Through keyboard shortcuts, Mac allows you to select files in both situations.
To select multiple adjacent files, you can apply the following steps:
Step 1. Open Finder and navigate to the location of the files you want to select.
Step 2. Click on the square icon at the top of the Finder window. Change the view type to either "as List", "as Columns", or "as Gallery".
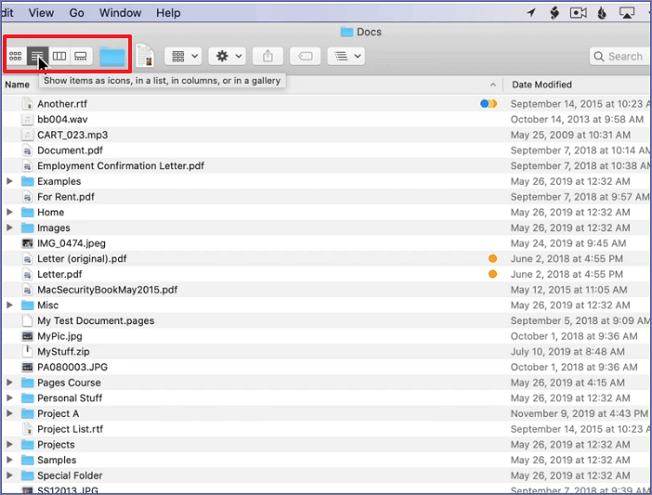
Step 3. Click on the first file from the list of files you want to select.

Step 4. Press and hold on to the Shift key, then click on the last file in the list. The Finder app will automatically select all the files in the list, including the first and the last files.

If you want to select nonadjacent files on Mac, you can follow the steps below:
Step 1. Open Finder and access the folder location for your files.
Step 2. Click on the first file you want to select.

Step 3. Next, press and hold the Command key
Step 4. Click on a second nonadjacent file you want to add to the selection. Do this for all the remaining files, provided you keep holding down the Command key. You now have all the nonadjacent files selected.
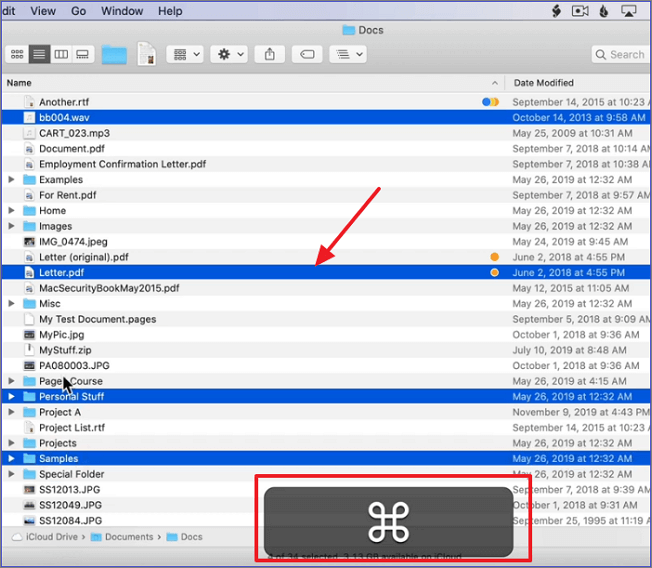
Fix 2. How to Select All Files on Mac
To quickly select all the files in a given folder location, you'll need to use the Command+A keyboard shortcut. What you need to do is to open the location of the files you want to select. Next, press Command+A on your keyboard, and you'll get all the files selected at a go, whether five hundred files or just five. This is among the easiest ways to select files.

Fix 3. How to Select the First and the Last File
At times, you may have multiple files listed from top to bottom, and you want to select all of them quickly. You'll have to use the "first and last file" technique. This entails you clicking the file at the top of the list, holding the Shift key, and clicking on the last file.

The system will automatically select all the files in-between, including the first and the last. It will also highlight the selected files.
Bonus Tip: Use Your Mouse to Drag the Files You want to Select
In addition to the three fixes listed above, you can select multiple files on Mac using your mouse by dragging. You can achieve this through the following steps:
Step 1. Open the folder location for your files.
Step 2. Click on a blank space with your mouse.

Step 3. Next, drag the mouse over the files you want to be selected. The Finder app will automatically select all files dragged over using the mouse.

Conclusion
The easiest way to select multiple files on Mac is via keyboard shortcuts. You'll use the Shift key to select adjacent files, while the Command key selects nonadjacent files. In both situations, you'll need to click on the first file. Additionally, to select multiple files at once in a given folder, press Command+A.
To select files from top to bottom in a list, click on the first file, hit the Shift key, then click on the last files. You can also select multiple files on Mac using your mouse. You'll need to click on a blank area and then drag the mouse over the files you want to be selected. Was this tutorial insightful? If so, don't forget to implement the fixes listed here and share this article with others.
Frequently Asked Questions (FAQs)
Some common questions about selecting multiple files on Mac include the following.
1. How Do I Move Multiple Files on a Mac?
Press Command+A to select all the files. Next, right-click on the files and select "New Folder with Selection". That's it; the system will move all the files to a new folder.
2. Why Can't I Drag Multiple Files on Mac?
The "drag and drop" functionality on Mac may fail for many reasons, including a hampered connection between your mouse and the computer, accumulation of dirt on the trackpad's surface, system updates, or the installation of a new application. You can solve these issues by reconnecting your mouse, cleaning the trackpad's surface, or rolling back your Mac following a system update.
3. How Do I Copy and Paste Multiple Files at Once?
You can achieve this through the following steps:
- Open the folder location for the files and press Command+A to select them.
- Press Command+C to copy the files.
- Open the location to "paste" the files and hit Command+Option+V. All the files will get pasted to the new location.
Was This Page Helpful?
Daisy is the Senior editor of the writing team for EaseUS. She has been working at EaseUS for over ten years, starting as a technical writer and moving on to being a team leader of the content group. As a professional author for over ten years, she writes a lot to help people overcome their tech troubles.
Related Articles
-
MacBook Error Code 50: How to Fix the Mac Error on External Hard Drive
![author icon]() Jaden/2025-01-24
Jaden/2025-01-24 -
How to Update/Reinstall macOS Without Losing Data
![author icon]() Tracy King/2025-01-24
Tracy King/2025-01-24 -
What Is BitLocker Recovery & How to Get Rid of It [Full Guide]
![author icon]() Brithny/2025-01-24
Brithny/2025-01-24 -
How to Solve OneDrive Sync Pending Error in Every Possible Way
![author icon]() Jerry/2025-01-24
Jerry/2025-01-24
EaseUS Data Recovery Services
EaseUS data recovery experts have uneaqualed expertise to repair disks/systems and salvage data from all devices like RAID, HDD, SSD, USB, etc.