There are two ways to recover your deleted firefox browsing history. Go through the contents to help you out.
| Workable Solutions | Step-by-step Troubleshooting |
|---|---|
| Fix 1. Use backup copies | If you have accidentally delete Firefox history, you can recover it by locating the index.dat backup file. Click "Start" > "Search" > "Tools" > "Folder Options"...Full steps |
| Fix 2. Use DNS cache | Press Windows + R, type cmd and click OK. Or you can also type cmd in the Windows search bar. Open Command Prompt, type ipconfig /displaydns...Full steps |
"Hi guys, I wanna know if it's possible to get deleted Firefox history back? Recently, I've been focusing on an interesting topic and planning to write a report on this subject for my commencement thesis. Yesterday, I found some critical files online, but I forgot to save them as bookmarks in Firefox. Now, the whole browsing history was lost due to careless deletion. Do I still have a chance to restore deleted Firefox history?"
Have you carelessly deleted your browsing history in Firefox? Can't find your browsing history after cleaning the Firefox browser or deleting the history files? When you delete your history from your Firefox Web browser, don’t despair. You can restore Firefox history through the backup copies known as index.dat files. Or you can try to recover deleted Firefox history using DNS cache. Read on to see how-to details.
Another useful tutorial: View and Restore Firefox Cache Files
Method 1. Restore Firefox History Using Backup Copies
Backup copies of deleted Firefox history are stored in hidden files named as index.dat files. If you have accidentally delete Firefox history, you can recover it by locating the index.dat file.
1. Click "Start" > "Search" > "Tools" > "Folder Options."
2. Click "View" > select "Show hidden files and folders" > uncheck "Hide extensions for known file types" and "Hide protected operating system files".
3. Click search in "All Files and Folders" in the C Drive > type index.dat in search bar > click "Search".
4. Download and install index.dat file reader on your PC if you don't have one.
5. Open index.dat file within the reader > Click on the Firefox browsing history you want to restore > Click "Restore". Then you can open your Firefox browser to check all your restored history now.
Extra Tip: How to Recover Deleted/Lost Firefox Backup files
Usually, Firefox browsing history files are stored in a specific path on your computer. When you are browsing pages in Firefox, the histories will be saved on your local computer. If you deleted or cleaned the Firefox browser, the history files stored on your PC will also get deleted. But if you have made a backup of the local history database before you delete Firebox browsing history, you can restore the history by importing from the backup.
You can follow the path to find Mozilla Firebox history files on your PC now:
C:\Users\(username)\AppData\Roaming\Mozilla\Firefox\Profiles\
If you lost the backup files as a result of careless deletion, device formatting, or other reasons, you could recover the backup through professional EaseUS data recovery tool. Here we'd like to recommend you to try EaseUS Data Recovery Wizard which makes Firefox browsing history recovery as easy as a few clicks.
This data recovery program enables you to restore all lost Firefox history files with only three simple steps: Launch software > select and scan location where your Firefox history files were > preview and recover Firefox history data.
Method 2: Use DNS Cache to Recover Firefox History
DNS cache only works to restore your deleted Firefox browsing history files when the computer is not shut down. If you have restarted PC, you can't recover Firefox history by applying DNS cache.
1. Press Windows + R, type cmd and click OK. Or you can also type cmd in the Windows search bar.
2. Open Command Prompt, type ipconfig /displaydns, and press Enter. Now, you can see the recently visited websites. You can view, copy & paste the important websites into Firefox, and save them as bookmarks.
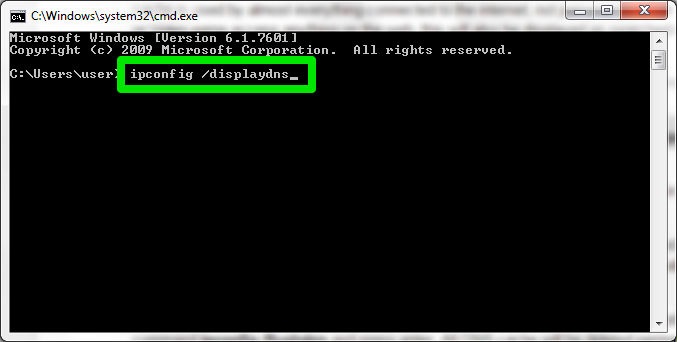
Was This Page Helpful?
Daisy is the Senior editor of the writing team for EaseUS. She has been working at EaseUS for over ten years, starting as a technical writer and moving on to being a team leader of the content group. As a professional author for over ten years, she writes a lot to help people overcome their tech troubles.
Written by Tracy King
Tracy became a member of the EaseUS content team in 2013. Being a technical writer for over 10 years, she is enthusiastic about sharing tips to assist readers in resolving complex issues in disk management, file transfer, PC & Mac performance optimization, etc., like an expert.
Related Articles
-
How to Factory Reset Windows 10 from Command Prompt [Full Guide]🔥
![author icon]() Jerry/2025-01-24
Jerry/2025-01-24 -
How to Factory Reset Lenovo Laptop Without Password [with 4 Practical Ways]
![author icon]() Brithny/2025-01-24
Brithny/2025-01-24 -
Fix | Operation Cannot Be Performed Because the Message Has Been Changed
![author icon]() Brithny/2025-01-24
Brithny/2025-01-24 -
ACPI BIOS Error: Why It Happens & How to Fix?
![author icon]() Jerry/2025-01-24
Jerry/2025-01-24
EaseUS Data Recovery Services
EaseUS data recovery experts have uneaqualed expertise to repair disks/systems and salvage data from all devices like RAID, HDD, SSD, USB, etc.
