Has your Windows computer ever exhibited a message indicating "page fault in nonpaged area"? This post will discuss what the "Stop Code: PAGE_FAULT_IN_NONPAGED_AREA" error is on a Windows PC, and provide 8 effective ways to fix this problem.
What Is Page Fault in Nonpaged Area
The "Page Fault in Nonpaged Area" error possesses an error code 0x00000050, known as bug check 0x50, which causes a Blue Screens of Death error, one of the most pesky issues. Since BSOD goes, this error is similar to Windows showing "invalid memory reference".

In order to fully comprehend the situation, one must be mindful that accessible storage capacity has been split into a group of memory pages that are each 4K in size by paged memory.
Why does the Error "Page Fault in Nonpaged Area" Occur
If you're wondering the reasons for this error, below are the top 4 reasons to face "page fault in nonpaged area" on a Windows PC:
- The nonpaged region compromises vital data for system operation, which ensues when Windows can't detect the data in the nonpaged location.
- You may face the error if there are malfunctioning hardware issues on the PC; for example, RAM or a faulty sector on the HDD is corrupted.
- Damaged NTFS & antivirus are the culprits.
- The error also ensues when the imprecise system service or the faulty driver code is installed.
To recover data from a damaged hard drive, consider installing third-party data recovery software on your Windows PC. EaseUS Data Recovery Wizard helps recover lost, deleted, or formatted data from hard drives, SD cards, USB flash drives, etc. Even if your storage devices are damaged, the EaseUS recovery tool can get the stored data back with a click!
Step 1. Select the hard drive where you lose your data and click "Search for Lost Data".
Step 2. Use "Filter" or "Search" to find the lost files when the scan completes.
Step 3. Select all the HDD files you want and click "Recover". Then, browse another secure location to save them.
💡Tip: You can restore data on the local disks, external hard drives, and also the cloud storage.

After saving your essential data, follow the 8 solutions below to fix the "page fault in nonpaged area" error!
How to Fix Page Fault in Nonpaged Area [8 Ways]
Usually, it's recommended that you consider proven means, such as restarting the PC. Nevertheless, since a blue screen dictates vital system errors, you must go through the following solutions immediately.
- Fix 1. Check the RAM
- Fix 2. Close Antivirus Program on Your PC
- Fix 3. Update Device Drive
- Fix 4. Untick Automatically Manage Paging File Size for All Drives
- Fix 5. Run Windows Memory Diagnostic
- Fix 6. Run CHKDSK Command
- Fix 7. Run Hardware Troubleshooter
- Fix 8. Reset Your PC Without Losing Data
Fix 1. Check the RAM
One of the leading reasons for this page fault in nonpaged area error on your Windows PC might be the RAM chip isn't adequately linked, the slot is grimy, or the RAM stick might be corrupted. Hence, it's recommended that the RAM be verified to see if the error can be fixed:
Step 1. Switch off the PC fully, and eliminate the side panel.
Step 2. Eliminate the battery and unplug all power cords.
Step 3. Take out the RAM chip and look for dust. In case it is, dust it off. If not, replace it with fresh RAM.
Step 4. Reconnect the RAM stick and restart the PC to verify if the PC still pops up this error.
If you think this article is helpful, share it on SNS to help more people learn how to fix the "page fault in nonpaged area" error.
Fix 2. Close Antivirus Program on Your PC
If you use an antivirus for your Windows PC, you can shut this antivirus program down with the help of the below-mentioned steps:
Step 1. Search Windows Security on Start and open it.
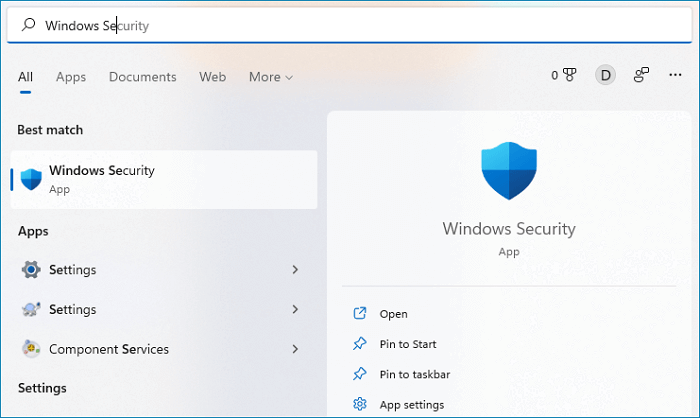
Step 2. Click the "Virus & Threat protection" tab in "Windows Security".
Step 3. Under Virus & threat protection settings, click "Manage settings".
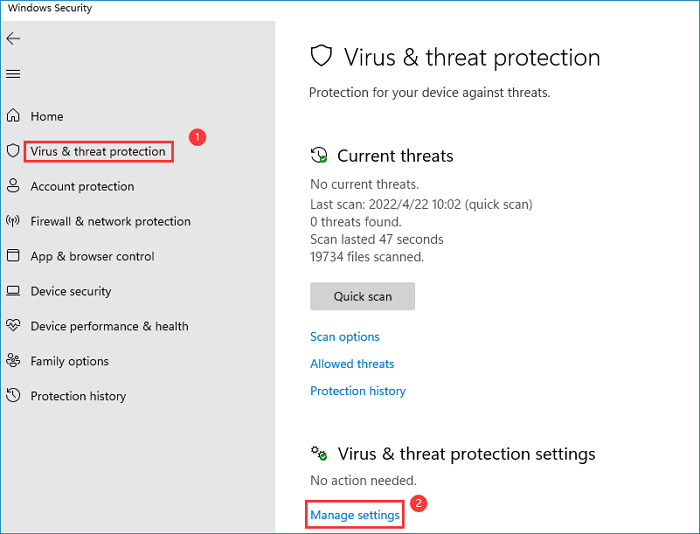
Step 4. Switch the "Real-time protection" button to turn off the Windows Defender.
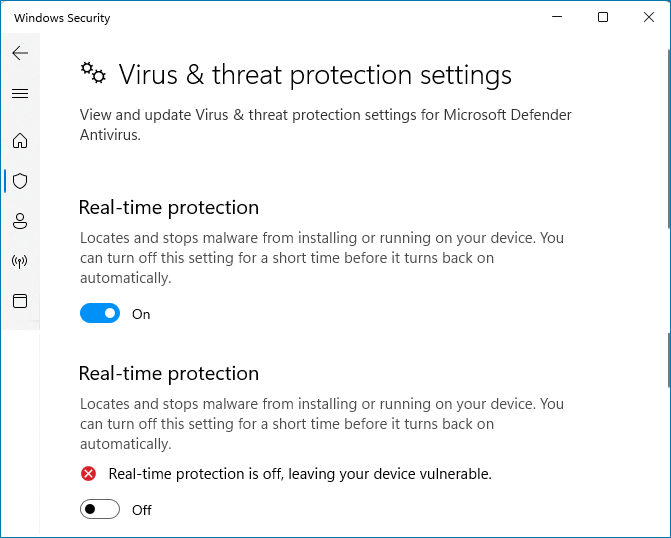
🔔Note that the Windows Defender will automatically turn on the next time you start your computer.
Fix 3. Update Device Drive
If drivers have compatibility problems with the drivers, you will face a Windows page fault in a nonpaged error. However, you may fix the error by updating the device drivers. This method is doable when your PC booted into Safe Mode, which is the usual method. The steps are shown below:
Step 1. Hit the "Windows + X" keys to commence the process, and opt for "Device Manager".
Step 2. Broaden the right directory to spot the faulty driver. Then, right-click on the driver and opt for "Update Driver".

Step 3. Opt for "Search automatically for updated driver software" in the pop-up window.
Fix 4. Untick Automatically Manage Paging File Size for All Drives
You can turn off memory virtualization from your operating system's system settings if it's causing malfunction. Consider the below-mentioned steps:
Step 1. Launch "File Explorer"> right-click "This PC"> Hit "Properties" to proceed.

Step 2. Hit "Advanced system settings" on the left menu.

Step 3. Hit "Settings," which is located underneath the "Performance" section on the "Advanced" window.
Step 4. Hit "Change" to modify the "Advanced" tab.

Step 5. Untick the "Automatically manage paging file size for all drives" and click "OK" to finish.
Fix 5. Run Windows Memory Diagnostic
To resolve the "page fault in nonpaged area" problem in Windows operating systems, try utilizing the Windows Memory Diagnostic tool. The following are the steps required to perform a Windows memory diagnostic:
Step 1. Enter memory diagnostic in the Windows search bar, and hit "Windows Memory Diagnostic" to proceed.

Step 2. Hit "Restart now and check for issues (recommended)".
Step 3. Wait for some time until the Windows PC demonstrates the issues. When the scan is over, the system will show the underlying yet encountered error on your screen.
Fix 6. Run CHKDSK Command
Sometimes, this error ensues due to an error on the disk; therefore, you may utilize the Windows snap-in tool to verify and resolve errors on the disk. Go through the steps below:
Step 1. Type cmd in the Windows search box > right-click the best-matched one to hit "Run as administrator" to proceed.
Step 2. Hit "Enter" after typing chkdsk C: /f /r.
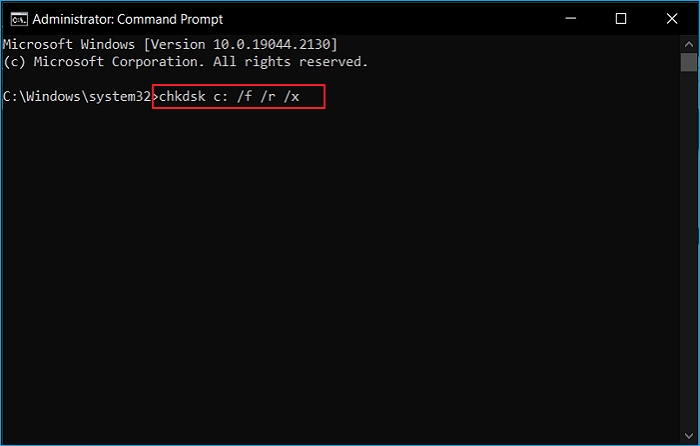
Then, you restart your PC to verify whether this error has been resolved.
Fix 7. Run Hardware Troubleshooter
The "page fault in nonpaged area" issue additionally gets impacted by hardware. Take a look at the Troubleshooter to find out if it can identify a hardware problem. To use a hardware troubleshooter, take the following actions:
Step 1. Hit "Settings" from the "Start" menu to proceed.
Step 2. To proceed, hit "Update & Security" on the "Settings" page.
Step 3. To continue, opt for "Hardware and Devices" from the list beneath the "Troubleshoot" on the following screen.

Step 4. Opt for "Run the Troubleshooter" to continue.

Step 5. Wait for your PC to find out the issues. The error will be shown in case there is one after finishing the scanning process.
Fix 8. Reset Your PC Without Losing Data
If the aforementioned methods can't resolve this error, resetting your PC would be better. But you need to understand that resetting may rule out all the stored data on your PC, which is why backing up your files is important. If you own an ASUS laptop, resetting your PC can be done with these steps:
Step 1. Hit "Update & Security" on your laptop's "Settings" page.
Step 2. Opr for "Recovery," and hit "Get started" to proceed.

Step 3. Opt for "Keep my files" or "Remove everything" while resetting your laptop.
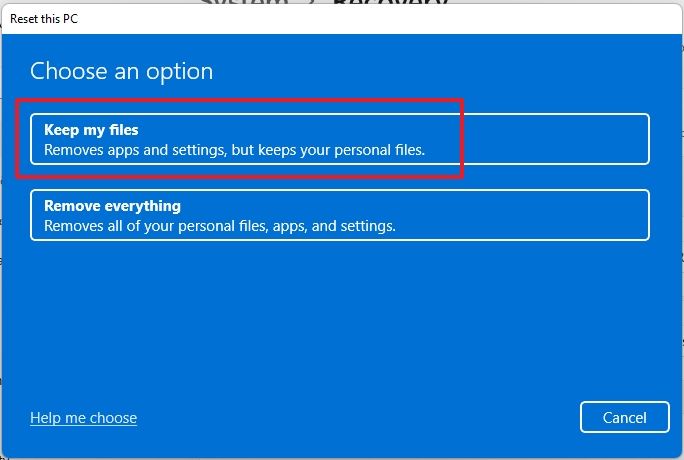
Step 4. Go through the wizard to proceed.
Data recovery software can help you quickly restore erased data if you accidentally delete it after restarting the system. EaseUS Data Recovery Wizard is a one-stop tool for rescuing many kinds of files from your PC, recovering files after factory reset Windows 11. This robust data recovery tool can possibly be used to recover any type of file, including images, documents, and videos. Download this professional data retrieval software now!
Conclusion
In a nutshell, this article has illustrated the overview of this error, the primary reasons, and the top 8 methods to fix the error efficiently. To protect your PC from misplacing documents, EaseUS Data Recovery Wizard, the best software to restore files, is a leading choice. Go through each method mentioned above, and pick one or two that are suitable.
Page Fault in Nonpaged Area FAQs
These are the FAQs below to comprehend the topic better:
1. What causes Page_Fault_In_Nonpaged_Area?
Page_Fault_In_Nonpaged_Area occurs when the erroneous system service or the drive code is installed on your system.
2. Can bad RAM cause page fault in nonpaged areas?
Poor quality or corrupted RAM is another reason for this error on the system. Moreover, nonpaged area errors may also occur when the RAM chip is not properly attached to the slot or the slot is grimy.
3. What is the page fault in the nonpaged area while booting?
This error is an interrupt that pops up when an app wants to fetch data that isn't in RAM. After that, this interruption causes the OS to access data from virtual memory and load it into the RAM.
Was This Page Helpful?
Brithny is a technology enthusiast, aiming to make readers' tech lives easy and enjoyable. She loves exploring new technologies and writing technical how-to tips. In her spare time, she loves sharing things about her game experience on Facebook or Twitter.
Related Articles
-
Mac Safe Mode | Boot Mac to Safe Mode in macOS 13/12/11 [ 2024 Guideline ]
![author icon]() Jaden/2024-10-25
Jaden/2024-10-25 -
Where Is The Hard Drive on A Laptop?
![author icon]() Daisy/2024-01-11
Daisy/2024-01-11 -
How Do I Format USB Drive on Linux? Linux Beginners in 2024
![author icon]() Tracy King/2024-01-11
Tracy King/2024-01-11 -
Should I Convert to Dynamic Disk and How to Do Dynamic Disk Convert
![author icon]() Sherly/2024-11-27
Sherly/2024-11-27
EaseUS Data Recovery Services
EaseUS data recovery experts have uneaqualed expertise to repair disks/systems and salvage data from all devices like RAID, HDD, SSD, USB, etc.
