Sometimes while working on a Word document, our PC suddenly crashes, and we think we've lost all the progress. But, as soon as the system crashes, Microsoft Word creates a copy of the same file and saves it on the system in the .asd format file. We can then use the saved ASD file to recover the original Word document we lost due to the crash. But, some users said that the file doesn't open and shows an error message, “Microsoft Word Files with An ASD Extension Cannot Be Opened from This Location.” If you can't open files with the .asd extension, read this article until the end. Here in this article, we've briefly explained what ASD files are and how to open them on a Windows PC without any errors. Let's read ahead and know all this.
What Is File With an ASD Extension
An ASD file is a temporary backup and recovery file that Word creates after creating the original Word file. Microsoft Word constantly syncs the ASD file with the actual file while working on it to keep the progress saved even if the system crashes. In layman's language, an ASD file is a copy of the original document that stores the same content but in a different file format. It contains a snapshot of the actual file, including all the content, and saves it for emergencies. We can use the ASD file to recover the original document without any loss in progress and start working on it.
This is the reason ASD Files are also known as AutoRecovery Files. When we open Microsoft Word after the crash, it uses the auto-saved file stored on the PC to retrieve the original file and suggests opening it. These ASD files are stored in the system's storage but in the binary file format. In addition, these files are usually saved in the drives as hidden files with different names. You can find all the ASD files in the below-mentioned directory path and open them by double-clicking on the file. Else, it will automatically suggest an app to open with. So, this was a short overview of the ASD files.
Microsoft Word saves ASD or AutoRecovery Files in the mentioned default directories of Windows:
- Windows 8/8.1/10/11: [user]\AppData\Local\Microsoft\Office\UnsavedFiles
- Windows Vista/7: [user]\AppData\Roaming\Microsoft\Word\
- Windows XP: [user]\Application Data\Microsoft\Word\
Auto-Recovery Files are usually named as:
- AutoRecovery save of X.asd (X is the name of the file)
- ~Wra####.asd (#### is the arbitrary number assigned by Windows)
You can move to the below-mentioned directories and find the auto-saved files there. In case some .asd format files can't be opened, read the next section.
Microsoft Word Files with An ASD Extension Cannot Be Opened from This Location
If you can't open the .asd files present in the default directories, we have a solution for that too. Here in this section, we've shared why you can't open the ASD files on your system. Besides this, we've listed three possible solutions to open ASD format files. So, if you're unable to open the ASD files, read this section.
Why Can an ASD File Not Be Opened?
There could be varied reasons for not being unable to open ASD files. But the most common cause is the unavailability of ASD document-supported software on the system. It could be possible that you don't have any program on your Windows PC that can open .asd extension files. When we try to open an ASD file, the system asks which app we want to use to open the file. You must ensure that you have an ASD files-supported program to open .asd extension files easily. For example, you can install Microsoft Word to open this file type.
How To Open An ASD File?
There are three methods to open .asd format files on a Windows PC. You can choose any below-mentioned ways to access and open the ASD files on your system. They are:
1. Via Recover Unsaved Documents Option
The first way to open auto-saved documents is by using the Recover Unsaved Documents option in the Microsoft Word app. You can follow the below-mentioned steps to open the ASD documents using this feature:
Step 1. First, open the Microsoft Word program on your Windows PC, select the Open option from the left sidebar and then proceed to the Recent section.
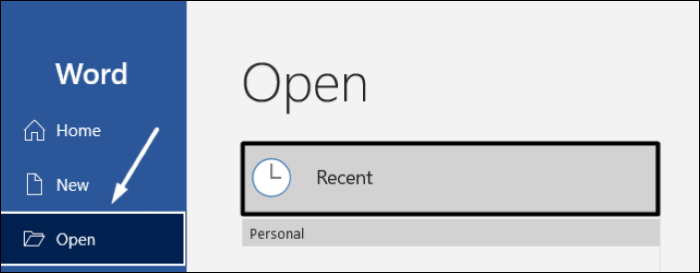
Step 2. Now, click on the "Recover Unsaved Document" option in the bottom bar to view all the ASD documents.

Step 3. Then, select the .asd file and click "Open" to open the document in the Microsoft Word program. Once the file is opened, click on the "Save as" option in the yellow strip to save it as a Word document.

That's it!
2. Via Manage Document in Word
Another easy way to open .asd format files is using the Manage Document feature in the Microsoft Word program. It's pretty easy to use this feature, and the below-mentioned steps demonstrate the same:
Step 1. To start, open Microsoft Word on your Windows PC, and create a new document or open an existing document.
Step 2. Now, click on the "File" option in the top menu bar, and move to the Info section from the left navigation bar.

Step 3. After that, click on "Manage Document" in the Info tab and select the Recover Unsaved Documents option from the dropdown.

Step 4. Next, choose the unsaved file in the File Explorer window and click on "Open" to open the file using Microsoft Word.

That's it!
The last way to open ASD files on your PC is through Windows File Explorer. Windows File Explorer lets us access all files stored on our system in one place and open them with ease. So, let's access the recently generated .asd file using the File Explorer program in a few simple steps:
- Notice:
- The below-mentioned steps apply to Windows 11 users. If you're using Windows 10 or below, all the steps will remain the same except for one step. You need to replace the directory path in Step 2 with your system's default directory path.
Step 1. Firstly, open the Run program on your Windows 11 PC using the Windows + R keyboard shortcut.

Step 2. Next, enter the below-mentioned directory location in the Run dialog's search box and press Enter.
%AppData%\Microsoft\Word

Step 3. It'll now take you to the entered directory path, and there you'll see all the auto-saved files.
Step 4. Lastly, double-click on the ASD file, and it'll open in Microsoft Word. You can now edit the recently opened Microsoft Word file.

That's it!
How To Recover Lost ASD File
If an ASD file is missing in the system's default directory, then it could be possible that it has been mistakenly deleted from the PC. Fret not! There are two methods that can help us bring the lost ASD files back into the system. Both methods are pretty easy to follow. Here in this section, we've explained both methods in detail. So, check them.
1. Recover From Unsaved Files Folder
The first method to recover missing ASD files is right from the Unsaved Files folder on the system. All the unsaved files are directly stored in this folder, and you can access this folder using the File Explorer program. Follow the below-mentioned steps:
Step 1. To start, open the File Explorer program on your Windows 11 PC and enter the below-mentioned directory path in the File Explorer's search bar.
C:\Users\%username%\AppData\Local\Microsoft\Office\UnsavedFiles

OR
Step 1. Open the Microsoft Word app, click on "File", and then move to the Open section. In the Open section, click on "Recent" and then select Recover Unsaved Documents to move to the UnsavedFiles folder.

Step 2. You can now see all the unsaved Word files in the UnsavedFiles folder. Then, double-click on the file that you want to open in Microsoft Word, and then select the Save as option from the dropdown in the File Explorer window.
2. Recover Lost ASD or Word Files with Data Recovery Software
If the desired ASD or Word file isn't present in the Unsaved Files folder, don't be discouraged. There is one more way to recover lost or deleted ASD files on Windows. You can use the third-party tool, EaseUS Data Recovery Wizard, to restore the missing ASD files on the system in a few minutes. It's indeed one of the best data recovery tools, and its top-notch data recovery features claim the same. This tool can help you escape all kinds of data loss situations, such as lost partition, virus attack, accidental deletion, etc. You don't need to worry about lost files when EaseUS Data Recovery Wizard has all the features you need to recover them.
You can quickly retrieve all kinds of deleted files, documents, photos, audio, music, and emails. This tool can restore files from all devices, such as USB flash drives, recycle bins, SD cards, digital cameras, and camcorders. Most importantly, it lets you recover .asd format files with ease. EaseUS Data Recovery Wizard has a free version as well as paid version. The free version enables you to recover up to 2 GB of data. The premium version also allows you to restore unlimited data of all types. So, download EaseUS Data Recovery Wizard on your Windows PC and recover ASD files now.
Here are the steps to use EaseUS Data Recovery Wizard to restore all kinds of documents, including ASD files:
Step 1. Choose the Word file location
Choose the drive or a specific folder where you lost Word documents and click the "Search for Lost Data" button.

Step 2. Locate your Word documents
The software will start immediately scanning all lost data on the selected drive. After the scan, click the "Documents" option in the left panel. Choose the target Word file from the scan results. Then, click "Preview".

Step 3. Recover the deleted Word documents
After previewing, select the desired Word files and click "Recover". Remember, save the recovered documents in another location rather than original place. It is a great choice saving the recovered documents to cloud storage like OneDrive or Dropbox.

We hope you've now recovered all the lost ASD files.
Final Thoughts
So, here comes the end, and we hope this troubleshooting guide helped you achieve your goal. Microsoft Word automatically saves the file in the .asd format and lets us access them anytime if the system crashes. Here in this article, we shared three ways to access and open ASD files on a Windows PC. You can use any of the above-mentioned methods to open .asd format files on your system with ease.
Was This Page Helpful?
Updated by Tracy King
Tracy became a member of the EaseUS content team in 2013. Being a technical writer for over 10 years, she is enthusiastic about sharing tips to assist readers in resolving complex issues in disk management, file transfer, PC & Mac performance optimization, etc., like an expert.
Related Articles
-
How to Activate Windows 11 for Free Permanently | 3 Easy Ways
![author icon]() Jerry/2024-11-25
Jerry/2024-11-25 -
Windows Update Something Went Wrong - How to Fix?
![author icon]() Jerry/2024-11-25
Jerry/2024-11-25 -
How to Fix Mac Not Responding on Mac Ventura/Monterey/Big Sur
![author icon]() Jaden/2024-10-25
Jaden/2024-10-25 -
How to Fix Minecraft Not Responding on PC
![author icon]() Cici/2024-11-27
Cici/2024-11-27
EaseUS Data Recovery Services
EaseUS data recovery experts have uneaqualed expertise to repair disks/systems and salvage data from all devices like RAID, HDD, SSD, USB, etc.
