Low Read and Write Disk Speeds (Windows 10)
Over the past year or so, I have a slow startup on my computer. At first, I just ignored it, but now I desperately want to find a way to fix it. I have noticed my hard drive has very low, read, and write speeds. I've got a worrisome dilemma here regarding my HDD. It's 2-3 years old and mainly used for storage with 300GB space left. Too often lately, I have hard drives that slow down to a crawl. Pulling the drive from the computer and testing it with HDTune shows the read speeds to be less than 5MB/s. Is there anyone who can help me?"
If you are also bothered by the same problem, you can follow the try-and-true solutions below to fix your slow hard drive.
| Workable Solutions | Step-by-step Troubleshooting |
|---|---|
| Fix 1. Upgrade the Hard Drive | Open EaseUS Partition Master. Right-click the disk that you want to copy or clone...Full steps |
| Fix 2. Uninstall Unwanted Programs | Click "Start > Control Panel". Select "Programs and Features"...Full steps |
| Fix 3. Check the Speed | Copy files from the original hard drive. Paste these files...Full steps |
| Fix 4. Switch the SATA | Disconnect the SATA cable from the first SATA port. Reconnect the SATA...Full steps |
| Fix 5. Clean Up Junk Files | Download and install EaseUS CleanGenius. Select "Cleanup" on the main screen...Full steps |
Why Your Hard Drive Gets Slow
HDDs and SSDs are commonly used in your daily life to store films, games, and other files rather than with a flash drive or a DVD. However, sometimes a hard drive may become slow to read and write, and for no obvious reasons. To find out the reasons and solve the slow hard drive issue better, you should give you a head start on understanding what causes slow performance.
- 1. Torrents and P2P software
- 2. Insufficient power or USB ports
- 3. Not enough free hard drive space
- 4. Logic errors and bad sectors
- 5. Damaged disk
- 6. Hardware failure...
Now that you have known the reason why the hard drive takes a long time to read, you can follow the fixes to solve your problem and speed up your hard drive easily.
Solution 1. Upgrade the Hard Drive to a Larger One
If your hard drive is too old and the storage space cannot satisfy your needs, you can upgrade the hard drive to a bigger one. To make it, you'll need EaseUS Partition Master - professional disk cloning software. You can upgrade a hard drive to a bigger one with ease. Follow the steps below to increase your hard drive space.
Step 1. Select the source disk.
- Click the "Clone" from the left menu. Select the "Clone OS Disk" or "Clone Data Disk" and click "Next".
- Choose the source disk and click "Next".
Step 2. Select the target disk.
- Choose the wanted HDD/SSD as your destination and click "Next" to continue.
- Read Warning message and confirm "Yes" button.
Step 3. View the disk layout and edit the target disk partition size.
Then click "Continue" when the program warns it will wipe out all data on the target disk. (If you have valuable data on the target disk, back up it in advance.)
You can select "Autofit the disk", "Clone as the source" or "Edit disk layout" to customize your disk layout. (Select the last one if you want to leave more space for C drive.)
Step 4. Click "Start" to start the disk cloning process.
Solution 2. Turn Off or Uninstall Unwanted Programs on the Slow HDD
At the same time, you may be downloading several torrent files to your disk, watching a film from the same disk, and checking the same disk for viruses. Can you imagine the amount of hard work you have given to the disk? At this time, you should check your Task Manager and uninstall unwanted programs.
1. Check the Task Manager
Check for programs making frequent read/write requests to the disk in Task Manager. Make sure no unwanted programs are tying up your disk in the background.
Step 1. Type task manager in the Windows search bar and select "Task Manager."
Step 2. In the Processes tab, look at the "Disk" process to see what is eating up your hard drive space.

Also read: Windows 10 100 disk usage in Task Manager
2. Uninstall Unwanted Programs
If there are too many unwanted programs on your hard drive, you can uninstall them to speed up your hard drive.
Step 1. Click "Start > Control Panel".
Step 2. Select "Programs and Features".
Step 3. Then, select the program to remove. With the program selected, click "Uninstall".
Follow the uninstall instructions that appear on the screen. Be sure to remove all of the components if prompted.

Solution 3. Check the Transferring Speed of the HDD
If Task Manager looks OK, check how long it takes to transfer a large file to the disk.
Step 1. Copy files from the original hard drive.
Step 2. Paste these files to the target drive to see the transferring speed.
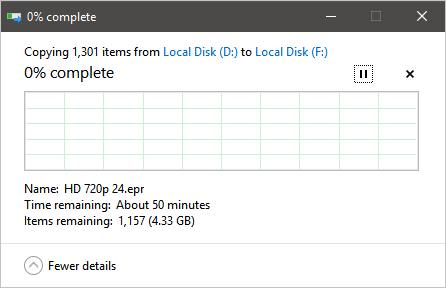
It should be close to the drive's advertised read speed (this may be affected by how the drive is connected i.e. USB 3.0 versus SATA).
Solution 4. Switch the SATA Cable Port to Fix HDD Slow to Read
Another effective way to fix a slow hard drive, especially for the hard drive that fails in a fast file transfer or read speed, is to disconnect the SATA data cable from the first SATA port on the motherboard (where it was always connected). Then connect that same cable into the last SATA port. Sometimes, it's a problem of a dusty or loose SATA cable that slows down your SATA HDD without warning.
Step 1. Disconnect the SATA cable from the first SATA port.
Step 2. Reconnect the SATA cable to the last SATA port.

Solution 5. Clean Up Junk Files to Fix a Slow Hard Drive
For some serious hard drive issues that might cause a hard drive to overloaded and sluggish, you need the advanced help of professional hard drive cleanup software! Here, EaseUS CleanGenius is recommended. This free disk cleanup application comes with two useful features that happen to solve the problem of a slow hard drive perfectly.
If your hard drive is a system disk, you can try "System Cleanup". If the slow hard drive is a data disk, try "Large File Cleanup". Follow the steps below to fix the hard drive slow to read.
Step 1. Download and install EaseUS Partition Master Suite.

Step 2. Click PC Cleaner and install EaseUS CleanGinus. Then, click "Cleanup" and click "Scan" to start cleaning up the system and make your PC as good as new.

Step 3. The software will scanning all over your computer to find idle data files that take a huge amount of disk space, you can select useless large files, system junk files and Windows invalid entries and click "Clean" to start system cleanup process.

Step 4. When the scan is complete, click "Done" to finish cleaning system junk files.

Conclusion
If you are faced with a hard drive read speed slow error, these solutions above can do you a great favor in solving it. Don't waste time looking for solutions on the Internet. Try any of the solutions to speed up your hard drive as soon as possible.
Hard Drive Takes a Long Time to Read FAQs
There are related questions about the hard drive's slow issue on the internet. You can read on if you are interested in any one of them.
How do I fix a slow hard drive transfer speed?
Here are the steps to fix a hard disk very slow read or transfer speed:
- Turn Off or Uninstall Unwanted Programs
- Check the Transferring Speed
- Switch the SATA Cable Port
- Clean Up Junk Files
- Upgrade the Hard Drive
What is the read and write speed of a 7200rpm hard drive?
Although 7200 RPM hard drive is without a doubt faster than 5400 RPM drives, 5400 RPM drives offer an average of 100 MB/s read and write speeds while 7200 RPM drives deliver an average of 120 MB/s read and writes speeds.
Why does my hard drive take so long to load?
Here are the reasons:
- Torrents and P2P software
- Insufficient power or USB ports
- Not enough free hard drive space
- Logic errors and bad sectors
- Damaged disk
- Hardware failure
How fast should my HDD be?
For a modern 7200 RPM drive, it ranges from about 80-160 MB/s today. 4K is the speed at reading/writing tiny files (4 KB in size). On many larger drives, this is the smallest cluster size, so it's the lower speed limit.
Was This Page Helpful?
Daisy is the Senior editor of the writing team for EaseUS. She has been working at EaseUS for over ten years, starting as a technical writer and moving on to being a team leader of the content group. As a professional author for over ten years, she writes a lot to help people overcome their tech troubles.
Brithny is a technology enthusiast, aiming to make readers' tech lives easy and enjoyable. She loves exploring new technologies and writing technical how-to tips. In her spare time, she loves sharing things about her game experience on Facebook or Twitter.
Related Articles
-
FIX 'the device has either stopped responding or is disconnected' Error
![author icon]() Jean/2024-01-12
Jean/2024-01-12 -
How to Fix 'Searching for Time Machine Backups' Forever on a Mac
![author icon]() Brithny/2024-10-23
Brithny/2024-10-23 -
Samsung Laptop Stuck on Logo Screen [Fixed on Windows 11/10]
![author icon]() Larissa/2024-11-25
Larissa/2024-11-25 -
How to Format Tesla USB on Mac [Detailed Instruction]
![author icon]() Cici/2024-10-25
Cici/2024-10-25
EaseUS Data Recovery Services
EaseUS data recovery experts have uneaqualed expertise to repair disks/systems and salvage data from all devices like RAID, HDD, SSD, USB, etc.
