Although many websites let you login through your Google, Facebook, or iCloud credentials, there are still many platforms where you have to set unique passwords. Luckily, leading operating systems and browsers let you save passwords for future use.
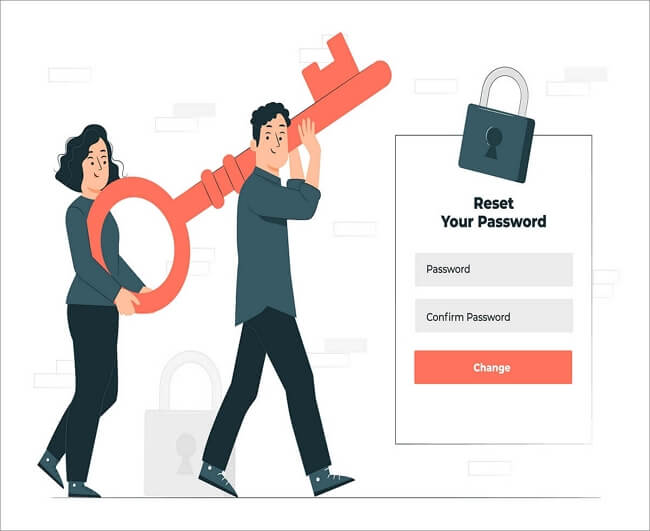
If you're a Mac user, you can save passwords for various websites and applications. However, what if you forget an app's or website's password? Well, there are multiple ways to find saved passwords on your Mac. In this article, we will explore those ways. But, before that, here's a brief overview of the type of passwords that macOS saves.
What Passwords Does macOS Save
macOS uses iCloud Keychain and Safari AutoFill options to save your login credentials for different websites and applications. It can save the following passwords for you.
- Digital banking credentials
- App usernames and passwords
- Wi-Fi passwords
- Website accounts and passwords
- Digital wallet passwords
4 Ways to Find Passwords on Mac Device
Finding saved passwords on a Mac device is not a daunting task. There are multiple ways how to see saved passwords on Mac. Here are the details of four practical ways that only require a few steps to reach your hidden credentials. All four ways are described according to the latest macOS version. The settings may vary if you're using an old version of macOS.
- Find Saved Passwords from iCloud Keychain
- Find Saved Passwords from System Settings
- Find Saved Passwords in Safari
- Find Save Passwords Using Siri
1. Find Saved Passwords from iCloud Keychain
iCloud Keychain is one of the most common and secure ways to keep your passwords, passkeys, and other information updated across all your Apple devices. You can store and retrieve passwords on any of your synced devices. Here is how to find passwords on Mac using iCloud Keychain.
Step 1. Click the Apple Menu and choose "System Preferences..." on your Mac device.
Step 2. Click on "Apple ID" and then "iCloud." After that, enable "Password & Keychain."
Step 3. Now, search for the website, app, or Wi-Fi network you want to check the password of.
Step 4. Once found, double-click it and check "Show password" to see the password.
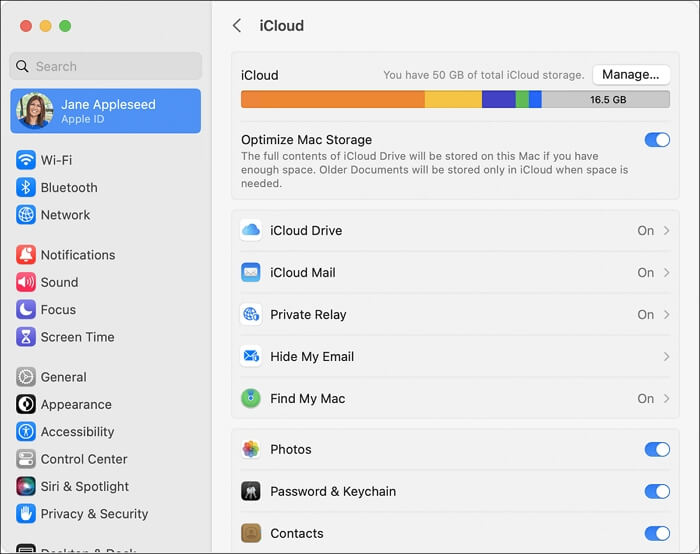
2. Find Saved Passwords from System Settings
It is the most common yet effective way to find saved passwords on your Mac device. Below is the step-by-step process on how to find saved passwords on your Mac using System Settings.
Step 1. From the Apple Menu, choose "System Preferences..." and then click "Passwords."
Step 2. Log in with your Touch ID, or enter your user account credentials.
Step 3. Select a website you want to check the password and click "Edit." Here, you can see the saved password for the website.
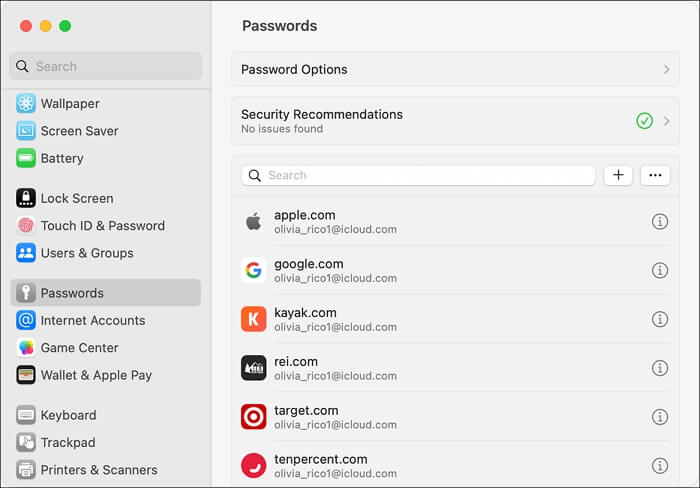
3. Find Saved Passwords in Safari
Safari is the default internet browser on all Apple devices. Just like Google Chrome, it offers the feature to save passwords of the websites you visit. By following the steps below, you can find saved passwords in Safari.
Step 1. Open Safari and choose Settings (or Preferences) from the Safari Menu.
Step 2. Find "Passwords" and click on it.
Step 3. Now, sign in with your credentials, such as Touch ID or username and password.
Step 4. Select a website and click "Edit" to check the saved passwords.
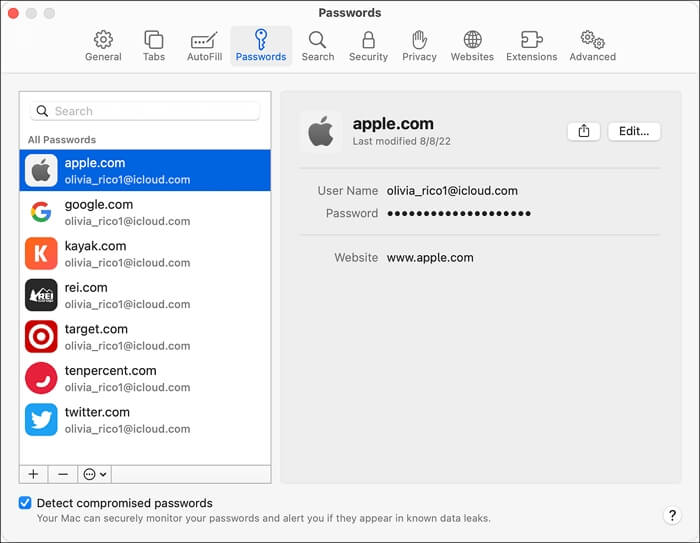
4. Find Save Passwords Using Siri
Siri is the default AI-based voice assistant for Apple devices. You can perform almost any operation with the help of voice commands. Moreover, you can also check stored passwords with the help of Siri. Below is the way to do it in a few steps.
Step 1. Say "Hey Siri" to activate the voice assistant.
Step 2. After this, the Siri icon will appear. Say something, for example, "Show me the password of Quora."
Step 3. You will be asked to enter your credentials to verify that no one else is using the device. After confirmation, it will show you the password you asked for.
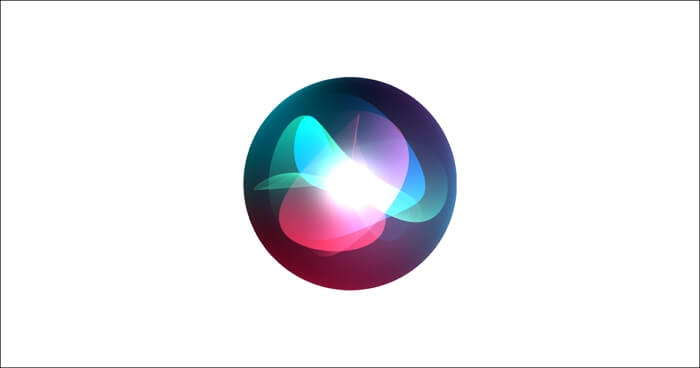
Bonus Tip: Use EaseUS MobiUnlock to Find Saved Passwords
If you're a Mac user, you would probably be using other Apple devices, such as iPhones or iPad. iCloud syncs all your data across your different Apple devices if you use the same iCloud account.
This feature allows you to access your information anywhere and on any device. If you want to check passwords saved on your Mac device on any of your other Apple devices, you can consider using EaseUS MobiUnlock.
EaseUS MobiUnlock is an iPhone unlock application that offers an additional feature to find saved passwords on all your Apple devices. You can find the website, app, Wi-Fi, and mail passwords saved on your iPhone, iPad, and iPod. On top of this, you can also export passwords from one device to another. Here's how to use this application to view stored passwords.
The Bottom Line
We are occupied by so many digital accounts in today's world. You may have one username or email, but it's hard to remember so many different passwords. Many platforms let you sign in with your primary account, such as Google or iCloud.
On the other hand, some platforms force you to create dedicated credentials. To deal with these requirements, macOS lets you save passwords for different websites and applications that you can find through the above-mentioned ways.
Was This Page Helpful?
Daisy is the Senior editor of the writing team for EaseUS. She has been working at EaseUS for over ten years, starting as a technical writer and moving on to being a team leader of the content group. As a professional author for over ten years, she writes a lot to help people overcome their tech troubles.
Related Articles
-
How to Solve Mouse Not Working Windows 10? [Step by Step]
![author icon]() Tracy King/2024-01-11
Tracy King/2024-01-11 -
Mac Format SSD: How to Format SSD on Mac [Step-by-Step Guide]
![author icon]() Sherly/2024-11-27
Sherly/2024-11-27 -
5 Ways to Uninstall Application on Mac [Complete Guide]
![author icon]() Jaden/2024-10-10
Jaden/2024-10-10 -
How to Recover Data from SD Card Formatted As Internal Storage
![author icon]() Jean/2024-11-12
Jean/2024-11-12
EaseUS Data Recovery Services
EaseUS data recovery experts have uneaqualed expertise to repair disks/systems and salvage data from all devices like RAID, HDD, SSD, USB, etc.
