Have you recently switched to Mac from Windows? In that case, you must be wondering about the Ctrl+Alt+Del alternative on Mac. Not to worry! Mac offers several Ctrl+Alt+Del alternatives. These include combining the Command, Option, Escape keys, Activity Monitor, Terminal, and more!
| Ctrl + Alt + Delete Alternative | Step-by-step Troubleshooting |
|---|---|
| Command + Option + Escape | Press Command + Option + Escape keys on the keyboard. Wait for the Force Quit Applications...Full steps |
| Apple Menu | Go to the Apple icon. Now, click on the Force Quit option from the dropdown menu. After that...Full steps |
| Dock | Right-click on the icon. A contextual menu will appear. Go to the bottom...Full steps |
| Activity Monitor | Choose Applications, and after that, select Utilities. You will find Activity Monitor...Full steps |
| Terminal | Open Terminal. Type top and press the Return button. A list of apps that are currently...Full steps |
What's in the Control + Alt + Delete Menu?
Do you often use Control, Alt, and Delete keys to force quit apps on your Windows? Are you worried about what to do on your Mac for the same reason? If you have a frozen Mac or it's running slow, you can force quit applications and restart the system. However, what happens when you cannot use Control + Alt + Delete on Mac?
Well, there are various alternatives that can be used to force quit applications. That way, you don't have to worry about anything at all. But did you know that Control + Alt + Delete opens up a menu on Windows? That's right! The menu has multiple options. These are:
- Switch user. Go to a different user account without logging out of the present one.
- Lock. It shows the lock screen and needs a password to return.
- Task Manager. Launches the Task Manager utility. Here, you can manage different processes.
- Sign out. Log out of the existing user account.
- Change a password. You can create a new password.
Apart from this, the menu also comes with shortcuts to handle network settings, power options, and Ease of Access.
5 Ways to Force Quit Apps. Ctrl Alt Delete Alternatives on Mac
Are you worried that you can't use the Control + Alt + Delete combination for Mac? Don't worry! You can use other alternatives to force quit different apps on your Mac.
To make things simpler for you, here is a video attached. The video explains how one can force quit applications not responding on the Mac.
- 0:17 Press the option, command, and escape keys to open the force quit applications Window.
- 0:36 Choose the application you want to force quit.
- 0:41 Select the Force Quit button.
- 0:45 When a pop-up comes, click on Force Quit again.
Are you eager to know more about the Control + Alt + Delete alternatives? Let's take a look at them listed below.
Ctrl + Alt + Delete Alternative 1. Command + Option + Escape
One of the simplest Ctrl + Alt + Delete alternatives is another combination of keys. You can use the Command + Option + Escape keys on Mac to force quit applications. When the Force Quit Applications window opens, you can easily choose the app and close it.
Here are the steps that you need to follow:
Step 1. Press Command + Option + Escape keys on the keyboard. Wait for the Force Quit Applications window to open.
Step 2. Now, look at the apps listed and choose the one you want to force quit. Select the app.
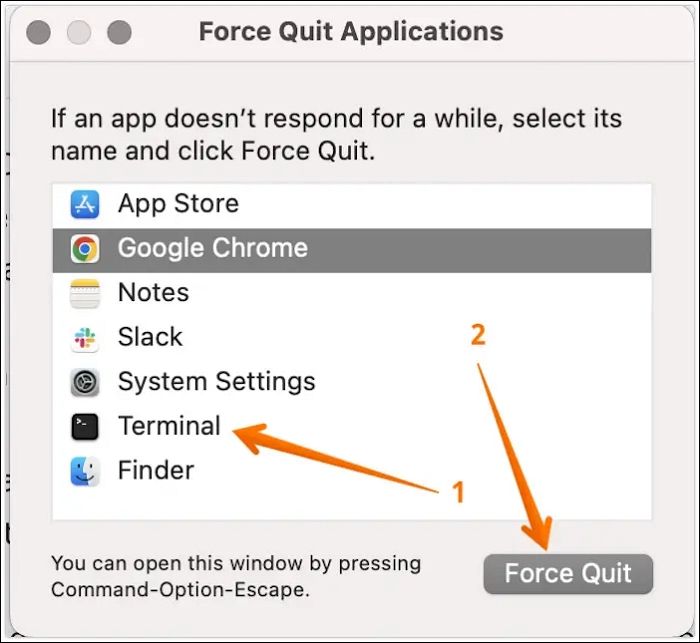
Step 3. Now, press the Force Quit button. A pop-up will come asking for confirmation that you want to Force Quit the app.
Step 4. Click on the Force Quit button again.
Ctrl + Alt + Delete Alternative 2. Apple Menu
Another excellent Ctrl + Alt + Delete alternative is the usage of the Apple menu. You can do the same from the Apple menu if you don't want to use the Command + Option + Escape combination.
Take a look at the easy steps you must adopt:
Step 1. Go to the Apple icon. Now, click on the Force Quit option from the dropdown menu. After that, wait for the Force Quit Applications window to open.
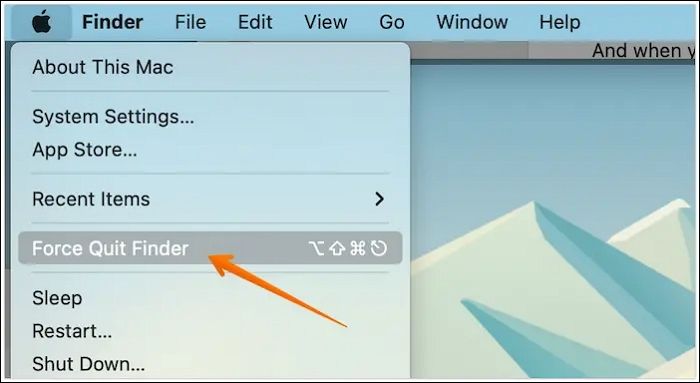
Step 2. Choose the app you want to force quit. Click on the Force Quit button.
Step 3. If the pop-up comes, you need to press the Force Quit button again.
Ctrl + Alt + Delete Alternative 3. Dock
Did you know you can use the Dock to force quit unresponsive applications on your Mac? It is an excellent Ctrl + Alt + Delete alternative. All you have to do is follow the below-listed steps:
You need to locate the application icon you want to close on the dock.
Step 1. Right-click on the icon. A contextual menu will appear.
Step 2. Go to the bottom of the menu and choose the Quit option.

There is another way you can close frozen apps from the Dock. Take a look:
Step 1. Press the Control and Option keys and hold them.
Step 2. Click on the app icon you want to force quit.
Step 3. Select the Force Quit option when a menu pops up.
Ctrl + Alt + Delete Alternative 4. Activity Monitor
When you are looking for Ctrl + Alt + Delete Alternatives, you can't miss out on Activity Monitor. It has a similar function to that of the Task Manager in Windows. To use the Activity Monitor on Mac, go to Finder.
Step 1. Choose Applications, and after that, select Utilities. You will find Activity Monitor.
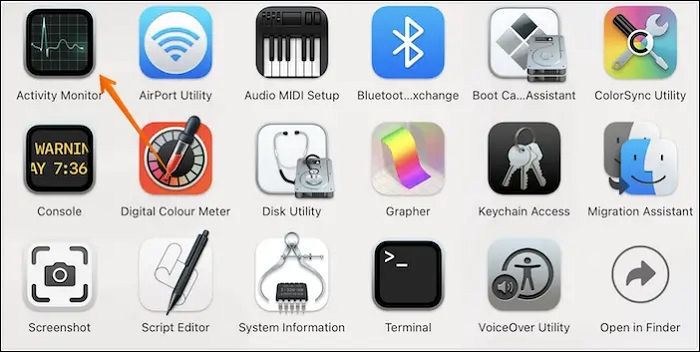
Step 2. With Activity Monitor, you can see which apps are causing issues or which ones are not responsive. In most cases, the apps that have stopped working are shown in red in the Activity Monitor.
Step 3. Double-click on the app you want to force quit.

Step 4. A new window will open, click on the "Quit" button.

Step 5. A dialog box will open, showing the message: "Are you sure you want to quit this process?" Press the Force Quit button.
Ctrl + Alt + Delete Alternative 5. Terminal
The last Ctrl + Alt + Delete Alternative uses Terminal on Mac. It is a tool where you can enter Commands for various purposes. Firstly, you need to open the Terminal, and you can do that via the Dock or the Spotlight.
When Terminal opens, you must type: killall and the app's name. For example - killall PhotoStripe. Remember that the app's name must start with a capital letter.
But what if you don't know the app's name causing the problem? In that case, you need to follow these steps:
Step 1. Open Terminal. Type top and press the Return button.
Step 2. A list of apps that are currently running on the system will appear. You can take note of the PID number of the app you want to close. Now, type q.
Step 3. Enter kill 121 (Note. 121 is the PID number). Close Terminal.
How to Recover Accidentally Deleted Files on Mac?
Do you often use Control + Alt + Delete alternatives to force quit apps on your Mac? Every time you do that, you risk losing valuable data. Moreover, if you haven't made any backup, that can become distressing quickly. To recover lost data, you must take the help of a professional data recovery tool.
The EaseUS Data Recovery Wizard for Mac is a highly reliable data recovery software. It is efficient, user-friendly, and boasts exciting features. Using it is relatively simple. All you have to do is follow some steps, and you have recovered the deleted data.
Moreover, EaseUS Mac SD card recovery software aids in the recovery of data irrespective of the cause. These include accidental deletion, partition loss, formatting, system crash, malware attack, etc.
- Retrieving deleted photos, videos, music files, documents, and other files is easy.
- It is easy to restore lost data from devices like hard drives, SSD, USB flash drives, pen drives, etc.
- This software can restore the data to cloud storage like Google Drive, Dropbox, etc.
- Previewing the files you want to recover is now possible.
- The file filter option lets you scan lost data and choose the one you want to retrieve.
- You can contact the IT support team if you face issues using the tool.
Step 1. Select the drive to be scanned
In the main EaseUS Data Recovery Wizard window, there will be a list of the drives connected to your Mac. Select the drive you need to recover lost/deleted files from, and click the "Search for lost files" button.
Note: Before data recovery, you'd better click "Disk Backup" from the left sidebar to create a backup of your Mac to avoid further data loss. After backing up, the software can recover data from the Mac backup, and your computer can wirte new data again.

Step 2. Select your lost data/files
EaseUS Data Recovery Wizard for Mac will immediately scan your selected disk volume and display the scanning results on the left pane. You can sort the results to find the wanted files if you are looking for certain files.

Step 3. Recover lost/deleted data
Once you have found the desired files, preview the files and then click "Recover" to begin the recovery of your deleted/lost Mac files.

Conclusion
Are you worried about what Control + Alt + Delete combination to use after switching to Mac? Well, there are several other alternatives you can adopt. For instance, you can combine Command, Option, and Escape Keys. Besides, you can use the Activity Monitor and Terminal.
However, force-quitting apps can lead to loss of data. In that case, the ideal solution is to use professional data recovery software. For that, you can check out EaseUS Mac free data recovery software. It is efficient, easy to use, and aids in hassle-free data retrieval. Even if you haven't made a backup of the data, you don't have to panic anymore!
Control + Alt + Delete on a Mac FAQs.
These are some Control + Alt + Delete alternatives on a Mac. However, it is advisable to gain more knowledge. For that, check out the questions and answers listed here.
1. How to do ctrl+alt+delete on a Mac remote desktop?
You can use the onscreen keyboard to use ctrl+ alt+ delete on a Mac remote desktop. You can select the Command + Q keys to quit the app. But, to force quit, you need to press the Command + Option + Escape keys.
2. What is the alternative to Ctrl Alt Delete on a Mac?
There are multiple alternatives to Ctrl Alt Delete on a Mac. For instance, you can combine Command + Option + Escape keys. Moreover, you can also use the Dock to force quit an app.
3. How do I unlock a locked Mac screen?
To unlock a locked Mac screen, you need to enter the password. But if you have forgotten the password, you can reset it using the Apple ID. Besides, you can use a different admin account to unlock the Mac.
4. What to do after using Ctrl + Alt + Del on Mac?
After using Ctrl + Alt + Del on Mac, you must restart the system. It is an excellent way to fix unresponsive applications with ease. To restart your Mac, click the Apple icon and choose Restart from the dropdown menu.
Share this post on your Twitter and Facebook to help more people.
Was This Page Helpful?
Brithny is a technology enthusiast, aiming to make readers' tech lives easy and enjoyable. She loves exploring new technologies and writing technical how-to tips. In her spare time, she loves sharing things about her game experience on Facebook or Twitter.
Related Articles
-
How to Factory Reset Dell Laptop [Step-by-Step Guide]
![author icon]() Brithny/2024-02-21
Brithny/2024-02-21 -
What Is Kernel Panic Mac and How to Fix It? [2024 Updated]
![author icon]() Tracy King/2024-07-01
Tracy King/2024-07-01 -
How to Fix Flashing Folder with Question Mark on Mac Without CD
![author icon]() Brithny/2024-03-11
Brithny/2024-03-11 -
How to Upgrade Switch SD Card and Transfer Switch Games to A New SD Card
![author icon]() Tracy King/2024-03-15
Tracy King/2024-03-15
EaseUS Data Recovery Services
EaseUS data recovery experts have uneaqualed expertise to repair disks/systems and salvage data from all devices like RAID, HDD, SSD, USB, etc.
