There are two major system errors that users dread the most; one is System Failure, while the other is Kernel Panic. When using Mac, there is a chance that you might come across the Kernel Panic error. Kernel Panic Mac is a system error where some fatal system issue forces the system to reboot. If the problem isn't resolved in the reboot, your Mac will continue to restart.
This article discusses the Kernel Panic Mac, its causes, and possible solution in detail. Read the article to the end to resolve this issue on your Mac.
What Is Kernel Panic Mac
Kernel Panic is a system measure to protect the operating system's Kernel, which is implemented when a fatal error is detected, and the system cannot resolve it. It occurs when due to some system issue, Kernel decides that continuing to run the system will result in severe damage to the system or significant data loss. When Kernel Panic occurs, the system is forced to reboot.
The user's Mac screen will go black with a warning message in different languages during Kernel Panic Mac. It usually starts with the words, "You need to restart your computer." Then the system will wait for the user to reboot it or automatically reboot. If the issue is not resolved, the rebooting process will continue in a loop that can be a serious issue.
Causes behind Kernel Panic Mac
If you want to know the reasons that can result in Kernel Panic, the answer is there are a lot of them. Numerous reasons can cause Kernel Panic, but in more than 90% of cases, the software on your Mac is responsible for it. Below is a list of a few common causes behind Kernel Panic Mac:
1. macOS Issues: The operating system of your Mac can be the cause of Kernel Panic if you haven't updated it for a while. It is also possible that it was not updated properly, resulting in Kernel Panic. You will need to update your macOS or reinstall it to resolve these issues.
2. Outdated Apps: If the Kernel Panic occurs when using specific apps, they may be outdated and need to be updated. You will need to update them or reinstall them if the issue persists.
3. External Devices: Kernel Panic can also occur if the external devices you connected to your Mac are incompatible. A corrupted or damaged external device can also cause the Kernel Panic Mac.
4. RAM and Storage Issues: Lack of storage space on your Mac can cause a Kernel Panic. Similarly, RAM issues can also result in Kernel Panic on your Mac if you are trying to run multiple apps simultaneously. The issue is more common if you have older versions, as RAM becomes cluttered with time.
5. Defective Drivers: Outdated or defective drivers on your Mac can also result in Kernel Panic. As drivers run directly on Kernel, an outdated or defective driver can lead to Kernel Panic in the system.
Operating System Where Kernel Panic Occurs
The term Kernel Panic is used mainly to describe the Kernel system error in Unix and Unix-line operating systems. It can occur in the following operating systems:
- Mac or macOS
- Linux and other Linux-based systems like Ubuntu
- Notice:
- The same error can also occur in Windows OS, but there it is more commonly known as Stop Error or Blue Screen of Death.
Here are some articles related to some issues and fixes of the Kernel on Windows, you can read them and get more details.
How to Fix Kernel Panic Mac
As mentioned above, the reasons for Kernel Panic Mac to occur are many. That's why there is no single solution to resolve the issue. However, there are a few methods that you can use to resolve this problem. Below, we have provided the three most useful methods for fixing the Kernel Panic error on Mac.
Method 1. Run Disk Utility
A significant reason behind the Kernel Panic can be corrupted files or issues with hard disks. You can use the Disk Utility tool's First Aid function to check for any problems with hard disks. The steps to run the Disk Utility on Mac are these:
Step 1. Start your Mac and click on "Launchpad" to see the list of different system tools and apps. Afterward, you have to launch the "Disk Utility" tool by accessing the "Other Tools."
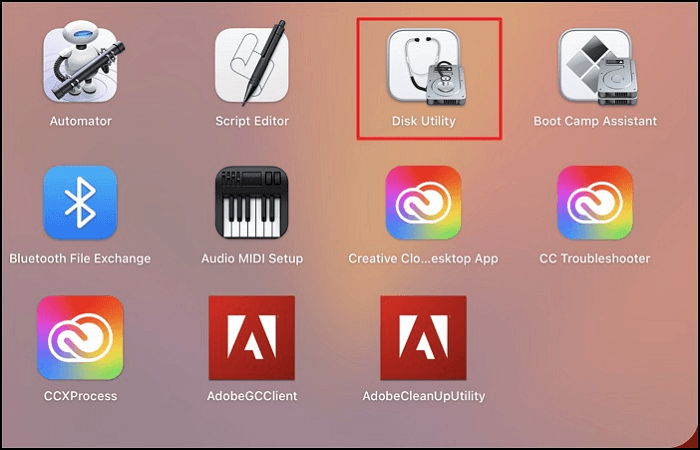
Step 2. In the "Disk Utility" menu, choose the hard disk on which you want to run the first aid from the left panel and tap "First Aid" from the top toolbar.
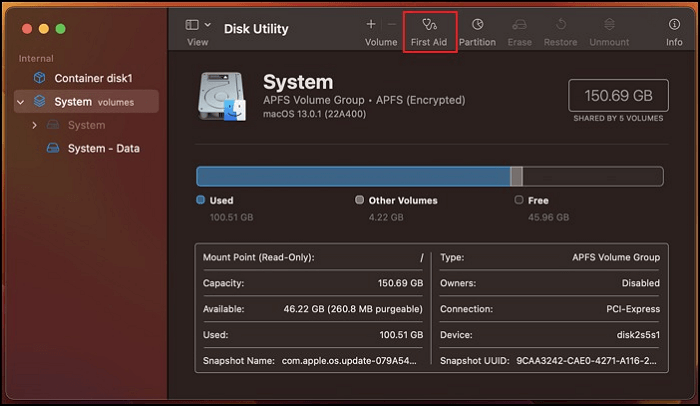
Step 3. Tapping "First Aid" will result in a confirmation window where you press "Run" to begin the process. Wait for the system to find and repair disk issues.
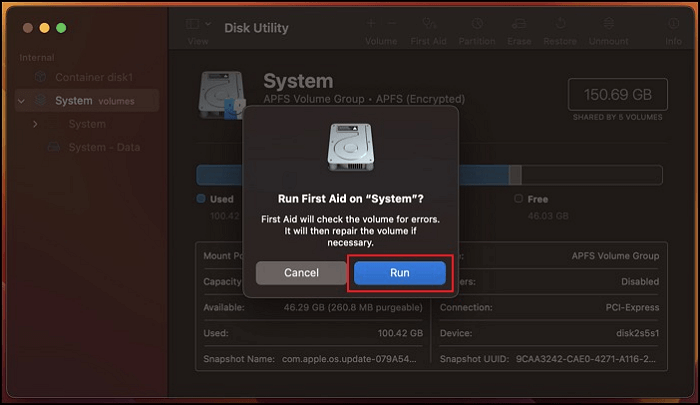
Method 2. Boot into Safe Mode
If your Mac keeps restarting due to Kernel Panic and you cannot pinpoint the exact cause, boot your Mac in Safe Mode. The process of initiating Safe Mode in Silicon Mac and Intel Mac is a bit different. You can follow the steps given below to restart your Mac in safe Mode:
Boot into Safe Mode in Apple Silicon
Step 1. Press and hold the "Power" button on your Mac until you see a "Loading Startup Option" screen. Here, select the "Volume" that is used as the startup disk by your Mac.
Step 2. Now hold down the "Shift" key on your keyboard until "Continue in Safe Mode" appears on the screen. Select it, and your Mac will restart in Safe Mode.
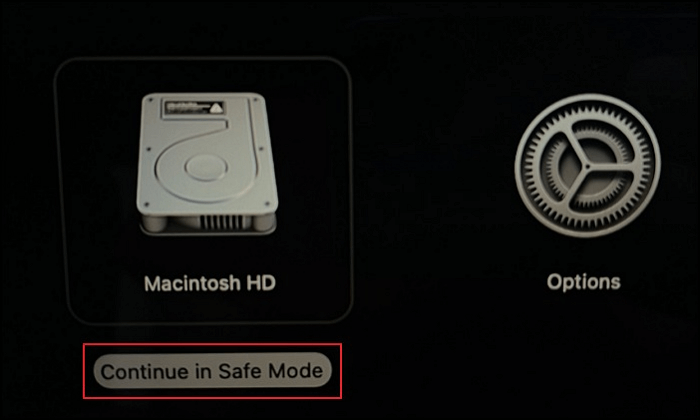
Boot into Safe Mode in Intel Mac
Step 1. Restart your Mac and instantly press and hold the "Shift" key on your keyboard. Do that until the "Login Window" appears.
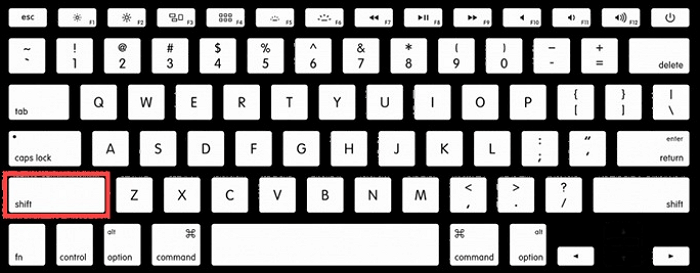
Step 2. Use your credentials to log in to your Mac. It is possible you will have to log in once again. You should be able to see the "Safe Mode" in the menu bar of the 1st or 2nd Login Window.
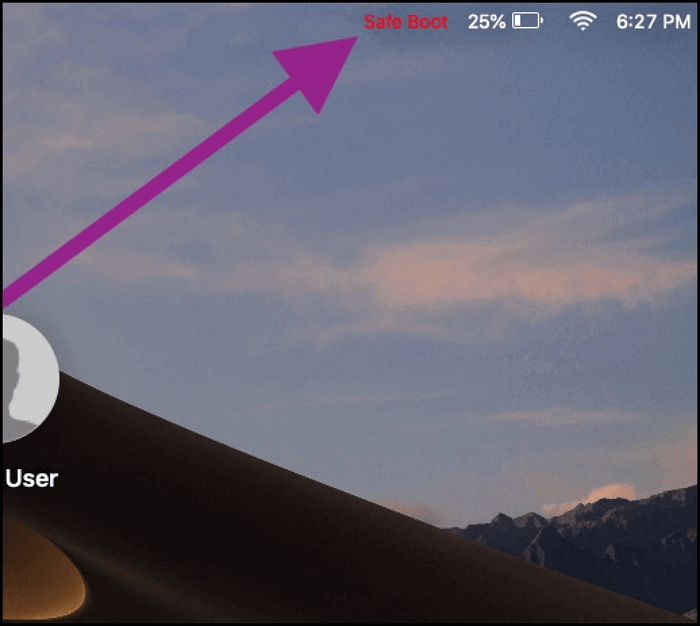
Method 3. Update Your Apps
Outdated apps on your Mac can also be the reason for the Kernel Panic Mac error. If you have any apps that need to be updated, update them and check if it resolves the issue. The process of updating apps on your Mac can be completed by following these steps:
Step 1. Open your Mac and tap on "App Store." In the App Store, select "Updates" from the left sidebar. Here, you will see all the available app updates for your Mac.
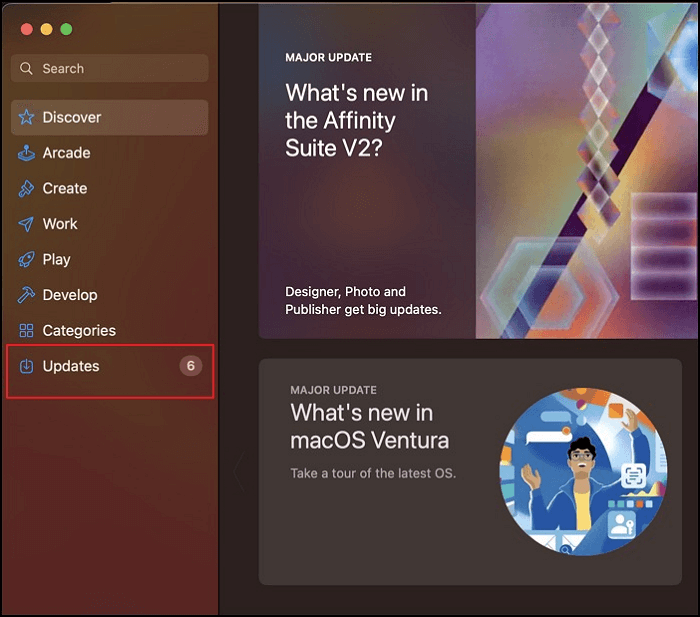
Step 2. Press "Update All" from the top right corner to update all the apps. If you want to update selected apps, tap "Update" for targeted apps to update them.
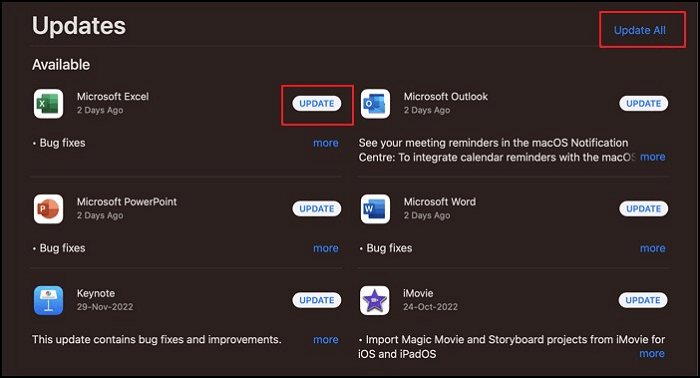
Final Verdict
Kernel Panic Mac is a severe system issue that needs to be resolved as soon as possible. Even if the error occurs one or two times, you need to solve the underlying problem to avoid the worst. The methods discussed in this article can be beneficial to you in trying to find the actual issue and resolve it.
FAQs about Kernel Panic
If you have questions regarding Kernel Panic Mac that still need answering, you can check the FAQs mentioned below:
1. How do I find kernel panic on Mac?
When the Kernel Panic occurs on your Mac, you will see the screen of your Mac going black, and a window with a warning will appear on the screen. It will contain a warning message in multiple languages starting with "You need to restart your computer. Hold down the Power button..." The system will reboot automatically, or you will need to do it.
2. Does the Mac kernel panic erase data?
No, the Kernel Panic Mac does not directly result in data loss on your Mac. However, it is possible that the causes or solutions of the error can result in your data being lost. For example, if the cause were corrupted files or hard disk, you would need to delete files or format the hard disk. Similarly, if you are forced to clean and reinstall your macOS, it can result in data loss.
3. Is kernel panic the same as BSOD?
Yes, it is the same error as Windows' Blue Screen of Death or BSOD. In both BSOD and Kernel Panic, the system encounters a fatal error that it cannot resolve. It then forces the system to reboot to try to fix the error.
Was This Page Helpful?
Updated by Tracy King
Tracy became a member of the EaseUS content team in 2013. Being a technical writer for over 10 years, she is enthusiastic about sharing tips to assist readers in resolving complex issues in disk management, file transfer, PC & Mac performance optimization, etc., like an expert.
Related Articles
-
[Solved] iCloud Drive May Not Work Properly | How to Restore Data from iCloud Drive
![author icon]() Brithny/2024-10-23
Brithny/2024-10-23 -
How to Get Windows 10 for Free [Full Guide in 2024]
![author icon]() Jean/2024-10-25
Jean/2024-10-25 -
Msvcr100.dll Is Missing? Here Is How to Fix It [2024 Updated]
![author icon]() Daisy/2024-10-25
Daisy/2024-10-25 -
How to Export Thunderbird Email to Outlook - 2 Working Ways
![author icon]() Larissa/2024-11-25
Larissa/2024-11-25
EaseUS Data Recovery Services
EaseUS data recovery experts have uneaqualed expertise to repair disks/systems and salvage data from all devices like RAID, HDD, SSD, USB, etc.
