Why the Caps Lock Indicator Is Not Working
Have you recently upgraded to Windows 11 or 10 and noticed that your Caps Lock indicator is no longer working? The Caps Lock indicator is a small light on your keyboard that lets you know when Caps Lock is turned on. It's a handy feature that can save you from accidentally typing in all caps, but it can be frustrating if it's not working.
In this blog post, we'll look at some common causes of a malfunctioning Caps Lock indicator and how you can fix it. Whether you're a seasoned tech-savvy user or a beginner just starting with Windows, we've covered you. Read on to find out how to get your Caps Lock indicator back up and running in no time.
Why the Caps Lock Indicator Is Not Working
There are several possible reasons why the Caps Lock indicator might stop working. Some of the most common causes include:
- Problem with the keyboard driver: If the keyboard driver is outdated or corrupted, it can cause the Caps Lock indicator to stop working. If there is a problem with the keyboard driver, it may prevent the Caps Lock indicator from functioning properly.
- An issue with the operating System: Sometimes, a bug in the operating system can cause the Caps Lock indicator to stop functioning properly. Check the operating system's settings to see if the Caps Lock indicator function has been disabled. You may be able to enable it by going to the "Keyboard" or "Ease of Access" settings.
- A problem with the Caps Lock indicator itself: In some cases, the Caps Lock indicator might be damaged or malfunctioning, causing it to stop working. The indicator may not light up when Caps Lock is turned on. This can be caused by a malfunctioning indicator light or a problem with the keyboard itself.
- A hardware problem: A hardware problem is an issue with a physical component of a computer or device. Various factors, including damage, wear and tear, and manufacturing defects, can cause hardware problems.
- A problem with the power supply: Power supply problems can often be diagnosed by checking for error messages, running diagnostic tests, and inspecting the physical components of the device. Power supply problems can often be fixed by replacing a faulty component. Still, replacing the entire device is often more cost-effective if the problem is widespread or affects multiple components.
- A problem with the computer's BIOS: If there is a problem with the computer's BIOS, it can cause the Caps Lock indicator to stop working. BIOS (Basic Input/Output System) is a low-level software that controls the hardware of a computer. A problem with BIOS can cause various issues with a computer, including software corruption, hardware issues, and outdated or incorrect BIOS settings.
- A problem with the location: The Caps Lock indicator may be on a physical keyboard, and the user may need to look at the keyboard when typing. The user may use a virtual or on-screen keyboard, which may not have a Caps Lock indicator. An issue with the keyboard driver or a conflict with other software may prevent the Caps Lock indicator from functioning properly.
Solutions to Fix the Caps Lock Indicator Not Working
1. A problem with the keyboard driver
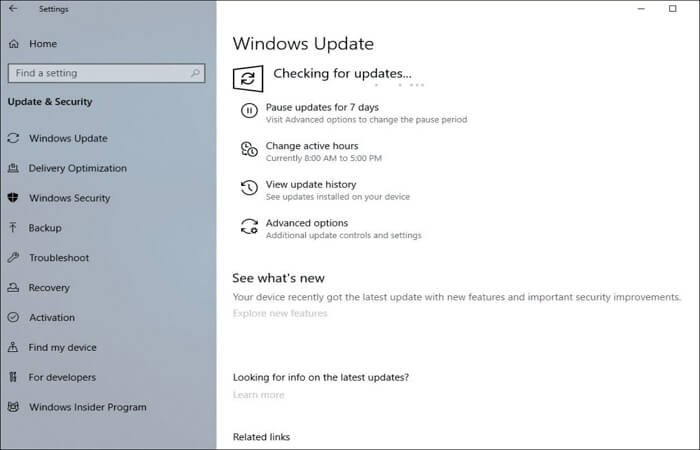
- Check for and install any available updates to the keyboard driver.
- Go to "Device Manager" and expand the "Keyboards" section.
- Right-click on your keyboard device and select "Update Driver."
2. An issue with the Operating System

- Check for and install any available updates to the operating system. You can do this by going to "Settings" > "Update & Security" > "Windows Update" and clicking "Check for updates."
- If the issue persists after updating the operating system, try restoring the system to an earlier point using the System Restore feature. To do this, go to "Control Panel" > "System and Security" > "System" and click "System Protection." Follow the prompts to choose a restore point and restore the system to that point.
- If the issue is not related to the operating system and is caused by a specific software application or device, you should try troubleshooting those specific components instead of the operating system as a whole.
3. A problem with the Caps Lock indicator itself
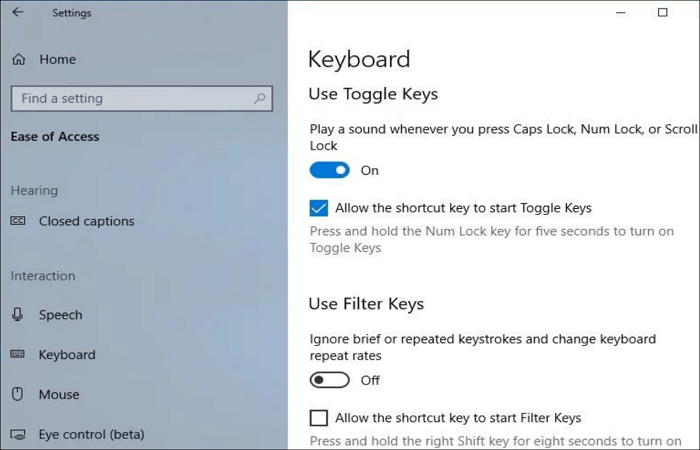
- Go to the Start menu and select "Settings" from the list of options.
- In the Settings window, select "Ease of Access" from the list of options on the left side of the window.
- In the Ease of Access settings, you will see a list of options that you can use to customize the accessibility features of your computer.
4. Fix a hardware problem

- Check for error messages or diagnostic codes that may indicate a specific hardware issue.
- Run diagnostic tests to check the health of the device's hardware components. You can use built-in diagnostic tools or third-party utilities to do this.
- Inspect the physical components of the device, looking for any visible signs of damage or wear and tear.
- Try using a different device or component to see if the problem persists. This can help narrow the problem to a specific component or device.
5. A problem with the computer's BIOS

To solve a problem with the computer's BIOS, you can try the following steps:
- Check the BIOS settings to ensure they are correct and not causing any issues. You can access the BIOS by pressing a specific key during the boot process (usually Del, F2, or F10).
- Check for error messages or diagnostic codes that may indicate a BIOS issue.
- Run diagnostic tests to check the health of the BIOS.
- Check for and install any available updates to the BIOS.
6. Update the keyboard driver

If an out-of-date or corrupt keyboard driver causes the issue, updating it can fix the problem.
To update the keyboard driver, you can try the following steps:
- Go to "Device Manager" and expand the "Keyboards" section.
- Right-click on your keyboard device and select "Update Driver."
- Follow the prompts to search for and install any available updates for the keyboard driver.
- Restart your computer to complete the update process.
7. Check for updates to the operating system
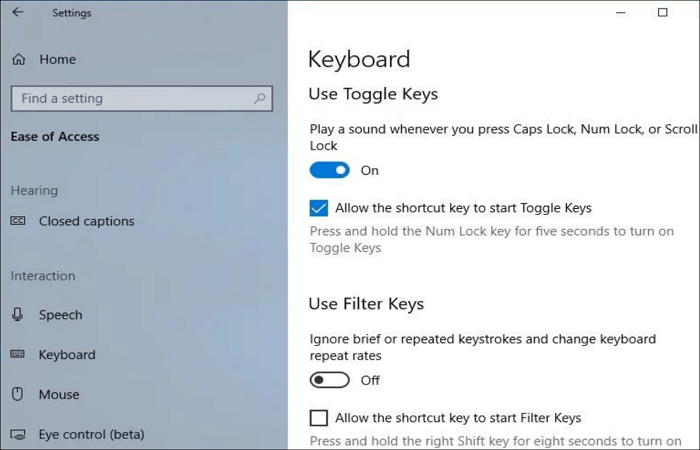
If the issue is caused by a bug in the operating system, updating to the latest version can fix the problem.
To check for updates to the operating system, you can try the following steps:
- Go to "Settings" > "Update & Security" > "Windows Update."
- Click "Check for updates." The system will check for any available updates and display a list of any updates ready to be installed.
- If there are any updates available, click "Install now" to begin the installation process.
- Follow the prompts to complete the installation process. You may need to restart your computer to complete the update.
8. Replace the Caps Lock indicator

If the issue is caused by a problem with the Caps Lock indicator, replacing it can fix it.
- Turn off the computer and unplug it from the power source.
- Remove the keyboard from the computer. This may require removing screws or pressing a latch to release the keyboard.
- Locate the Caps Lock indicator on the keyboard. This may be a small LED light or a small LCD screen.
- Disconnect the Caps Lock indicator from the keyboard. This may require removing screws or gently prying the indicator off with a small tool.
- Replace the Caps Lock indicator with a new one. Make sure to carefully follow the instructions provided with the new indicator to ensure proper installation.
- Reassemble the keyboard and reattach it to the computer.
- Turn on the computer and test the Caps Lock indicator to ensure that it is functioning properly.
Conclusion
In this blog, we explored the possible causes of the Caps Lock indicator not working in Windows 11 or Windows 10 and provided eight solutions that you can try to fix the issue. If you're still experiencing problems with the Caps Lock indicator after trying these solutions, it may be necessary to seek further assistance from a computer technician.
Was This Page Helpful?
Updated by Jerry
"I hope my articles can help solve your technical problems. If you are interested in other articles, you can check the articles at the bottom of this page, and you can also check my Facebook to get additional help."
Daisy is the Senior editor of the writing team for EaseUS. She has been working at EaseUS for over ten years, starting as a technical writer and moving on to being a team leader of the content group. As a professional author for over ten years, she writes a lot to help people overcome their tech troubles.
Related Articles
-
What Laptop Hard Drive Size Should I Use [2025 Explanation]
![author icon]() Sherly/2025-01-24
Sherly/2025-01-24 -
Restore Disk Image on Mac with Disk Utility [Full Guide]
![author icon]() Dany/2025-01-24
Dany/2025-01-24 -
How to Solve Bitlocker Keeps Asking For Recovery Key? [Full Guide]
![author icon]() Tracy King/2025-01-24
Tracy King/2025-01-24 -
Can't End Task Access Denied (Cuauses & Solutions)👍
![author icon]() Larissa/2025-01-24
Larissa/2025-01-24
EaseUS Data Recovery Services
EaseUS data recovery experts have uneaqualed expertise to repair disks/systems and salvage data from all devices like RAID, HDD, SSD, USB, etc.