Samsung Data Recovery with Broken Screen
Summary
Android data recovery on a Samsung phone with a broken screen could be both easy and difficult, depending on the specific situation of your device. For you to get data back from a broken Samsung phone, there are generally four ways for you.
It's undoubtedly quite annoying and frustrating when your Samsung phone gets broken. On one hand, you have to spend your money to buy a new phone, but, most importantly, on the other hand, you may lose all data on the device. Thus, when you get a broken Samsung phone, the most urgent thing to do is to rescue your data by performing Android data recovery.
Then how to recover data from Samsung with a broken screen? There are four ways you can try.
Recover Data from Samsung with a Broken Screen via File Explorer
If your Android phone is still responsive, the easiest way for you to recover data from the Samsung phone is using File Explorer. By connecting the device to the computer, you can access its internal storage and then save folders and files from the phone to the computer.
To get data from Broken Samsung phone:
Step 1. Connect the Samsung device to your PC and allow the computer to access its internal storage.
Step 2. Go to "This PC" > [your device name] > "Internal shared storage."
Step 3. Copy the files or folders you want to recover to your computer.
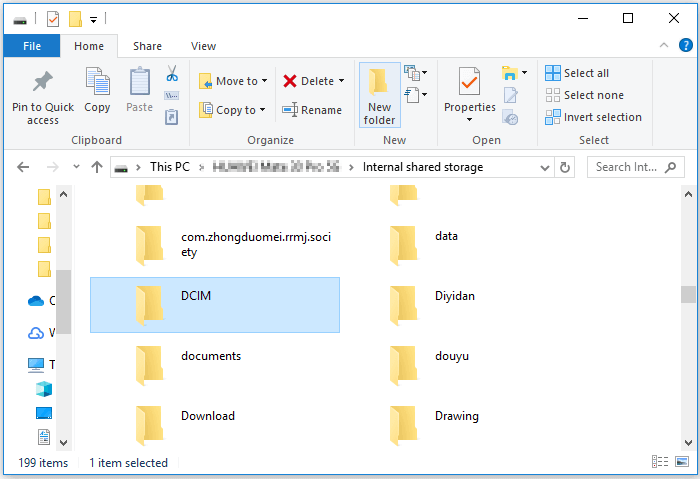
Recover Data from Broken Samsung Phone with Android Data Recovery Software
If you have enabled "USB Debugging" and "Always allow from this computer" on your Samsung phone, you can also use an Android data recovery software tool like EaseUS MobiSaver for Android to have a try.
This tool supports Android phones from Samsung, HTC, LG, and many other brands and allows you to recover photos, videos, contacts, messages, audio files, and more.
To recover data from a broken Samsung phone:
Step 1. Connect your Samsung phone to your computer.
Launch EaseUS Android data recovery software and connect your Samsung phone to the computer with a USB cable. Then click the "Start" button to make the software recognize and connect your device.
NOTE: As the software can only access the rooted Android device, you need to make sure that your phone has been rooted before data recovery.

Step 2. Scan your Samsung phone to find the lost files.
After connecting your Samsung phone, the software will quickly scan the device to find all the existing and lost data. You can easily find the lost files you want by choosing the correct file types.

Step 3. Preview and recover data from a broken Samsung phone.
Preview all the recoverable files one by one and then you can select out those you want quickly. The "Only display deleted items" option to list the deleted files only. Finally, you can click the "Recover" button to get the selected files back once.

Recover Data from Android Phone via a Backup
If you are lucky enough - You have made a backup of your Android phone before, you can get back data from the broken Samsung device directly from the backup. For example, if you have backed up your Samsung device to cloud storage, you can restore all data and settings on another Samsung phone by signing in with the same account.
If you want to how to back up and restore data on your Samsung phone, you can refer to the official guide for more details.
Get Data from Broken Samsung Phone via Manual Data Recovery Service
If it's impossible to recover data from the broken Samsung phone with software, the last solution is to ask for help from a manual data recovery service. These data recovery specialists work to recover data directly from the hardware of the broken Samsung phone. Thus, it will cost you much more compared with using the ways above.
The Bottom Line
Depending on whether your broken Samsung phone is responsive or not, the way for you to perform Android data recovery varies. If you also save your Android data on an SD card inserted to your phone, you can also recover data from the SD card to rescue your Android data.
Was This Page Helpful?
Related Articles
-
How to Recover Data After Android 7.0 N Update
![]() Jean/2024-11-27
Jean/2024-11-27 -
How to Recover Photos from A Locked Android Phone
![]() Brithny/2024-06-24
Brithny/2024-06-24 -
How to Upgrade Android OS from Lollipop to 6.0 Marshmallow Safely
![]() Jean/2023-07-20
Jean/2023-07-20 -
Best 4 Data Recovery Apps for Android
![]() Daisy/2024-07-02
Daisy/2024-07-02
