How to Recover Photos from A Locked Android Phone
Summary
Accidentally losing all of the photos on a locked android phone is pretty miserable. If you are troubled by such a bad situation, try these solutions below to unlock the Android phone and recover photos from your android easily.
"How can I get my pictures off my locked Android phone?" is a common situation encountered by Android users. If you're experiencing the same problem, don't be upset. This guide will explain how to recover photos from a locked Android phone.
Method 1. Unlock Android Phone to Access Photos
When you are locked out of a device, your very first thing might be to try every possible passcode you remember to unlock your devices. If you're lucky enough, you might regain access to your phone. Otherwise, your device together with its data like photos will be locked forever. Is that what you want?
If it isn't, follow these practical methods to unlock your device and regain access to your photos.
Option 1. Use Google Account (Android 4.4 or Lower)
To use this method, you'll need to prepare your Google account. Then, follow these steps to unlock your device.
Step 1. Enter the wrong passcode five times on your Android phone.
Step 2. Then, a "Forgot pattern" button will appear. Tap it to proceed.
Step 3. It will then prompt you to add your Google account username and password. Just do as it asks.
Step 4. After logging in, you can reset your password and regain access to your device.
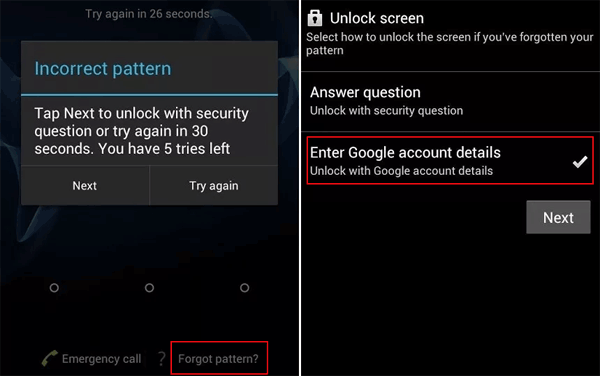
Option 2. Using Smart Lock (Android 5.0 and Up)
Smart Lock is a built-in feature for Android devices that gives you control over when and where you want to unlock your device. It gives you three options: keep your device unlocked while it's in your pocket or in certain locations you've set before or keep your device unlocked when your device connects to certain Bluetooth devices. If you have ever enabled the Smart lock feature on your Android device before, then you can unlock your device by putting it in a certain situation you set.
Option 3. Factory Reset Your Device Through Find My Device (Android 2.3 or Newer)
This is the last and is also the least recommended way to unlock your device as it will remove everything from your device. But if you've ever made a copy of important files, you don't have to worry about data loss. If you prefer to use it this way, follow these steps.
Step 1. Prepare a computer or another Android device.
Step 2. Head to Google's Find My Device website, which is: https://www.google.com/android/find
Step 3. Log in with your Google account that's being used on your phone.
Step 4. From the left panel, select your phone from the list and tap "Erase Device."
Step 5. Then, your device will be unlocked, and you can set a new password.
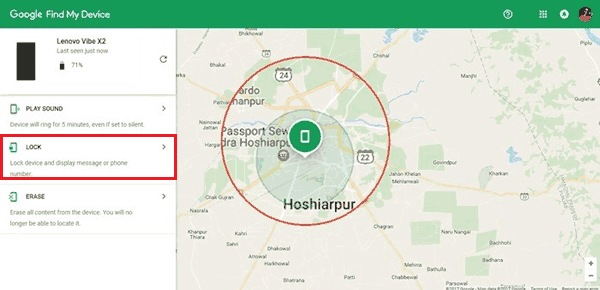
Method 2. Recover Photos from a Locked Android Device with a Recovery Tool
If you've tried every effort to unlock the Android phone but failed, you're advised to use some professional Android data recovery tools like EaseUS MobiSaver to recover photos from a locked phone. As a professional Android data recovery tool, EaseUS MobiSaver for Android works well to rescue files from Android devices. Most popular data like photos, messages, music, contacts, and more are supported.
But before taking advantage of this program, make sure your device meets these requirements below.
- You have previously plugged your device into your computer and checked the "Always allow from this computer" option on your device. If not, your computer will fail to recognize your device.
- Your device must be a rooted one. If not, our program can't scan and read your device data.
If you meet these prerequisites, follow us to use this program to retrieve photos from your locked phone.
Step 1. Connect your Android to the computer and launch EaseUS MobiSaver for Android > Click the "Start" button to make the software recognize and connect your device.

Step 2. Then, this software will quickly scan the device to find all the existing and lost data > You can easily find the lost files you want by choosing the correct file types.

Step 3. Preview all the recoverable picture files one by one > Select the data you want to recover > Click the "Recover" button to recover and export all the selected photos once.

Wrapping Up
We hope that you've recovered your photos from your Android device, even if you can't remember the password. To avoid meeting the data loss problem in the future, do remember to back up Android data to your pc or cloud drive, or other devices. If you have any better ideas about this topic, don't forget to email us.
Was This Page Helpful?
Related Articles
-
![]() Brithny/2025-02-17
Brithny/2025-02-17 -
Download and Install Android 7.1.1 Beta without Losing Data
![]() Brithny/2025-02-17
Brithny/2025-02-17 -
Recover Pictures after Factory Reset on Android
![]() Tracy King/2025-02-17
Tracy King/2025-02-17 -
How to Open .bin File on Android Without Using BIN File Opener
![]() Jean/2025-02-17
Jean/2025-02-17
