Table of Contents
![]() About the Author
About the Author
![]() Related Posts
Related Posts
AI-Enhanced

- Fix videos with different issues, such as broken, unplayable, no sound, etc.
- Repair corrupted images and enhance their quality with advanced AI algorithms.
- Fix documents in various formats, including PDF, Word, Excel, and PowerPoint files.
100% Safe Download
Have you ever had to deal with a video that you wanted to watch but was broken? If you have, then you know it can be very frustrating. You have to figure out how to repair the video and then find a way to watch the video. It is very easy to lose your place and have to start over again when you have no idea how to start.
Luckily, there are several ways to repair your video file online. This guide teaches you step-by-step how to use 5 tools for recovering damaged videos, online, directly from your browser.
1. EaseUS Online Video Repair
When your video record is corrupted, you might think that it's gone forever. Thanks to EaseUS Online Video Repair, this is not the case.
EaseUS Online Video Repair is a free and efficient video file recovery tool, which supports the recovery of damaged and corrupted videos like personal records, music clips, and movies.
The software repairs video files from a variety of devices, including digital cameras, camcorders, phones, and hard drives. In addition, it can recover video files in all the popular formats, such as MPEG, AVI, WMV, FLV, 3GP, and MP4.
Learn how to use EaseUS Online Video Repair in just a few steps.
Step 1. Go to the official site of EaseUS Online Video Repair. Add corrupted MP4/MOV/AVI/MKV/3GP/FLV/MKV/WMV video files by clicking "Upload Video" or dragging them directly.

Step 2. Type in your email address and click "Start Repairing" to start the repair process. You need to ensure the email address you enter is valid because EaseUS will send you an extraction code to the provided email address.

Step 3. Now, wait patiently for the repair process to end. You don't need to stay at this site all the time, for you can reach it again through the link received in your email.

Step 4. Check the mail sent by EaseUS. Copy and paste the extraction code and click the "View Your Repair" button to revisit the website. Click "Download Video" and enter the code you received. Click "OK" to get your repaired videos.

2. Fix.video
It is the Fix.Video's goal to save as much of your video as possible! More than 30 video software products have been developed by them in the last 15 years, having more than 100 million users worldwide.
- With no need to download any apps, you can repair videos by uploading their files online.
- Restore High Definition video files created by Canon, Sony, iPhone, Android, and many other professional cameras.
- Easily recover corrupted, truncated, damaged, and unplayable MP4, MOV, M4A, 3GP, MXF files. Bring your broken video to Fix.Video and have it repaired!
Video files can be damaged in several ways. But Fix.video repair them even after various problems. For example, if the recording is interrupted by crashes, collisions, water damage, shocks, dropped cameras, and more.
With Fix.Video you can easily fix video files using safe technology. You do not have to delete your crucial videos anymore because they cannot be repaired. This website can help you.
Link: https://fix.video/
The following steps will help you use Fix.video.
Step 1. First, drag and drop your video file into the dropzone of Fix.video. Alternatively, click on the dropzone. Then, select the location of your video file.
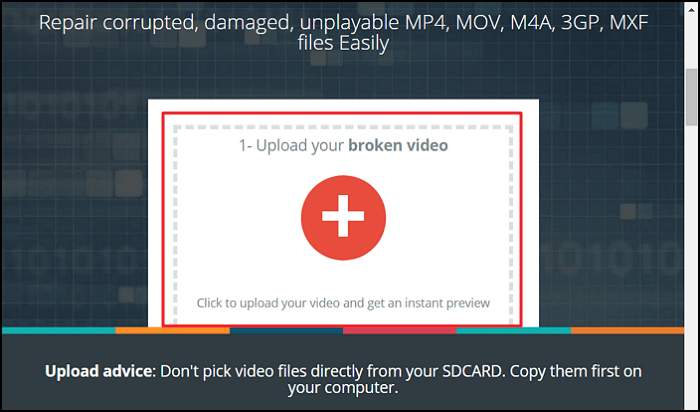
Step 2. After selecting the video you want to repair, Fix.video starts the process automatically. Wait for the results.
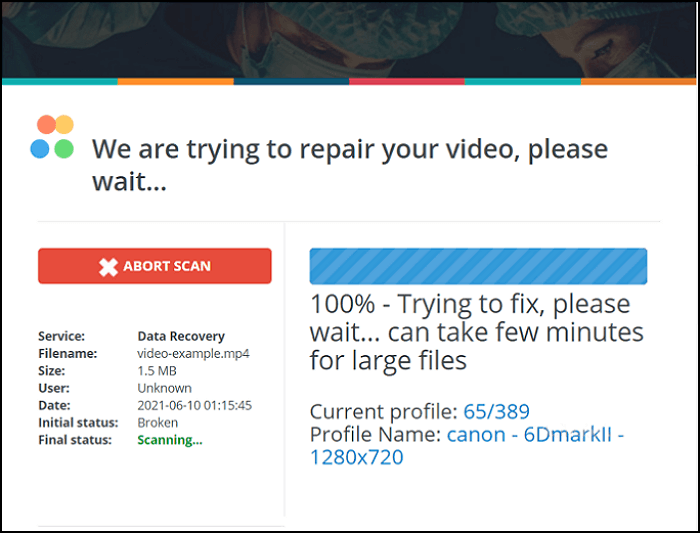
Step 3. Done. Fix.video will show you the option of downloading the result, followed by several pieces of information about your video file. Click on Download. If you dislike the results, you can also upload a reference video file.
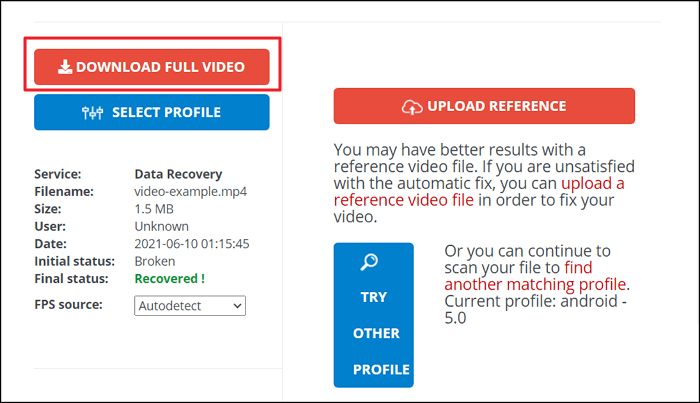
Step 4. Go to the checkout page. Fix.video explains the payment process for downloading your video file in the original quality. The fee cost is just $6.
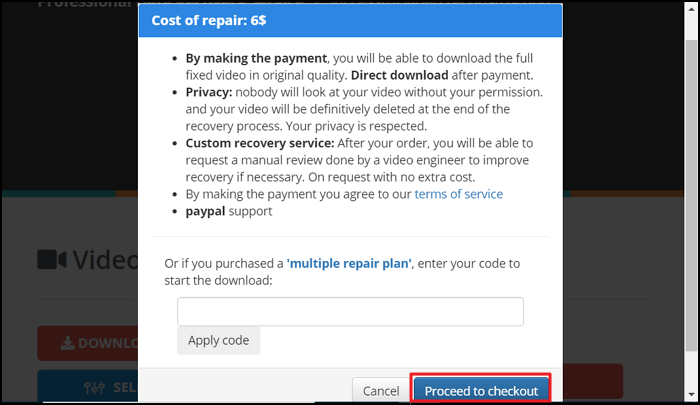
3. Onlineconverter
You can use this MP4 video repair tool to repair video files that have some basic errors. It is online and runs directly on your browser. For example, files that cannot be played due to interruption or corruption. The program also extracts useful data from corrupted videos.
This site is capable of repairing MP4, MOV, 3GP, and M4V videos. But the output is in MP4 format. Video files protected with encryption or passwords can not be opened with this tool.
Consider providing a similar video to reference as much as possible. The referenced video should be playable and should have been taken with the same device as the damaged video, such as the same camera, phone, etc.
Link: https://www.onlineconverter.com/repair-mp4
Here's how to use it to repair your videos online:
Step 1. Choose a video file (such as *.mp4, *.mov, *.m4v, or *.3gp).
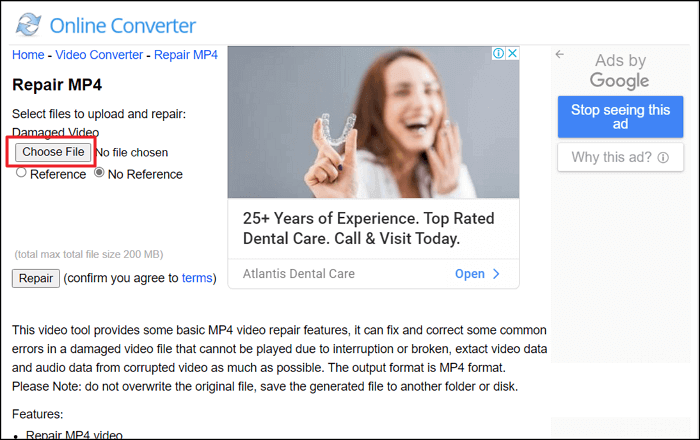
Step 2. Select the location of the video file to be repaired.
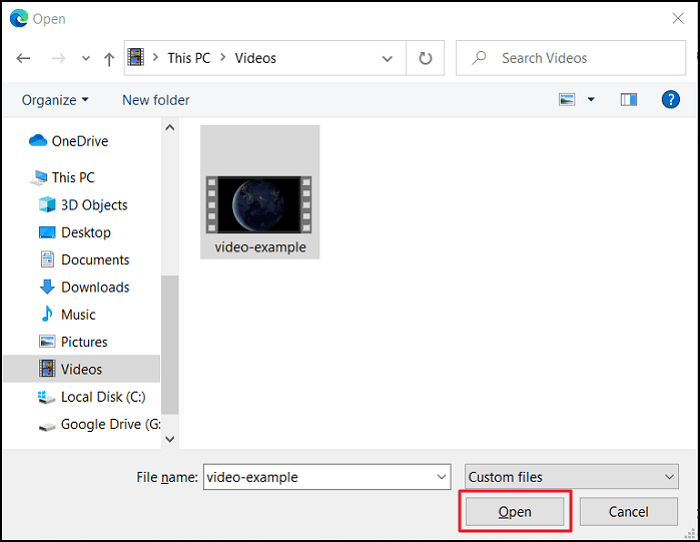
Step 3. Start recovering your files by clicking "Repair".
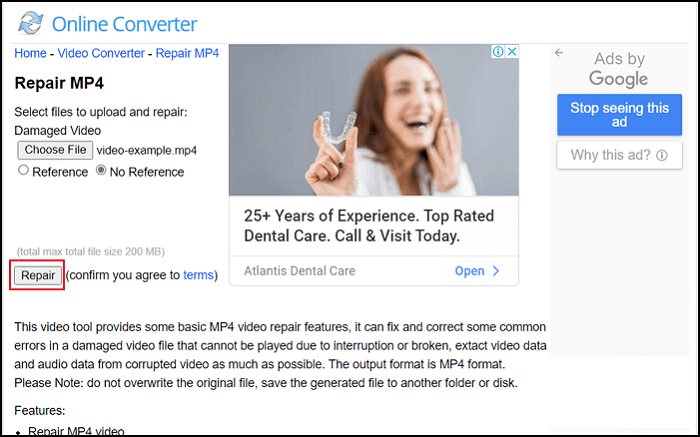
Step 4. When the upload is completed, a web page displaying the repaired result will appear.
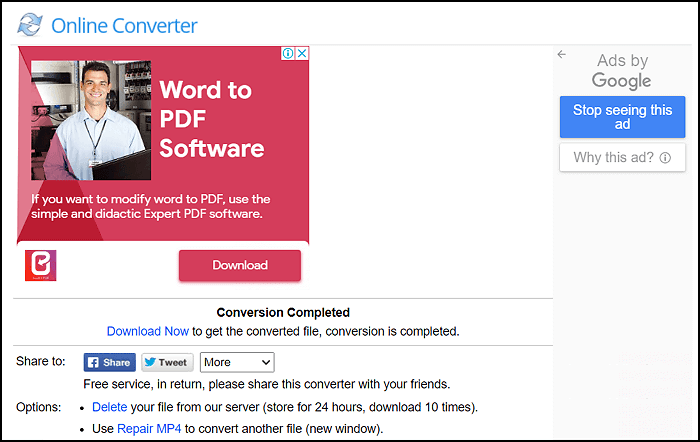
4. Videorepair
With VideoRepair.com, you can easily fix corrupt or damaged videos, videos that can't be played with the error code "0xc00d36c4" or "0xc10100bf". Or even repair MP4 and MOV video files that are damaged, broken, truncated, or unplayable.
Recover recordings that were corrupted or recovered from SD cards and disks, as well as fix video files that would not play due to camera power failure, other hardware or software issues.
Using their video-repair engine, you only have to upload your corrupted video files. Your video will be repaired online, just in your favorite browser.
Within minutes, the repaired video file is available for download. The service does not require download or registration. It is a completely automated process, and third parties won't be able to view your data. In three hours, the file will be removed from their cloud servers.
Link: https://www.videorepair.com/
Here is how to repair corrupt MP4 Files, step-by-step:
Step 1. Upload the corrupted video file and a reference file. It's best to use a reference file that's a playable video file recorded by the same camera as the corrupted video; preferably the same settings (both the same resolution and frame rate).
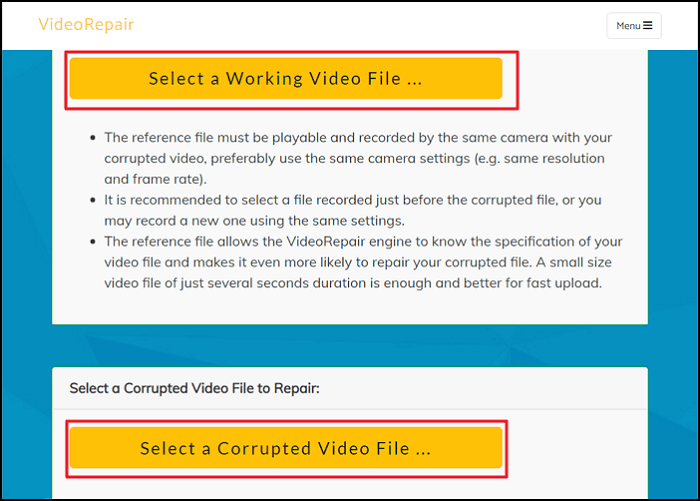
Step 2. VideoRepair will explain to you that the process is automatic. By analyzing the reference file, the VideoRepair engine will repair the corrupted video files. Third parties cannot be able to view the video transmitted between your computer and the server since the data is encrypted. Repairs are automated. Video files will be automatically deleted within 3 hours after they have been repaired. Alternatively, you can delete the file after downloading it.
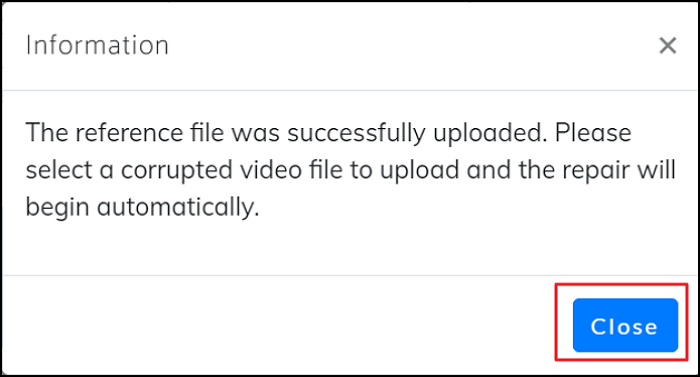
Step 3. VideoRepair will display the video duration after the repair is complete, and a thumbnail preview of the video files will be displayed for download.
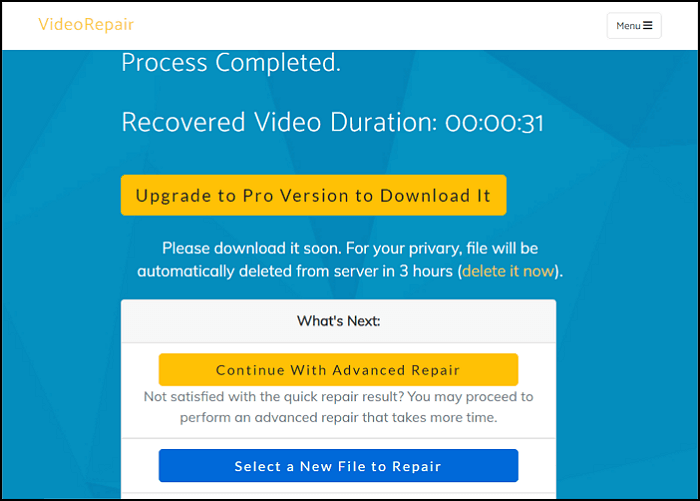
5. Restore.media
If your video or audio files are damaged or unplayable, use Restore.Media to repair the files online. Several professional video production studios, as well as journalists and vloggers, have trusted Restore.Media.
Restore.Media enables users to repair damaged audio files instantly by registering for a free account. Nothing needs to be downloaded or installed. The process of repairing videos online can be completed through your browser.
Audio files recorded on nearly any device can be repaired with Restore.Media. Currently, the file formats supported are MP4, MOV, M4A, 3GP, MXF, INSV, and much more.
In order to increase recovery rates, file processing algorithms are tailored to specific cameras. The price for repairing a damaged file is calculated automatically and starts at just $4.99 per file. The service does not require you to subscribe; you can download a specific repaired file for a fee.
Restore.Media provides you with a free, low-resolution preview of the repaired file. Once you are satisfied with the preview, you can pay to have the file recovered in its original quality and resolution.
You can also request their engineers to help you restore the file manually if you aren't able to do it yourself.
It's important to note that Restore.Media only fixes damaged video and audio files that can't be read by media players. They are not able to fix distorted, frozen, or artificially unplayable video.
Link: https://restore.media/
Here are simple steps to repair multiple video or audio files online using Restore.Media:
Step 1. Start by registering for a free account at Restore.Media. Then Click Get Started from the welcome screen.
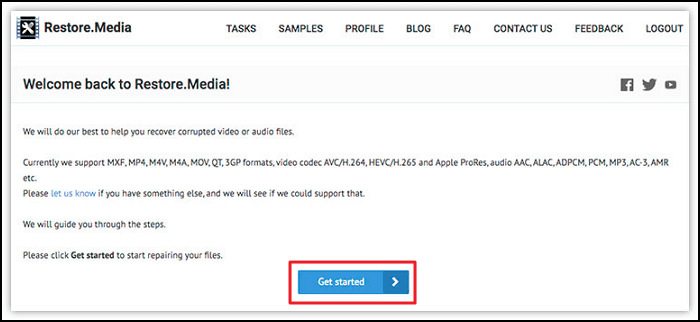
Step 2. In the Camera selection box, choose the model of the camera that recorded the corrupted files. Type your camera's name into the text field next to the selector if it doesn't appear in the list.
Choose an appropriate file type if you don't know what camera (device) recorded the video files. After that, click Next.
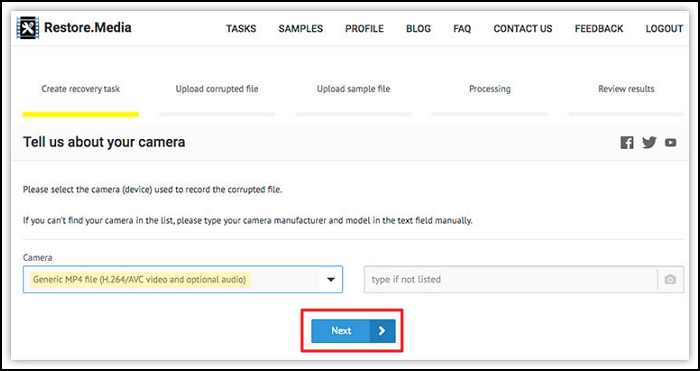
Step 3. Create a recovery task. You may choose any name you wish for the recovery task.

Step 4. Upload corrupted file. Choose one of your corrupted videos to upload. As you proceed, you will be able to upload the rest of your broken video files.
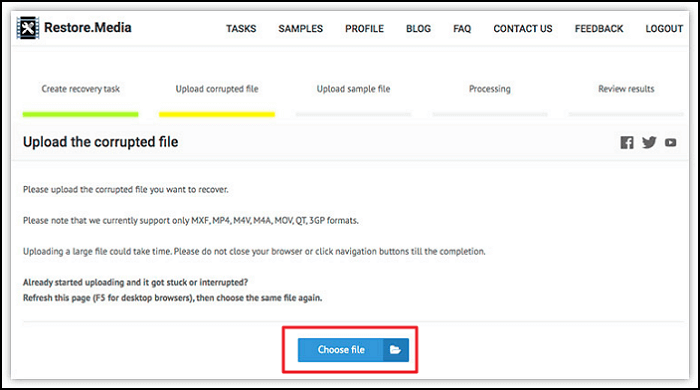
Optional step. Upload a sample file. It is possible that the video can only be repaired by Restore.Media after receiving a sample file.
Sample files are valid (playable) videos shot with the same camera and settings as your corrupted ones. Upload a valid video previously recorded. Or record a short video of 30 seconds, then upload. If you don't do this, your files won't be correctly repaired.
Send Restore.Media a message if you don't have a sample file, and they can help you find an appropriate video file.
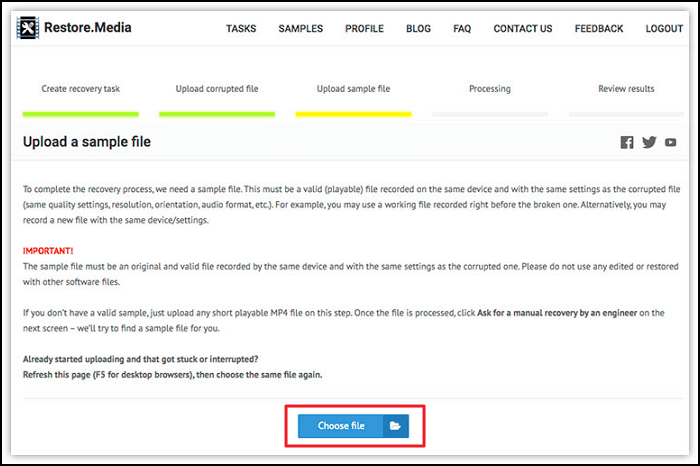
Step 5. Processing. Restore.Media will automatically begin restoring the damaged video file. When the process is complete, two things may happen.
If it was fixed successfully, a full-time preview and several screenshots will be displayed.
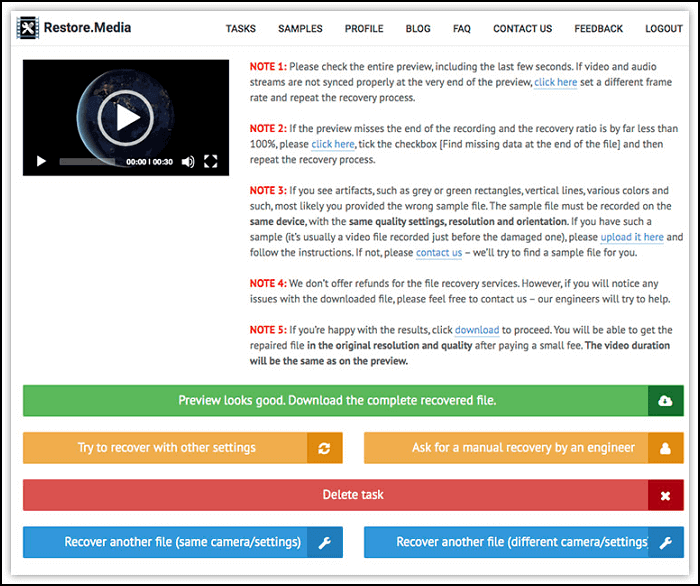
When the file can't be recovered, click on the button Try to recover with other settings. Change recovery settings, then repeat the processes.
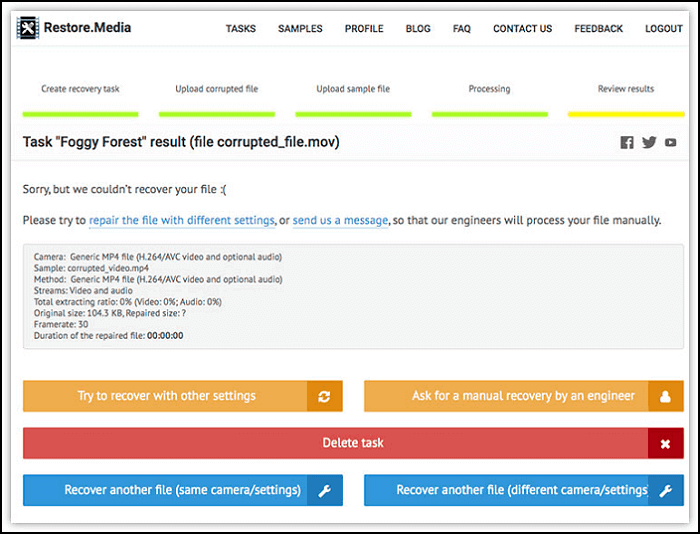
For requesting a manual recovery, click on the button Ask for a manual recovery by an engineer. Take in mind they will need to watch your video to repair it.
Step 6. You can review the list of the repaired files by clicking Tasks.
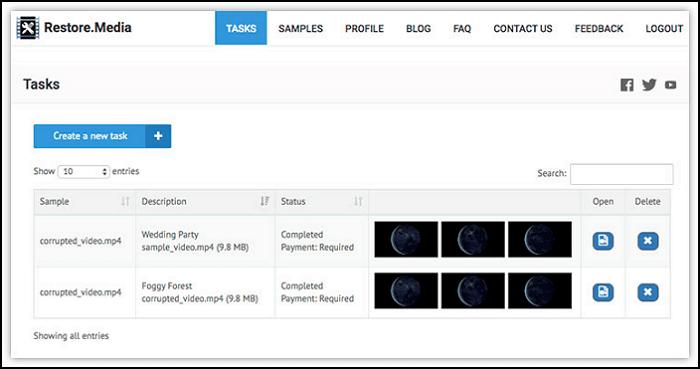
Step 7. If you have finished repairing all your videos, click Preview looks good. Download the video file in its original quality, for a small fee.
For repairing more video files, there are two options. Click on the button Recover another file (same camera/settings). Or click on the large blue button Recover another file (different camera/settings). The above steps will have to be repeated.
Click on Open to download each file individually. It opens a preview page. Click on "Preview looks good. Download the complete recovered file". You will go to a checkout page. Download the repaired video file in its original quality, for a small fee. The prices for repairing multiple files may vary.
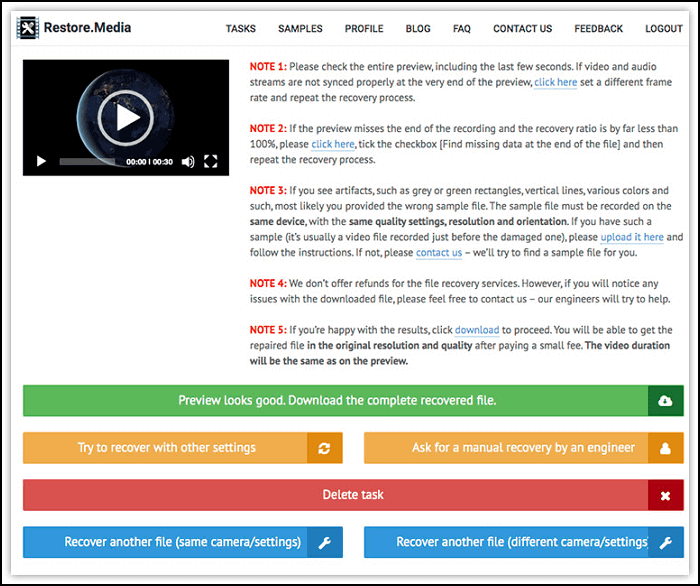
Conclusion
We learned that video files can be corrupted in several ways. For example, in some cases, a virus will make the video corrupt, or your computer may shut down during the video. So, you will need repair tools for playing the video file.
There are many online tools that can help you repair videos, without needing to download one. Video repairs can be found all over the internet, as you notice, but most of them are not free.
You can pay to repair video files on the internet, or look for free tools, but the resources offered are sometimes limited and often don't fit your needs. The EaseUS Online Video Repair is a high-quality repair video that is free and available for you to use online right now!
Was This Page Helpful?
About the Author
Cedric Grantham is a senior editor and data recovery specialist of EaseUS. He mainly writes articles and how-to tips about data recovery on PC and Mac. He has handled 10,000+ data recovery cases and is good at data recovery of NTFS, FAT (FAT32 and ExFAT) file systems, and RAID structure reorganization.