Windows 10 encounters several errors and problems that show up as error windows from time to time. However, Microsoft has an alternate system that deals with these errors, but what would you do when that system also fails?
Do you see a WerFault.exe error message popping up? You shouldn't be shocked. The Werfault.exe error appears on your laptop screen when using different apps. This error enables you to operate your laptop or computer properly. This article will discuss the problems caused by the Werfault.exe error and ten fixes that will help you overcome this error. So, keep reading to know more!
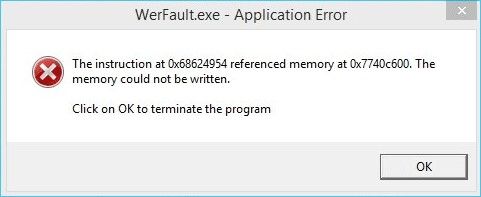
What Is Werfault.exe
In Windows-based computer systems, the WerFault.exe process is an essential component of the Windows Error Reporting Service. This component's responsibility is to broadcast updates and notifications on application faults, crashes, and other problems that may occur in System Applications. Therefore, it is possible that the "Werfault.exe Application Error" may appear if WerFault.exe becomes damaged or is removed. This error would prohibit the system from functioning correctly.
It takes on the role of an intermediary between apps that experience problems and the operating system developed by Microsoft. Werfault is the mechanism that oversees the logging and communication of application problems. It is part of the error reporting process. You won't even notice it's there when it's functioning correctly and performing its job.
Possible Problems Caused By Werfault.exe
The most common cause of this error is a malfunctioning file named WerFault.exe or WerMgr.exe. There are many potential causes for damage or corruption to these crucial system files. Following are some of the issues caused by this error:
· Werfault.exe problems often involve your computer's processor (CPU). If the process is faulty, it can drastically increase your computer's CPU usage. It may peak at 100% in extreme cases and remain there indefinitely.
· The inability to correctly identify Werfault.exe is a common cause of problems caused by damaged or missing files. Another possibility is that some of your files or registry keys become corrupted. This might happen when upgrading Windows, modifying your machine, or due to malware infestation.
· This error with Werfault.exe makes it impossible for users to utilize specific programs.
How to Fix Werfault.exe Error in Windows
The fixes below are all centered on resolving the Werfault.exe error, or at the very least, issues connected to them somehow. So let's have a look!
- Fix 1. Restart your computer
- Fix 2. Try anti-virus software
- Fix 3. Check for software updates
- Fix 4. Run the faulty application in compatibility mode
- Fix 5. Run the SFC command
- Fix 6. Use Windows Memory Diagnostic Tool
- Fix 7. Scan your drive for errors
- Fix 8. Perform a disk cleanup
- Fix 9. Check for Windows updates and install them
- Fix 10. Disable Windows error reporting service
Fix 1. Restart your computer
The first and most basic fix is to restart your computer. If you continue, the issue may go away. This is a solution that will assist reset unsaved, improperly set settings on your computer. Also, if there are any software issues on your machine, restarting is most likely to get rid of them. More practically, this fix is recommended since restarting the device is often needed to resolve minor problems.
Fix 2. Try anti-virus software
The first thing to do when this error occurs is troubleshooting to see the problem. Then, after you realize that viruses usually cause the WerFault.exe pain, you should run the Windows Defender software.
Step 1: Enter Windows Defender Security Center on the search bar.
Step 2: Turn on the anti-virus and security program.
Step 3: Hit the Scan now button to initiate a fast scan.
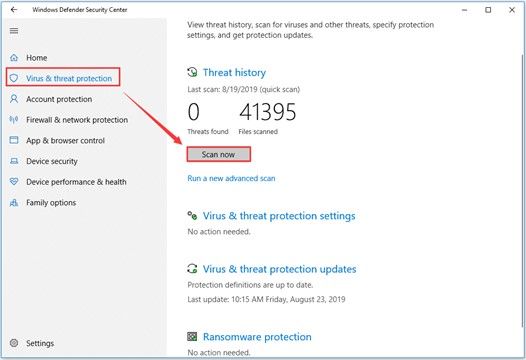
Note: After the Antivirus scan is complete, restart your computer to see whether the issue has been resolved.
Fix 3. Check for software updates
With Windows 11, you can control when and how often your computer receives critical security and performance upgrades. For that, you have to keep your device updated. By selecting Check for Windows updates, you may see the current choices and available updates. Additionally, you may access Windows Update by going to the Start menu > Settings > Windows Update.
Fix 4. Run the faulty application in compatibility mode
Causes of this error include false operation of application components. Some obsolete programs, for instance, may not run properly on the latest version of Windows. You can try running the program using compatibility mode.
Step 1: Choose the application you want to close by right-clicking on it.
Step 2: Navigate to the Compatibility tab and click the "Run compatibility troubleshooter."
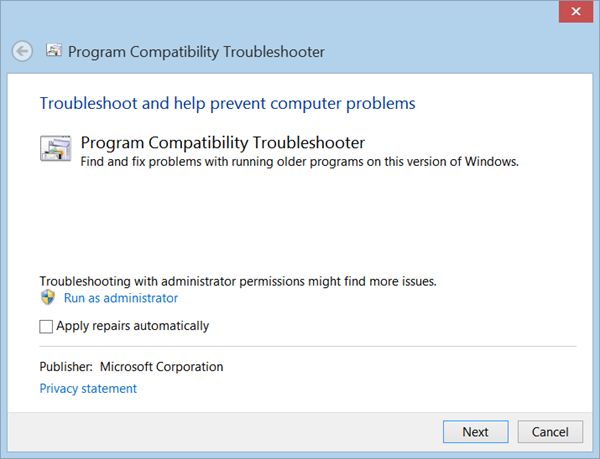
Fix 5. Run the SFC command
SFC scan is a built-in function in Windows 10 that automatically scans, repairs, and restores damaged System Files. Follow these procedures to run SFC Scan.
Step 1: Launch the Run Dialog Box.
Step 2: Type "cmd" and click OK.
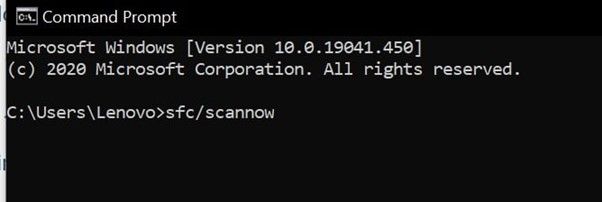
Step 3: In the Command Prompt, enter sfc /scannow.
Step 4: It scans protected system files and replaces damaged ones with cache versions. Let the SFC check the system.
Step 5: Restart your machine and check for the error.
Note: Once the user has given the computer a fresh start, they may inspect the system to see whether there is an issue.
Fix 6. Use Windows Memory Diagnostic Tool
Using Windows Memory Diagnostic, you may fix memory-related issues and speed up your computer. How to use the Windows Memory diagnostic tool:
Step 1: Open the Windows Memory Diagnostic app by searching for it in the Windows search bar.
Step 2: Click Restart now to check for issues after running this utility.
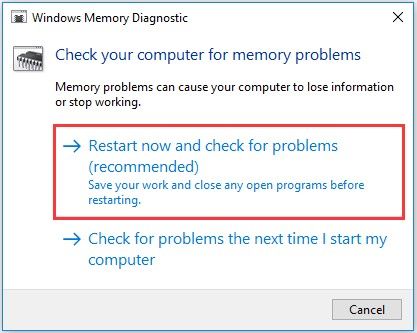
Step 3: Your Windows 10 operating system's memory issues will be resolved after this procedure. Once done, you may check whether the WerFault.exe application fault has been fixed.
Fix 7. Scan your drive for errors
If you use a quality SSD, read errors are rare. However, mechanical drives and low-quality SSDs are prone to difficulties. This might cause problems with the integrity of your files and other data. The quickest approach to discover this problem is to run Windows' disk checkup.
Step 1: Launch the File Explorer on Windows.
Step 2: Select the drive you wish to inspect with a right-click.
Step 3: Choose Properties.
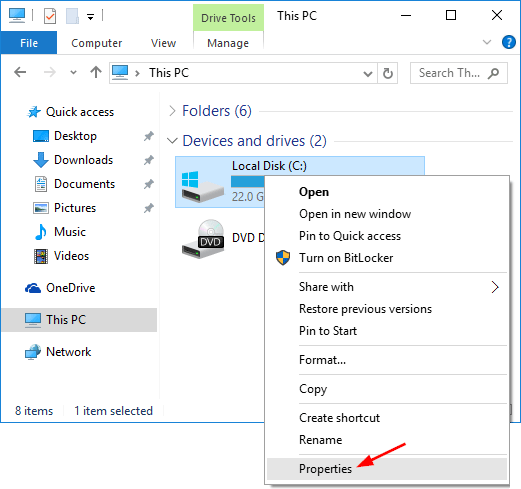
Step 4: Open the Tools menu.
Step 5: To check for errors, click the Check button.
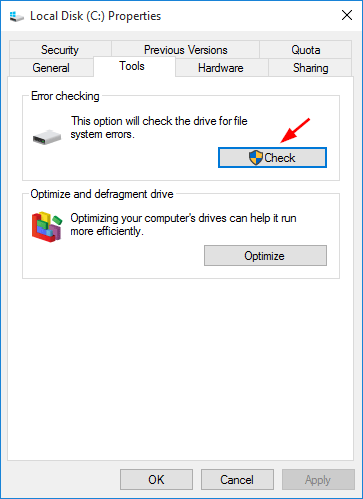
Step 6: Choose the Drive to Scan Option
Any problems it identifies will be reported, and you'll be given a choice to fix them. If your drive is experiencing significant mechanical or physical issues, you should plan on replacing it shortly.
Fix 8. Perform a disk cleanup
The Werfault.exe issue may be due to an abundance of unnecessary temporary files on your computer. Using a Disk Cleanup tool, you should remove any unnecessary data. When it comes to boosting the efficiency of your laptop, EaseUS CleanGenius is one of the most effective tools available. Aside from that, you can also use this application to clean up and eliminate any traces of your previous online activity.
If you want an application to help you clean your disk and speed up your computer, go no further than the EaseUS Clean Genius. With the help of EaseUS Clean Genius for Windows, you can clean and optimize your computer at any time or at scheduled times. In addition, this software helps you eliminate unnecessary files and registry entries from your PC.
Fix 9. Check for Windows updates and install them
Windows Updates are constantly being released. Windows Updates and the WerFault.exe service are inseparable. Not until you file a complaint with Microsoft will they be able to fix the issue in the next release.
Having the most recent version of Windows installed is preferable but may not fix this specific problem. However, the Windows operating system can be upgraded in this way.
Step 1: Open Windows settings
Step 2: Go to Settings > Update & Security.
Step 3: Check for Updates by clicking the Windows Update tab in the left column.
Step 4: If updates need to be downloaded, click the Download and Install button.
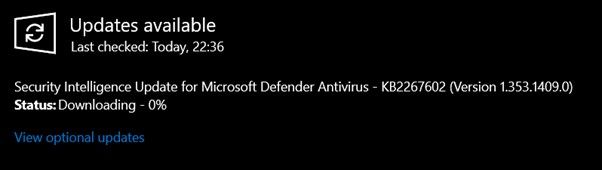
Fix 10. Disable Windows error reporting service
Disabling WerFault.exe may be an easy fix, but it disables reporting. As a result, there will be no more crash reports sent to Microsoft from your machine. Still, you may turn off this function if avoiding the error message is your top priority. If you are unsure how to proceed, we have included detailed instructions below.
Step 1: Launch Run, then enter services.msc into the blank box and hit OK to launch Services.
Step 2: Double-click Windows Error Reporting Service in the Services box.
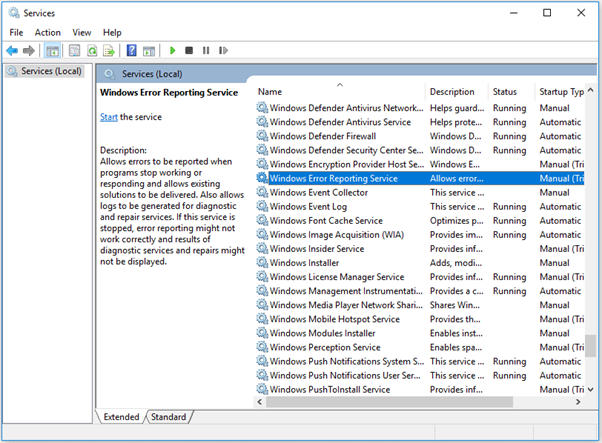
Step 3: Choose "Disabled" from the drop-down menu next to "Startup type" and then "Apply" in the resulting pop-up window. When finished, hit the OK button and restart the machine.
Conclusion
These are the most effective fixes for repairing the Werfault.exe issue you are experiencing on Windows. Since doing a disk cleaning is likely to eliminate the cause behind this issue, we advise you to use the EaseUS Clean Genius tool. If that does not work, we have supplied you with the best possible fixes that you may try.
It is recommended that you attempt each of the fixes, and if you discover any other answer to the Werfault.exe program error or have any further questions, please share them with us in the comment box below.
Was This Page Helpful?
Daisy is the Senior editor of the writing team for EaseUS. She has been working at EaseUS for over ten years, starting as a technical writer and moving on to being a team leader of the content group. As a professional author for over ten years, she writes a lot to help people overcome their tech troubles.
Related Articles
-
What Is An Input Device? Definition, Functions, and Examples [Full Information]
 Daisy/2024-01-11
Daisy/2024-01-11 -
What Is Spindump Mac and How to Utilize It? [Complete Guide]
 Tracy King/2024-01-11
Tracy King/2024-01-11 -
Windows 11 Games Crash or Freeze? Don't Miss Quick Fixes Here!
 Tracy King/2024-04-07
Tracy King/2024-04-07 -
What Is MSI Boot Menu [Detailed Info]🔥🔥
 Jerry/2024-10-25
Jerry/2024-10-25
