SD cards help you make the most of your electronic devices by considerably extending their storage capacity. Unsurprisingly, they are widely used in smartphones, tablets, digital cameras, and computers. Most gadgets with Android onboard, for example, have separate micro-SD slots so that users can keep much more data than the out-of-the-box specifications allow.
That is extremely handy, but with a caveat. If an SD card suddenly becomes corrupted (which is not uncommon, unfortunately), your PC, phone, or camera will no longer be able to read it. To top it off, such a card may cause your computer to slow down or completely stop responding. You also run the risk of losing your data due to this unforeseen disaster.
The silver lining is that this predicament is not necessarily all doom and gloom. This article provides seven tried-and-tested techniques to repair your malfunctioning SD card and avoid the worst-case scenario. Before we proceed, though, we will shine the light on the telltale signs your storage media needs to be remedied without further ado.

When an SD card is acting up, your devices could fail to read some or all its contents. For instance, when you insert it into a camera or computer, it does not show any previously saved images. On a Windows 10 PC, you will encounter an error pop-up saying, “The disk is not formatted. Do you want to format it now?” or “Location is not available. File or directory is corrupted and unreadable”. On a machine running macOS, the wording of the alert is as follows: “The disk you inserted was not readable by this computer.”
If you come across the above symptoms, be sure to stop using the SD card immediately. Also, refrain from formatting it right away – doing so will make your further file recovery efforts go down the drain. Instead of making a hasty decision that could turn out wrong, go ahead and try the methods below first.
1. Try a Different Card Reader or Insert the SD Card into Another Computer
In some cases, a Windows 8 or Windows 10 computer cannot recognize or read an SD card because its built-in SD card reader is not operating the way it should. Therefore, it is a good idea to check whether this component is properly installed and uses the latest hardware drivers.
Open the Device Manager, find the card reader under an entry named “Memory technology devices” or similar, and see if it has a yellow question mark next to it. If it does, try updating the drivers for this device.
If the issue persists regardless, consider inserting another SD card into the same slot and see what happens. In case it is not recognized either, try a different SD card reader or even another computer. If all is working well on another device, then a faulty SD card reader is to blame, and you will have to replace it.
2. Use the Disk Management Utility to Check Your Unreadable SD Card
If a Windows machine fails to read an SD card, checking its condition in the Disk Management utility should be on your to-do list. This system tool reflects different types of storage-related information, including the file system, drive letter, partition, and disk space. There are several scenarios you may bump into:
The SD Card Has No Drive Letter
One of the prerequisites for accessing an SD card is that Windows needs to assign a drive letter to it. If this does not happen for whatever reason, your PC will not read the storage. You can address the problem by assigning a drive letter to the SD card. Here is how to do it:
- Right-click “This PC” (or “My Computer”), select “Manage” in the context menu, proceed to “Storage,” and click “Disk Management.”
- Look for the SD card on the list of your disks and check whether it has a drive letter. If it does not, proceed to the next step.
- Right-click the SD card entry and take a look if the option called “Change Drive Letter and Paths” is listed in the context menu. In case it is available, go ahead and select it.
- Click “Add” and follow on-screen prompts to assign a drive letter to the storage.
If you successfully complete the above procedure, your PC will be able to read the SD card. However, in case the option to assign a drive letter to the storage is missing, you will have to try alternative techniques.
RAW File System
Normally, a fully functional SD card is formatted with NTFS, FAT32, or exFAT file system. But what if the Disk Management utility is showing a RAW file system instead? It means the storage is corrupted as it has no file system your computer can recognize.
If this is the case, Windows will be displaying an error dialog saying, “You need to format the disk before you can use it.” The only effective way to address this condition is to reformat the SD card.
The SD Card Is Showing Less than Its Full Size
If this adverse scenario kicks in, or if the SD card is not listed on the Disk Management interface at all, it means that the storage has physically failed, and the chances of your PC being able to read it are close to zero.
3. CHKDSK Command to the Rescue
For those uninitiated, CHKDSK is a native Windows tool aimed at inspecting your disks for file system errors and other issues that may prevent them from working right. It can also fix a good deal of disk bugs. Be sure to try this instrument to repair your SD card if it is corrupted. Here is the how-to:
- Insert the SD card into your PC’s card reader.
- Click the magnifying glass icon in the Windows taskbar, type “cmd” (without quotes) in the search area and hit the Enter key.
- Right-click the “Command Prompt” app and select “Run as administrator” in the context menu.
- Type “chkdsk volume: /f,” where the “volume” part is the drive letter assigned to your corrupted SD card, and press Enter. For instance, if the drive letter of the card is “E,” then you’ll need to type “chkdsk E: /f.”
Windows will then make adjustments to the SD card’s file system. This could take a few minutes. When the procedure is completed, the storage should become readable again.
4. Reformatting the Card Could Help
In case the file system of your SD card is severely damaged, the CHKDSK command may fail to repair it and will trigger a pop-up saying, “CHKDSK is not available for RAW drives” or similar. If this happens, you will have to reformat the storage to make it function properly. To do it, head to Disk Management, right-click the corrupted card, and select “Format.”
A major downside of doing so is that all the data on the SD card will be completely obliterated. Therefore, before taking this route, consider leveraging a data recovery tool to restore the previously saved files (this technique will be described further down).
5. Check the Warranty Period of the SD Card
If you come across readability bugs or other issues with your SD card, checking its warranty period will not go amiss. In case it has not expired yet, contact the seller or manufacturer to get a full refund or have the card replaced with a new one.
6. Reach Out to the Card Maker’s Tech Support
Another worthwhile thing is to get in touch with the SD card manufacturer’s support team. This way, you can request a repair service so that a technician checks your product and hopefully gets it up and running again.
7. Use Data Recovery Software
If your SD card is too severely corrupted to be repaired, or if you must reformat it as a last resort, all valuable files stored on it could vanish without a trace. To prevent this from happening, try an effective data recovery tool such as EaseUS Data Recovery Wizard before taking any further action.
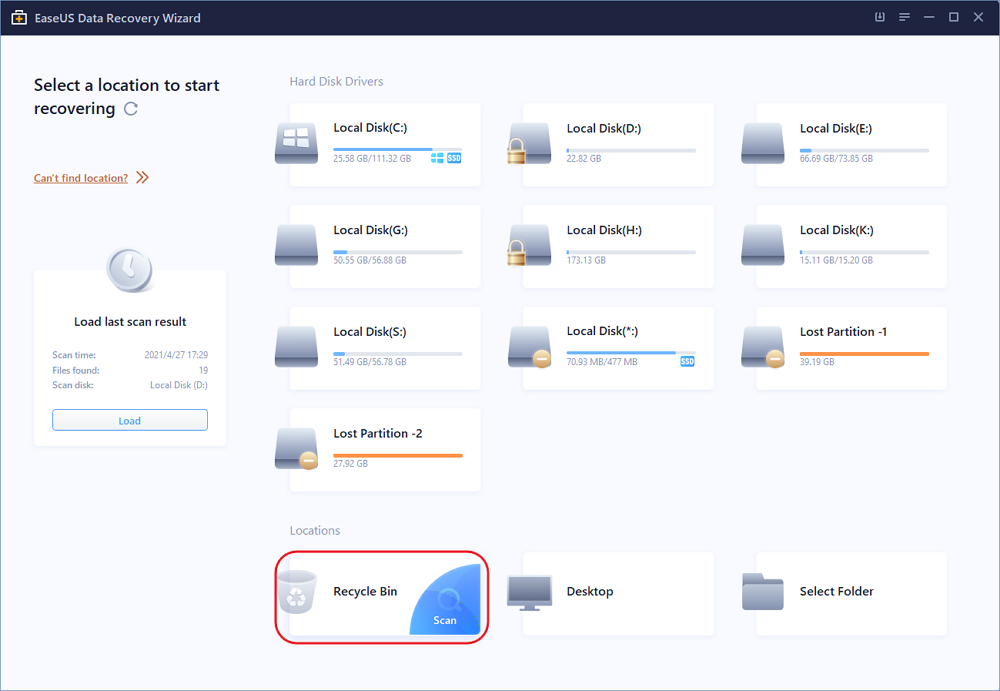
This reputable tool can pinpoint and restore files on damaged, corrupted, and even RAW storage media. Its free version recovers up to 2GB of your data with no strings attached. All you must do is simply launch a scan of the broken SD card and wait until the app detects all recoverable images, documents, and other types of files stored in dozens of different formats.
You can use advanced filters to quickly identify specific files, and there is a file preview feature allowing you to visualize what exactly you are about to recover. This is an amazingly user-friendly solution that boasts tremendous data revival potential. Be sure to give it a shot if everything else fails or prior to applying impactful file system manipulations.
How to Steer Clear of SD Card Corruption Issues Down the Line?
To understand how to avoid these quandaries, let us go over the most common causes for them. First off, your SD card may become corrupted if you remove it from your device when a file transfer is underway. The same goes for situations where you turn off your computer or digital camera when the card is in use.
Even if no files are being transferred to or from the SD card at the moment, unsafely removing it from your computer is another thing that may affect it. Instead, you need to click the safe media ejection option in the taskbar and wait for the relevant pop-up prompt before pulling it out. Furthermore, if you often insert and remove the same SD card on different devices, it may become physically damaged at the end of the day.
Your SD card will also start acting up if the formatting process is suddenly interrupted. This may lead to a RAW file system condition. It is also common knowledge that storage media may be infiltrated by malware when plugged into a contaminated Windows or Mac computer. Harmful code can throw a wrench in the works, too.
All in all, to keep your SD card safe, follow proper hardware removal and formatting hygiene, use a separate card for each device, and make sure you insert it into computers that have no malware on them.
Conclusion
SD cards are tiny, yet hugely important building blocks of your digital life. As is the case with any storage media, though, they are susceptible to a handful of perils that may kick in when you least expect them. Therefore, it’s in your best interest to make sure your data storage practices have no single point of failure.
The most effective way to step up your preparedness for SD card damage or corruption boils down to backups. Prioritize your data and keep extra copies of the most valuable files in the cloud or on another storage device. Combined with the basic SD card maintenance techniques listed above, this will give you peace of mind in terms of data integrity.
Was This Page Helpful?
Daisy is the Senior editor of the writing team for EaseUS. She has been working at EaseUS for over ten years, starting as a technical writer and moving on to being a team leader of the content group. As a professional author for over ten years, she writes a lot to help people overcome their tech troubles.
Written by David Balaban
David Balaban is a computer security researcher with over 18 years of experience in malware analysis and antivirus software evaluation. He presents expert opinions on contemporary information security matters, including social engineering, penetration testing, threat intelligence, online privacy, and white hat hacking.
Related Articles
-
What Is APFS Format? [Full Information]
 Tracy King/2024-01-11
Tracy King/2024-01-11 -
What Is an ISO File, Full Explained in Detail 2024
 Sherly/2024-01-19
Sherly/2024-01-19 -
What Is SD Card Reader? [You Must Know This]
 Cici/2024-01-11
Cici/2024-01-11 -
All Information About WannaCry Virus [Updated 2024]
 Jerry/2024-01-31
Jerry/2024-01-31
