PAGE CONTENT:
What Is MSTSC
Microsoft Windows has been a commemoration of multiple functions and features. Remote Desktop has been among the most used features of Windows that can be accessed through various means. One prominent direction that a user can take is to use the command line interface of the Microsoft Terminal Services Client (MSTSC). This command line interface is used to run the Remote Desktop (RDP) client. The command "mstsc" is essentially the line that helps establish this connection.
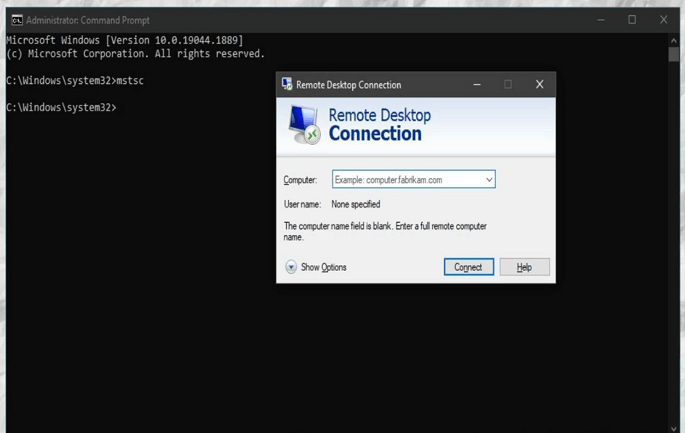
If you seek to know more about Remote Desktop, this protocol enables you to connect to another computer as if it is being used in real-time. Realizing its practical applications, there is a lot that one can find across the command if appropriately used. From managing client meetings by establishing a connection through the remote desktop to keeping a check on your child's activities, the mstsc command is quite helpful and extensive.
MSTSC Command Line Options
To understand the mstsc command perfectly, different command line options aid it in enabling and disabling Remote Desktop across Windows. Look over the provided table to know more about it:
| Parameter | Description |
|---|---|
| Used for specifying the name of the .rdp file that will be used for the connection. | |
| /g: | Calls the RD Gateway Server that will be consumed for the connection. It is only required and utilized if the remote endpoint PC specifies with /v. |
| /v:[:] | Helps specify the exact remote computer and the port number with which the connection is to be established. |
| /remoteGuard | Used for connecting the device with a remote device through the Remote Guard that prevents sending credentials across the remote computer. |
| /admin | Used for connecting to a session that would administer the server. |
| /f | Opens up the connection for the remote desktop in full screen. |
| /control | Allows controlling the session during the shadowing of the remote window. |
| /w: | Sets the width of the Remote Desktop window established. |
| /h: | Sets the height of the Remote Desktop window established. |
| /public | The remote desktop connection is established in the public mode, where the passwords and bitmaps are not cached. |
| /prompt | Provides a prompt that asks for putting in credentials to connect with the remote computer. |
| /span | Helps match the remote desktop dimensions with the local virtual desktop. Spans it across multiple monitors if required. |
| /edit/td> | Launches the specific .rdp file to edit. |
| /noConsentPrompt | Shadows the remote desktop without user consent. |
| /migrate | Transfers the legacy connection files created with the Client Connection Manager to the new .rdp connection files. |
| /? | Opens up the help menu across the command prompt. |
How to Enable/Disable Remote Desktop with MSTSC?
With all the command line options in sight, it is time to understand the method that would help users enable and disable the Remote Desktop protocol with the help of the mstsc command. For this, first, you must establish a connection, followed by enabling and disabling Remote Desktop on a Windows computer. Consider going through the steps in detail to understand the functions perfectly:
Guide to Establish a Clear Connection for the Remote Desktop
Step 1: Start the process by opening the Run program on your Windows. Use the shortcut keys of "Windows + R" to open the program and type in mstsc. Hit enter to proceed to the next window.

Step 2: As you find yourselves across a new window, you need to add in the computer name or the IP Address of the remote desktop to establish a connection. Hit "Connect" to successfully establish the remote desktop for connection.

Enable Remote Desktop Across Your Windows
Here are the steps you have to follow:
Step 1: You must open Command Prompt across your Windows as an administrator. For that, tap on the "Search" icon and type "Command Prompt." As you see it appearing in the results, click on the "Run as administrator" option across the menu.

Step 2: As it opens up, add the command across the window and tap "Enter."
reg add "HKLM\SYSTEM\CurrentControlSet\Control\Terminal Server" /v fDenyTSConnections /t REG_DWORD /d 0 /f
Step 3: Following this, another command needs to add across the command prompt for enabling the Remote Desktop. Enter the following command properly:
netsh advfirewall firewall set rule group="remote desktop" new enable=yes
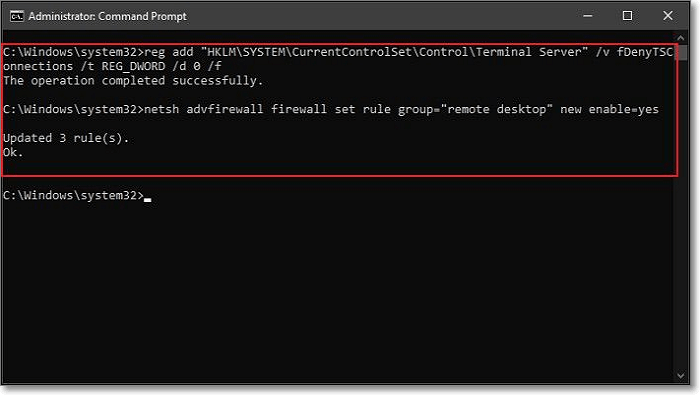
Disable Remote Desktop Across Your Windows
The guiding steps are listed below:
Step 1: For disabling the Remote Desktop, you need to launch Command Prompt on your Windows as an administrator.
Step 2: As the new screen opens up, enter and execute the commands below in the provided order separately:
reg add "HKLM\SYSTEM\CurrentControlSet\Control\Terminal Server" /v fDenyTSConnections /t REG_DWORD /d 1 /f
netsh advfirewall firewall set rule group= "remote desktop" new enable=No
This will disable the remote desktop across the computer.

RDP vs. MSTSC
There are considerable and prominent differences between the RDP and the mstsc command. Although one may find it similar, some pointers hold a clear line between the terminologies. Provided below are some significant differences that hold between RDP and mstsc command:
- Windows recognize RDP as a protocol, while MSTSC is a group of remote access services used to run the RDP.
- You will find functionality across MSTSC while you will be provided a clear transmission of GUI and commands across RDP.
- The connection for terminal services, i.e., MSTSC, is established with the help of RDP.
Conclusion
This article has provided an in-depth introduction and explanation of the mstsc command. With an overview of the parameters used across the command line, this article mentions all the essential procedures that can be processed using the mstsc command. Get to know a clear difference between RDP and MSTSC to understand the functions and features of Windows perfectly.
Was This Page Helpful?
Daisy is the Senior editor of the writing team for EaseUS. She has been working at EaseUS for over ten years, starting as a technical writer and moving on to being a team leader of the content group. As a professional author for over ten years, she writes a lot to help people overcome their tech troubles.
Related Articles
-
GPU vs CPU? What's the Difference? Which Is Better?
 Daisy/2024-01-11
Daisy/2024-01-11 -
How to Fix and Remove Windows Defender Security Warning Scam
 Daisy/2024-02-21
Daisy/2024-02-21 -
[Solved] What Happens If I Interrupt System Restore Windows 10?
 Brithny/2024-10-25
Brithny/2024-10-25 -
WD Elements vs. My Passport, Everything You Should Know
 Cici/2024-01-11
Cici/2024-01-11
