7 Ways to Troubleshoot WhatsApp Checking for New Messages [Solved]
Summary
WhatsApp keeps checking for new messages on iPhone and Android? This post provides you with seven effective solutions to solve WhatsApp stuck on checking for new messages error. If you lost Whatsapp messages on iPhone or Android, you can run EaseUS MobiSaver to solve your problems.
Looking for ways to fix WhatsApp checking for new messages? Let's explore a few of them. WhatsApp is an extraordinary application with over 2 billion users as of 2021. Being the most used messaging app, over 100 billion messages are sent back and forth daily. Since it's available on both Android and iOS, it has many users on both sides.

However, some people face problems when WhatsApp checks for new messages. It's a problem with a constant pre-notification you see before you get notified about the actual message on WhatsApp. So, how do you stop the app from checking for new messages constantly? Let's figure it out.
WhatsApp Keeps Checking for New Messages
WhatsApp has an intricate messaging system, which allows you to get messages and calls quicker than many other applications. The app relies on advanced algorithms, allowing it to show you notifications rapidly.
However, due to some causes, a lot of people constantly have this notification in their notification bar:

It's not a simple matter of a slow internet connection or a corrupted WhatsApp app itself; it could be caused by many reasons. Such as:
- Down WhatsApp servers
- Problems with your device
- Problems with internet connection
- Corrupted messages
- Corrupted or failed backup/restore
That's why this notification constantly appears in the notification bar and annoys users on both Android and iOS. On top of that, it cannot be removed by simply swiping or clearing notifications, which further adds to smartphone users' irritation.
How to Fix WhatsApp Checking for New Messages Notification on iPhone & Android
You might have dedicated enough time to finding a viable solution to fix this WhatsApp error. But, as we mentioned before, there could be many causes behind that, so there are various solutions to it as well. Therefore, we'll be talking about various methods to fix this problem.
And, since the problem could be caused by anything, we suggest you try each one of these methods to diagnose the problem and fix it simultaneously. So, for iPhone and Android users, here are 7 ways to fix WhatsApp checking for new message errors.
- Method 1. Check WhatsApp Servers
- Method 2. Restart Your Phone
- Method 3. Check Your Network Connection
- Method 4. Turn Off VPN
- Method 5. Turn Off Data Saver
- Method 6. Update the WhatsApp
- Method 7. Turn off Battery Saver Mode
Method 1. Check WhatsApp Servers
The primary reason for many WhatsApp-related issues is the problems with their servers. Now, it's not a frequent occurrence, but it's not rare either. A lot of times, WhatsApp just stops working for people, including not being able to send messages, make calls, or constantly check for new message errors.
So, how do you find out if WhatsApp servers are down? Here's how:
Step 1. Open your browser on either iPhone or Android.
Step 2. Type "DownDetector.Com" in the search bar.

Step 3. Search & tap WhatsApp.

Step 4. Check if WhatsApp is down.

As we can see that according to this website, WhatsApp is running A-Okay. So, if you see the same thing, we suggest you move on to the next method.
Method 2. Restart Your Phone
A lot of times, it's a simple problem of your mobile phone's system cache not refreshing. This causes not only WhatsApp to check for new messages but other notifications to get stuck too. So, restarting your phone is easier for you to fix it. Here's how:
For Android:
Step 1. Tap and hold the power button. Then wait until this menu pops up.

Step 2. Tap "Reboot" or "Restart".

Step 3. Confirm and wait for your phone to reboot.
This will restart your phone and clear the system cache in the process. Which is highly likely to fix this problem for Android users.
For iPhone:
Step 1. Find and open "Assistive Touch" on your iPhone/iOS device.
Step 2. Find the "Device" tab and tap on "More".
Step 3. Tap Restart and wait for your iPhone to reboot.

This will reboot your iOS device and allow you to clear your cache in the process. Once you're done restarting either iPhone or Android phones, run WhatsApp again to check if the error is gone.
Method 3. Check Your Network Connection
Your network connection might be the problem behind it, as it's one of the common causes for WhatsApp to show this notification. When WhatsApp lacks a connection, it tends to check for new messages since it cannot show the actual notification yet.
So, you can try to run YouTube or visit any other website and see if it loads up fast on your iPhone or Android. But, to be sure and check it properly, here's what you can do on either iPhone or Android:
Step 1. Open your browser. Then head to Fast.Com.
Step 2. Wait for it to check your connection.
If your network connection is below 1MBPs, it might be the main cause. You can try to reboot your router by turning it off and unplugging the adapter cable. Let it stay powered off for 10 seconds, then reconnect to see if the connection is better.
Method 4. Turn Off VPN
VPN might be one of the reasons behind your WhatsApp acting up. There is a lot of time people leave their VPNs running, and it causes junk data to build up, also filling up the file cache. This doesn't only cause problems for WhatsApp but for other apps as well.
So, to disable your VPN, just head to your VPN and turn it off, like so:
Step 1. Open your VPN app.
Step 2. Disconnect/Shut off the VPN connection.

Step 3. Close VPN App.
This will stop your VPN from interfering with your WhatsApp's connection to its servers. It might fix the issue in the process, but we suggest restarting your phone after shutting down your VPN.
Method 5. Turn Off Data Saver
Data saving mode stops enough bandwidth from getting to various applications. One of those applications tends to be WhatsApp. That's why it causes WhatsApp to show checking for new messages, but it doesn't allocate enough bandwidth to download the messages.
So, you can try disabling it by doing this:
For Android:
Step 1. Head to "Settings".
Step 2. Find & Tap Data Saver (depending on your Android and Phone manufacturer).

Step 3. Toggle data saver off.

For iPhone:
In any iOS device, the data saver mode will be called Low Data Mode. To find and shut it off, here's what you need to do:
Step 1. Head to "Settings". Then Find and tap "Mobile Data".
Step 2. Toggle "Low Data Mode" off.

This will allow WhatsApp to use adequate data on both iPhones and Androids, enabling it to download messages properly.
Method 6. Update the WhatsApp
The next step will allow you to update WhatsApp. Therefore, it'll replace the older version if it's acting up and allow you to fix the checking for new messages problem. So, once again, this method will be separate for both Android and iPhone users.
For Android:
Step 1. Head to Google Play Store.
Step 2. Search for WhatsApp & tap it to expand it.
Step 3. Tap on "Update".
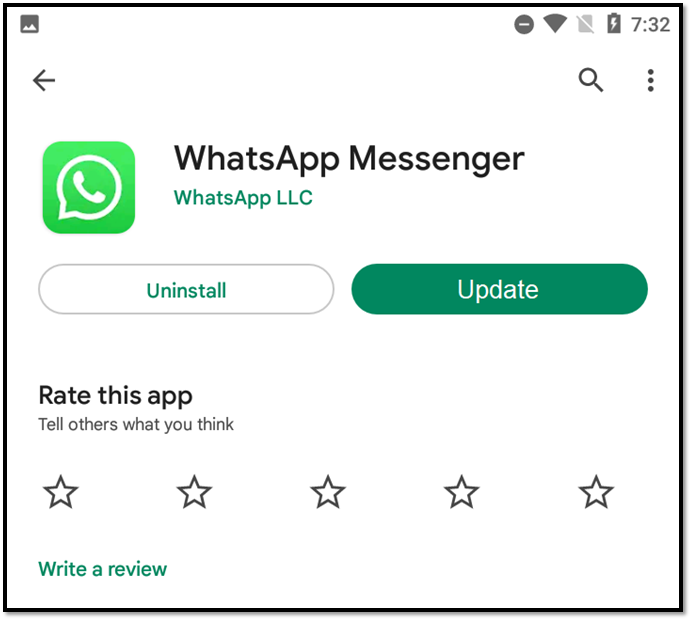
Step 4. Allow it to update your app.
For iPhone:
Step 1. Go to App Store by tapping its icon from the home screen.
Step 2. Tap on the Updates in the bottom-right of your screen.
Step 3. Tap on "Update" next to WhatsApp Messenger.

Step 4. Wait for it to finish updating.
This method will overcome any issues caused by the outdated version, allowing you to receive messages without checking for new ones.
Method 7. Turn off Battery Saver Mode
For Android:
Step 1. Go to "Settings". Then find Battery options.
Step 2. Tap on "Battery Saver".

Step 3. Toggle the battery saver off.
Step 4. Set "Turn on Automatically" to "Never".

For iPhone:
Step 1. Tap "Settings" on your home screen.
Step 2. Head into the "Battery" section.

Step 3. Find "Low Power Mode".
Step 4. Toggle it Off.

This causes WhatsApp to take up more power and ensure that it receives messages and shows you accordingly.
Pro Tip: How to Recover Lost/Deleted WhatsApp Messages/Data
In trying to stop the checking for messages problem on WhatsApp, you might end up deleting some messages. Or, you could lose all your WhatsApp data. So, how do you prevent such a problem from happening?
You can recover messages with the help of EaseUS MobiSaver - a professional recovery and backup tool for iPhone users. This tool allows you to recover data and media from your WhatsApp account without having to go through any sort of hassle.
Here is why you need it in your arsenal:
- Unmatched data-recovery prowess in iPhones.
- Recover data from iTunes or iCloud backups – without the tedious process.
- Recover contacts, messages, media, audio, etc.
- Supports other apps like Line and Kik besides WhatsApp.
These factors alone make it more than ideal for any iPhone user.
Full Guide to Recover Messages from WhatsApp Using EaseUS MobiSaver
Now that you have downloaded EaseUS MobiSaver to your PC, how do you recover your lost/deleted WhatsApp messages using this program? Here's how:
Step 1. Connect iPhone to PC
Launch EaseUS MobiSaver, choose the "WhatsApp" button, and select "Device Storage".
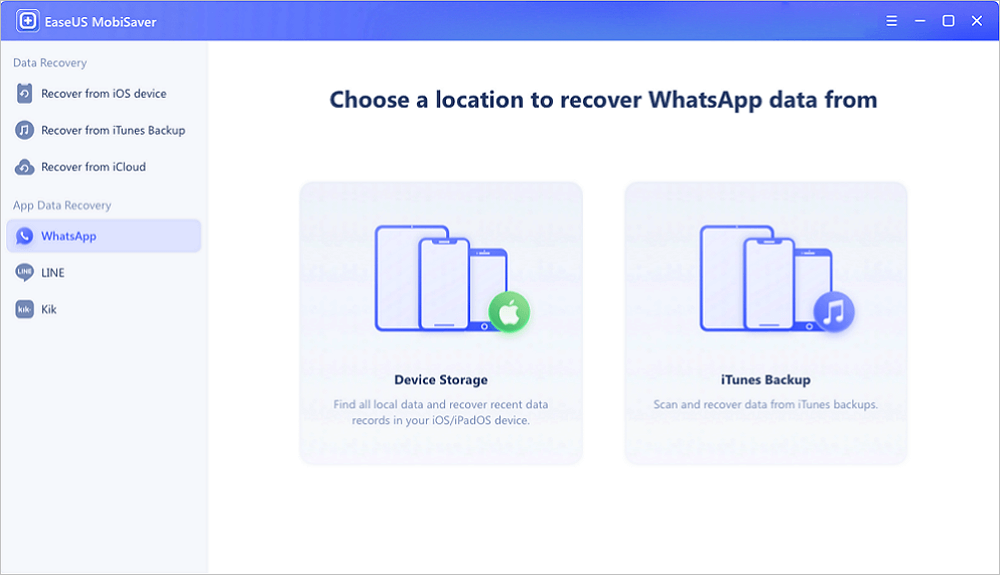
Step 2. Make Sure Your Device Is Connected
If WhatsApp is not installed on iPhone, EaseUS MobiSaver cannot find your data.
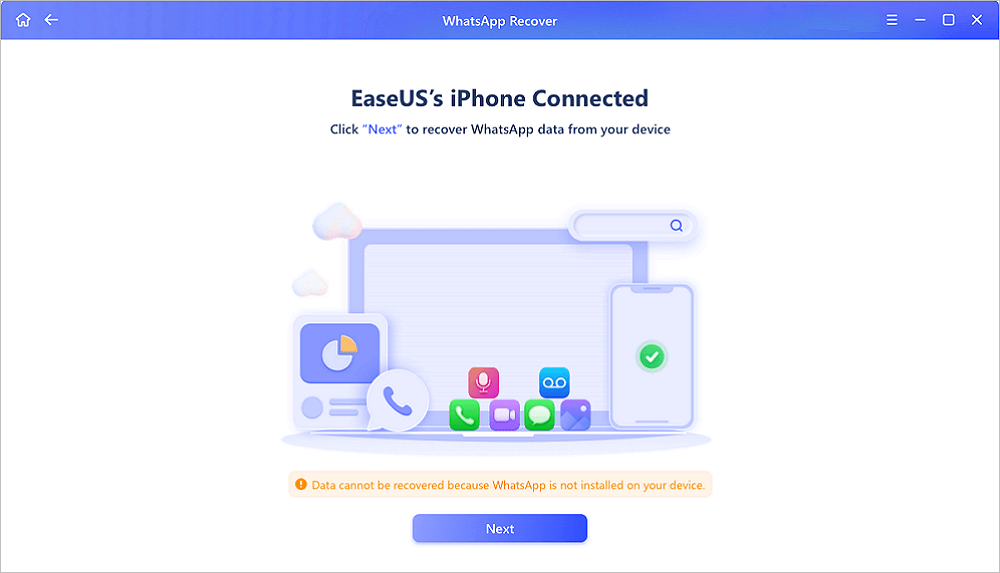
Step 3. Scan iPhone and Find Important Data
EaseUS Mobisaver will automatically scan iPhone 13/12/11/X/XR/XS/8/7/6/5/4 to find lost WhatsApp chats, history, photos, videos, and other files. This process may take few minutes, wait patiently.
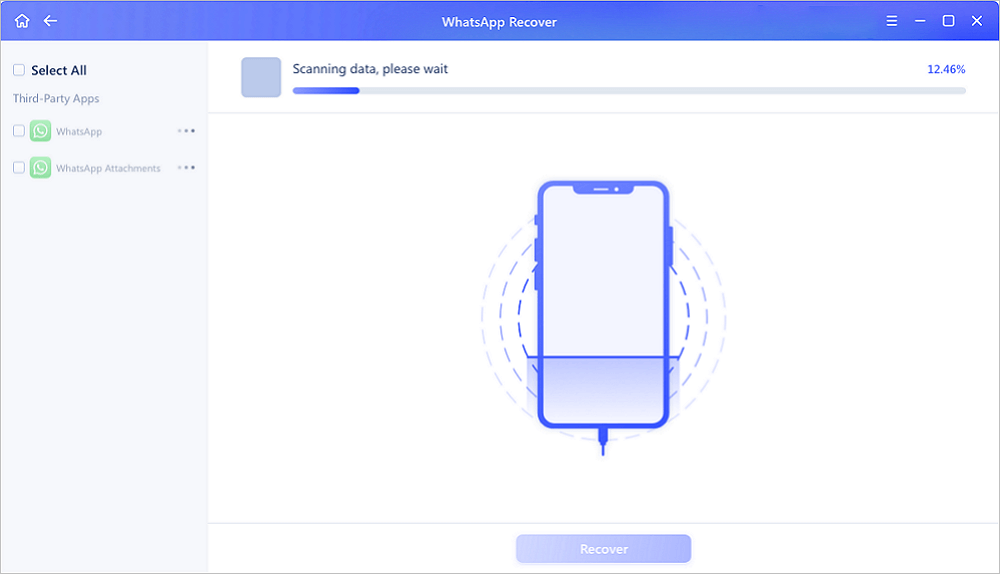
Step 4. Preview and Restore WhatsApp Data
Tap the "WhatsApp" button on the left and the missing WhatsApp data will be displayed. Just preview and select the data you want to recover. Then, click "Recover to PC" or "Recover to Device" to get the data back.
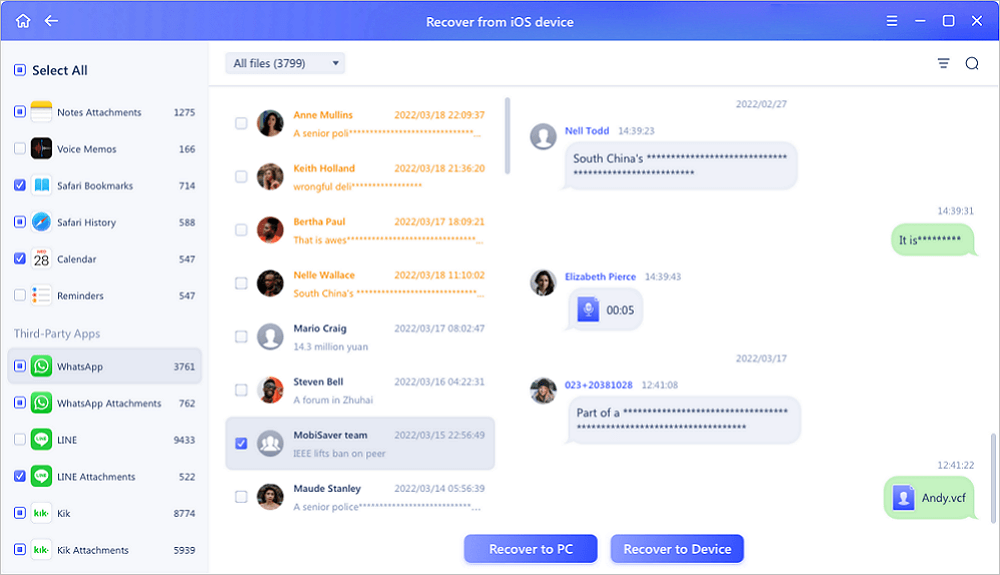
With these instructions, you can recover your deleted WhatsApp attachments from iTunes backup with ease.
How to Recover Deleted Kik Messages or Chat History on iPhone
Recovering deleted Kik messages or chat history is not a challenge anymore. You acquire the full guides within simple clicks.
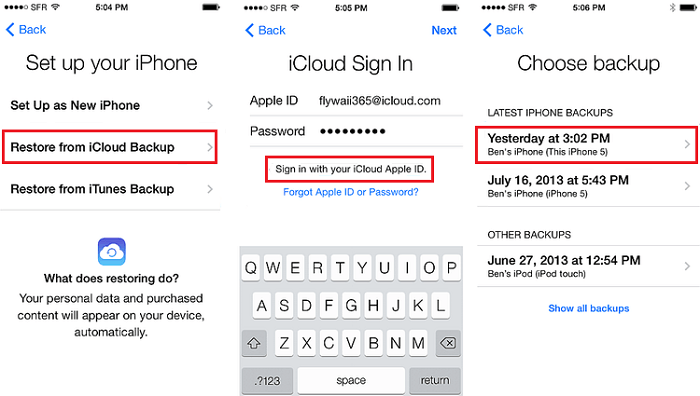
Conclusion
There you have it, folks: a few ways for you to fix the ever-annoying WhatsApp checking for messages notification. Through these methods, you can not only restore your WhatsApp, but you can also ensure it doesn't occur again. So, as we suggested before, try each method one after the other until your problem is fixed.
Was This Page Helpful?
Related Articles
-
How to Recover Deleted Messages from TextMe App
![]() Tracy King/2025-01-23
Tracy King/2025-01-23 -
How to Recover Contacts After Factory Reset on iPhone in Three Ways
![]() Tracy King/2025-01-23
Tracy King/2025-01-23 -
4 Ways to Recover Disappeared Telegram Chat
![]() Brithny/2025-01-23
Brithny/2025-01-23 -
Restore Deleted Contacts/Text Messages on iPhone 7/7 Plus within 3 Steps
![]() Tracy King/2025-01-23
Tracy King/2025-01-23
