How to Restore LINE Chat History on iPhone, Android, and PC Without Backup
Summary
LINE is one of the most popular cross-platform social apps. If you are a LINE user, you must want to know how to restore LINE chat history. Read this tutorial and learn how to restore LINE chat history on iPhone with EaseUS iOS data recovery software. Also, check how to restore LINE chat history on Android devices and PC.
| Workable Solutions | Step-by-step Troubleshooting |
|---|---|
| Restore LINE chat from iPhone without Backup | Use reliable iOS data recovery software to restore LINE chat history, videos, and photos easily. Connect iPhone to your PC and launch EaseUS MobiSaver > scan...Full steps |
| Restore LINE chat history on Android | Launch LINE on your Android device and go to its Settings > Chats menu, where you can enable...Full steps |
| Restore LINE chat history on PC | On your iOS device, open the LINE application. After that, choose the "Chat" room you want to backup and access from your PC. Select the "Settings"...Full steps |
| Back up LINE chat history | Option 1. Back up to iCloud on iPhone...Full steps Option 2. Backup to Google Drive on Android...Full steps |
LINE Chat is one of the most well-known software that allows you to communicate with your friends and relatives for free via voice, video, and text messages. However, due to the constant phone upgrading and other technicalities, you can find yourself suddenly realizing that you have lost everything. That is why it is important to create a backup of your chat history line so that you can restore it whenever you want.
Because you use your phone to record videos and send text messages most of the time, your computer is the most convenient location to back up your data for protection. Let's look at the several methods on how to restore LINE chat history on your iPhone, Android, and PC using the steps below in detail.
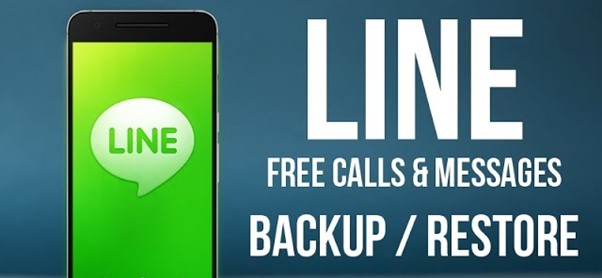
How to Restore Deleted LINE Chat History on iPhone Without Backup
Most users lose LINE chat history, photos, videos, or documents without backup. In this case, how to restore LINE chat history?
EaseUS MobiSaver, an advanced iPhone and iPad data recovery program, enables you to recover deleted messages, photos, videos, contacts, chat histories, messages, and more on iOS devices.
Main Features of EaseUS MobiSaver
- It helps you in the recovery ranging from iOS devices such as iPhone and iPad models.
- It will effectively recover all your erased line conversations in minutes by connecting, scanning, and retrieving.
- It also allows you to preview and pick the line messages you wish to restore.
- Besides line messaging, it also enables your to recover photos, contacts, videos, music, texts, WhatsApp messages, call logs, calendars, etc.
Follow these instructions to restore your LINE conversations with EaseUS MobiSaver for LINE:
Step 1. Connect iPhone to Your PC
Launch EaseUS MobiSaver, choose the "LINE" button, and select "Device Storage".
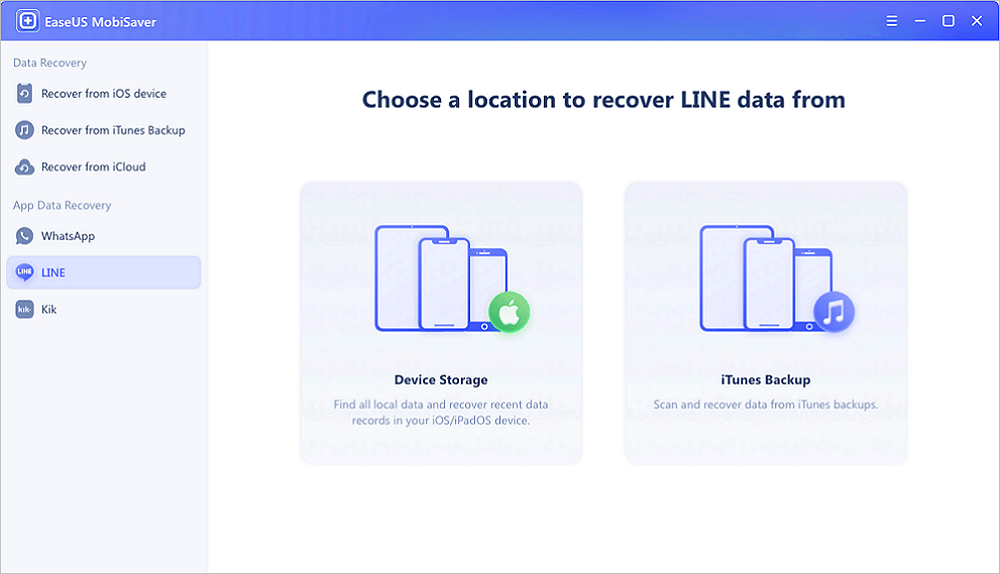
Step 2. Analyze iPhone/iPad/iPod
The software will analyze your device to perform LINE data recovery.
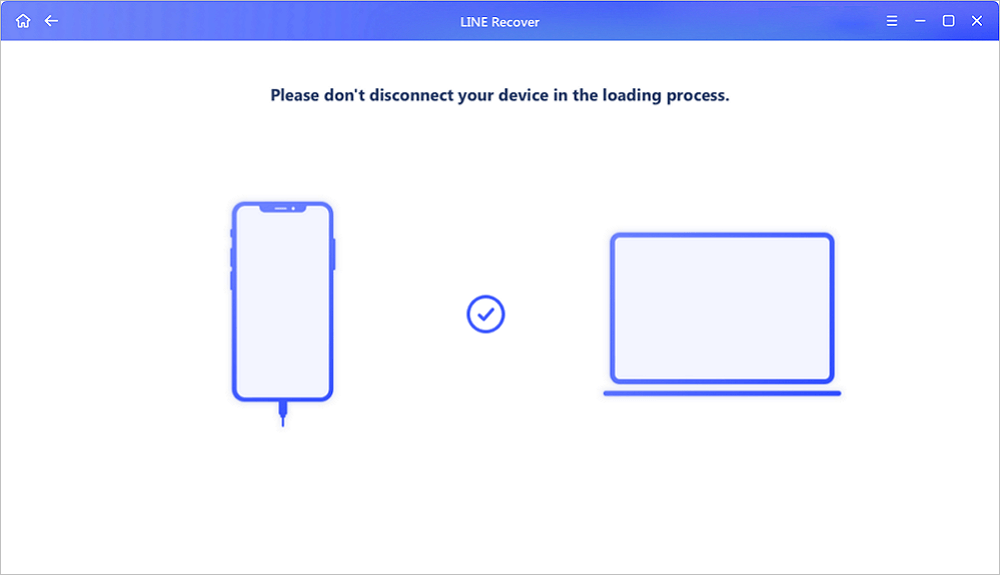
Step 3. Scan iPhone and Find LINE Data
EaseUS Mobisaver will automatically scan iPhone 13/12/11/X/XR/XS/8/7/6/5/4, and find present LINE data and even some lost data for you.
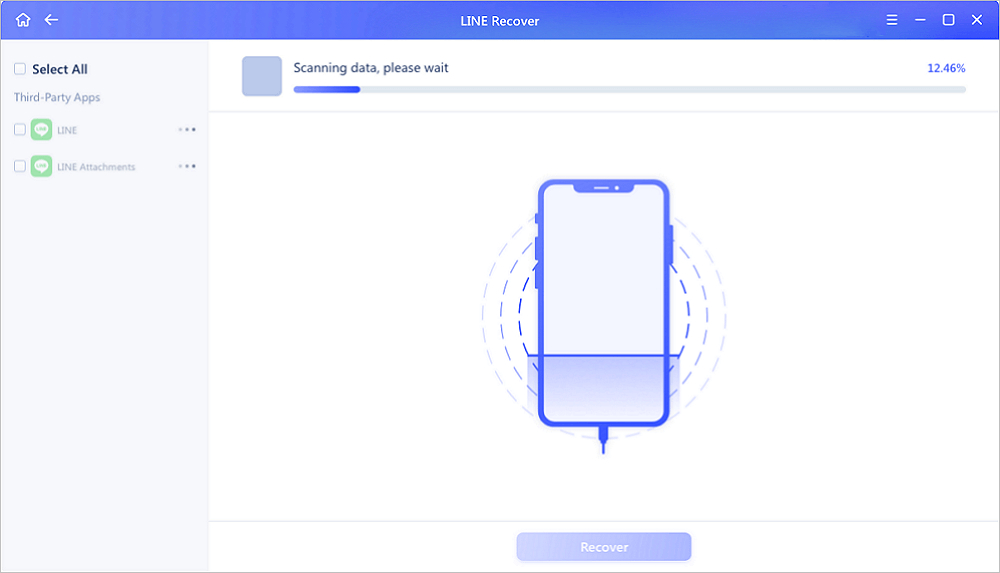
Step 4. Preview and Restore LINE Chats or Attachments
Select "LINE" or "LINE Attachments" on the left to preview them. Then, select "Recover to PC" or "Recover to Device" to save your LINE data.
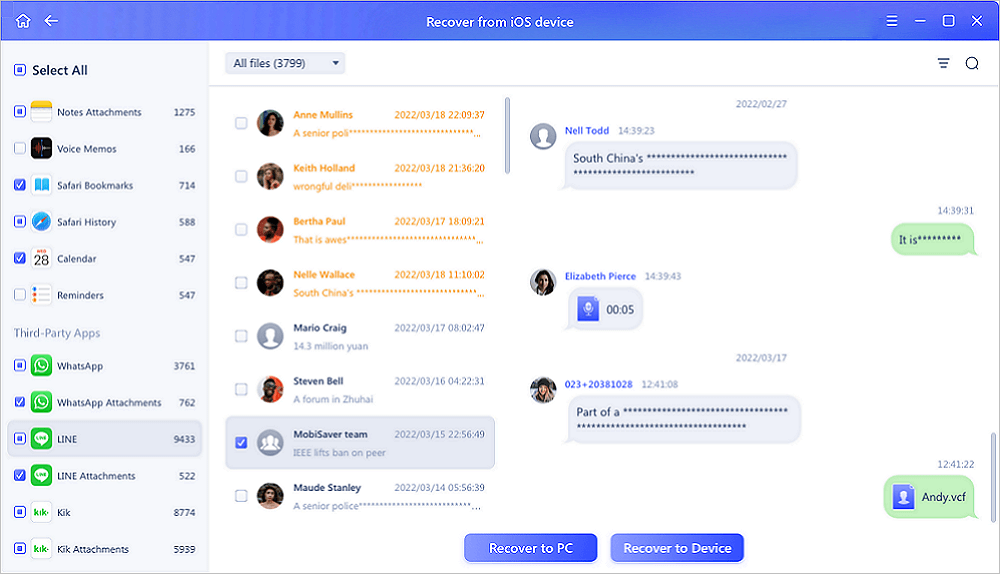
How to Restore LINE Chat History on Android
It is possible to backup and restore the LINE conversation history on an Android smartphone in the same way possible on an iPhone. You can sync your LINE app with your Google account, which will allow you to save your conversations.
Just make sure that you have enough space on your Google Drive to handle the LINE backup before beginning the process. Follow these instructions to discover how to backup and restore your LINE conversation history on an Android device:
Step 1. Launch LINE on your Android device and go to its "Settings > Chats" menu, where you can enable the functionality to backup and restore conversation history.
Step 2. From this screen, choose the option to save your chats to Google Drive for safekeeping. Additionally, you can check the "Google Account" area to ensure that LINE is linked to the correct account by tapping on it.
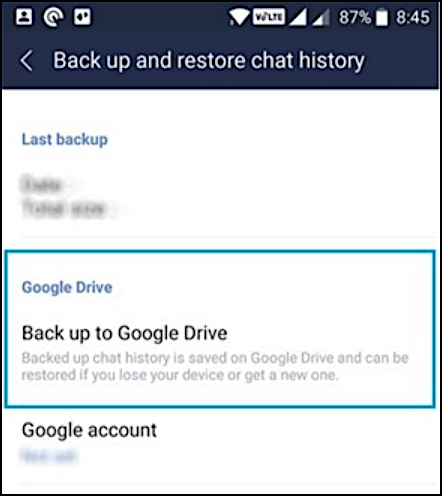
Step 3. Keep waiting as the program creates a backup of your LINE conversations on the Google account that you have connected to it.
Step 4. LINE can be reinstalled on the same smartphone or another Android device when this is completed. The new device should be associated with the same Google account as the old one.
Step 5. After that, go back to the "Back-up & Restore" settings and click on the "Restore" option to get your conversations back.
How to Restore LINE Chat History on PC
Because of the constant phone upgrading and other obstructions, you can find yourself abruptly realizing that you have lost all of your data, including chats. That is why it is important to create a backup of your LINE chat history line so that you can restore it whenever you want.
Because you use your phone to record videos and send text messages most of the time, your computer is the most convenient location to back up your data for protection. Moving on, let's look at the method you can use to back up and restore the data on your computer.
Step 1. LINE conversation history can be backed up in plain text format, which can be read by almost any PC. After that, you must copy the plain text file that you made to your computer's hard drive.
Step 2. On your iOS device, open the LINE application. After that, choose the "Chat" room you want to backup and access from your PC.
Step 3. Select the "Settings" option from the drop-down menu. To access the settings menu, just press "V > Settings".
Step 4. Once you've done that, go to the "Export Conversation History" option and choose it to export your chat history to your PC. At long last, copy the LINE backup conversation history to your computer.

Bonus Tips: How to Back Up LINE Chat History
This part of the article will show how you can back up LINE chat history using two methods. Follow the below to do so:
Option 1. Back Up LINE Chats to iCloud on iPhone
The next article will help you create a permanent backup of your LINE conversation if you are an iOS user who has had difficulties in the previous step. In this part, you will learn how to make a backup on iCloud, similar to creating a backup on Google Drive using the LINE app.
Note: You must have an active iCloud account, and your iOS device must be running version 8.1 or above to carry out the operation successfully. Follow the steps outlined in this guide, and you will be ready to go.
Step 1. Open the LINE app on your iPhone and choose "More" from the drop-down menu.
Step 2. Navigate to the "Settings" menu and choose the "Chat" option.
Step 3. Select "Back up now" from the "Conversation history backup" drop-down menu and wait for LINE to generate a chat backup on your iCloud account while you're away.

Option 2. Back Up LINE Chats with Google Drive on Android
All that is required of you is to follow the instructions outlined below. However, before you can begin, you must first activate your Google Drive account and connect it to your Android smartphone to complete the activity. Otherwise, you will be unable to do anything, and your efforts will be ineffective!
Step 1. Launch the LINE app on your Android smartphone and choose the "Friends" symbol from the drop-down menu.
Step 2. Choose "Chats" from the "General settings" menu by tapping on the settings button in the upper right corner.

Step 3. Select "Back-up and restore chat history" from the drop-down menu and select "Back-up to Google Drive" from the drop-down menu.
Step 4. The LINE app will begin creating a backup of all of your conversation histories on your Google Drive account as soon as you launch it.

Wrap Things Up
It's impossible to ignore the value of modern telecommunication services in balancing professional and personal obligations. LINE is one of those programs which can be used on both Android and iOS smartphones, allowing for video, audio, and text chats.
It becomes an issue when your smartphone's storage becomes overburdened with old LINE messages, and you cannot receive fresh ones as quickly as you would want. The best course of action is to make a backup of the previous conversations and store them somewhere else instead of deleting them.
And somehow, if you cannot restore them later, EaseUS MobiSaver can help you restore all of your smartphone chats comfortably and efficiently. Don't be worried about losing your important conversations anymore.
Was This Page Helpful?
Related Articles
-
How to Have Two Kik Accounts on One Phone
![]() Cedric/2024-06-05
Cedric/2024-06-05 -
Free Download and Install iOS 10.2 Update without Losing Data
![]() Tracy King/2023-07-20
Tracy King/2023-07-20 -
iPhone Files App | How to Use Files App and How to Recover Files on iPhone and iPad
![]() Cedric/2024-06-05
Cedric/2024-06-05 -
How to Recover Deleted iCloud Backup
![]() Jean/2023-07-20
Jean/2023-07-20
