How to Put iPhone in Recovery Mode [2025 Update]
Summary
Have no idea how to put the iPhone in recovery mode? Don't worry. In this post, we will guide you on how to put the iPhone in recovery mode and provide you with an effective way to recover iPhone with EaseUS MobiSaver.
Apple's iPhones are a great and popular device. But, how do you put them in recovery mode? Apple has become famous for its unbending technology, which can only be tweaked or tinkered with by experts. That's why Apple offers very little headroom in open-sourcing. Not many people can access some essentials like iPhone recovery mode as easily as one could in an Android device.
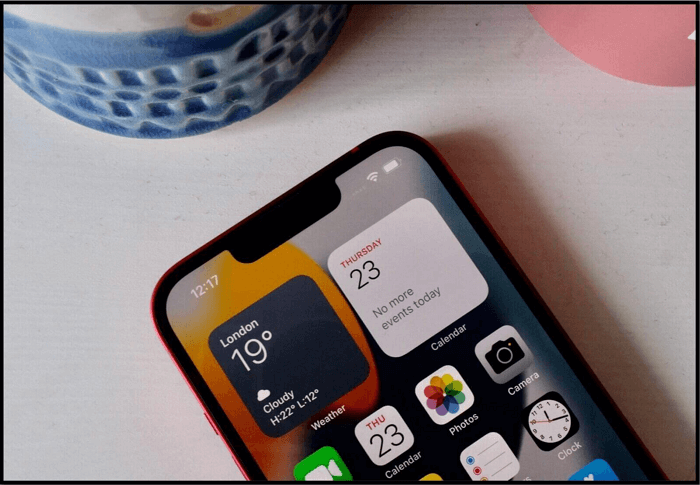
But understanding how to put the iPhone in recovery mode isn't that difficult. You need to understand the key buttons you can press and what to do once the interface is up and running. So, let's dive right into it and talk about accessing recovery mode and its uses.
What Is iPhone Recovery Mode
Let's say that your iPhone isn't turning on or a particular application refuses to work on your device. Or, there could be a critical error that prevents you from using your iPhone. Lastly, it could be an OS-related problem that you might have faced for a while.
In all these cases, iPhone's recovery mode is the solution that fixes your iPhone. It allows you to reset your device or connect your iPhone to the computer in hopes of fixing any errors. Therefore, in this article, we will be addressing all the possible ways a user can use the iPhone recovery mode.
When to Use Recovery Mode
Using recovery mode has many benefits, but it should only be accessed when absolutely needed. For example, if an app isn't working on your iPhone, a simple reinstall might fix the issue. But, you need to use recovery mode if you are facing issues such as these:
- Your iPhone doesn't go past the Apple logo for extensive periods
- Failed iOS update, i.e., your phone stuck in a restarting loop
- The phone isn't responsive in either turning it on or off
- The factory reset manually isn't working
- A virus won't let you use your phone properly
If you are going through one or more of these problems, you need to use recovery mode. But, be warned, recovery mode will erase all data, as it will factory reset your phone. Therefore, recovery mode should always be treated as a last resort rather than one of the main options.
How to Put iPhone in Recovery Mode
Putting your iPhone in recovery mode has many ways. However, different iPhone types have different ways of doing it; that's why we thought it best to show different ways of accessing the iPhone recovery mode.
We'll try different phones, from the latest to the oldest, and show how to put the iPhone in recovery mode with a few simple steps. Disclaimer: accessing iPhone makes you use all of your data. Therefore, as mentioned before, use this option only if you have no other way to recover your phone. Also, make sure you charge your phone's battery a little bit before you try these methods.
Then, use iTunes on your PC or Mac to ensure that you have all the tools needed. Also, ensure the integrity of your USB cable before you plug it into your PC or Mac. Then, run the iTunes app and connect your phone, and follow these steps:
1. Accessing Recovery Mode in iPhone 8 or Later, Including iPhone SE (2nd Generation)
If you have an iPhone 8 or the latest versions, including SE ones, then you need to follow these steps:
Step 1. Connect your phone to a PC or Mac.
Step 2. Press and release the volume up swiftly.
Step 3. Press and release the volume down button swiftly.
Step 4. Press and hold the power/side button until you see recovery mode flash.
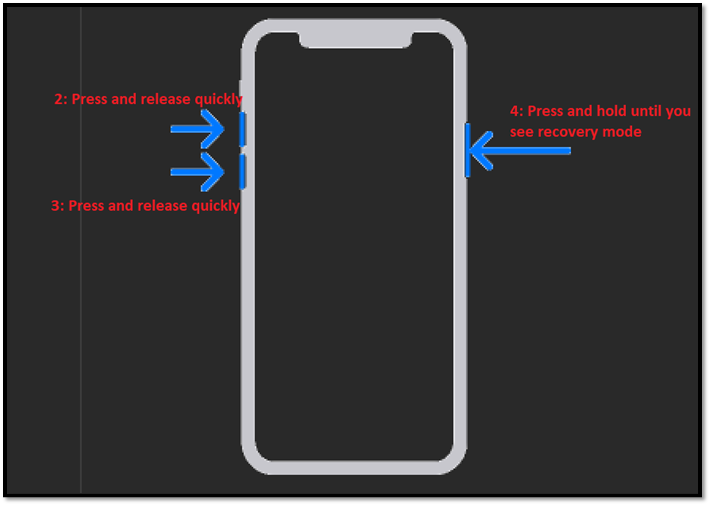
Once you follow these steps, you will see your phone in recovery mode, and your iTunes program will also detect it.
2. Accessing Recovery Mode in iPhone 7, iPhone 7 Plus
How to put the iPhone in recovery mode if you have iPhone 7 or 7 Plus? Differently, because it follows a much different pattern. Here's how to do that:
Step 1. Press the power/side button and hold it.
Step 2. Press the volume down button simultaneously.
Step 3. Hold until you see recovery mode pop up.
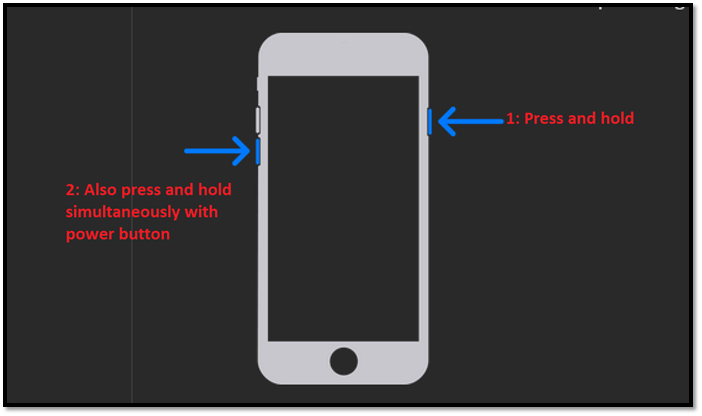
Once again, your iTunes program will detect the phone once you see recovery mode flash on your iPhone.
3. Accessing Recovery Mode in iPhone 6S or Earlier, Including iPhone SE (1st Generation)
Now let's wind clocks even further back. In iPhone 6s or earlier versions, you don't have to use the volume buttons at all to access the recovery mode. Instead, you use this to put your iPhone in recovery mode:
Step 1. Press the home button and hold it.
Step 2. Press the side or power button and hold it.
Step 3. Keep holding until you see the recovery mode.
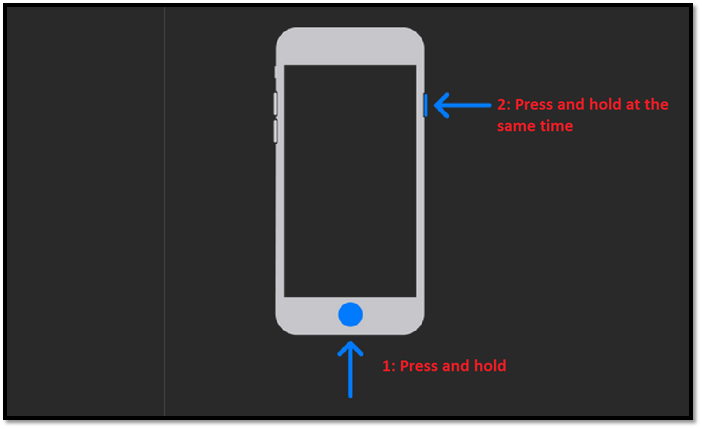
This will also make your iTunes detect your older iPhones.
How to Restore iPhone in Recovery Mode
Recovering an iPhone once it's in recovery mode is easy. That is if your iPhone doesn't have any hardware-related issues. If it does, then the chances of recovery may not be much. However, in most cases, you're most likely to see this:

Following the on-screen methods provided by iTunes, you can easily recover, update, or restore your phone. In any case, here's what you should do:
Step 1. Connect your iPhone to your PC or Mac.
Step 2. Run the iTunes App.
Step 3. Use one of the aforementioned steps to access iPhone recovery mode.
Step 4. Click on "Restore" to remove any iOS-related errors.
Step 5. Click on "Update" if the phone didn't turn on after an update.
Once you know how to put your iPhone in recovery mode, it's a simple process of recovering your device. But, you do need to ensure the phone doesn't have any hardware or physical damage before following these steps.
Bonus Tip: How to Recover iPhone Data in Recovery Mode
If the common programs don't work to recover iPhone's data, then you can retort to a third-party tool. But, not every tool is reliable, that's why we picked the best of the lot, and it's called EaseUS MobiSaver. This remarkable iPhone data recovery software can make your iPhone's data-related issues fade away. Here's why it's your best bet at recovering data if iPhone doesn't work:
- Recover commonly unavailable data, i.e., WhatsApp Messages, Kik Messages, photos, videos, documents, etc.
- It supports various Apple devices, including the latest 13 line
- Works on both Mac and PC
- Recover data not only from an iOS device but also from iTunes and iCloud backups
But does it work on a phone in recovery mode? For sure, it does, and here are a few other cases it can help you recover data from:
- Accidental deletion or virus attack
- Locked or disabled phone
- Broken screen or water damage
- Factory reset or stolen phone
- Upgrade failure
So, what more do you need if a program can help you recover in so many cases? All you have to do is follow the steps given to you to recover your important data.
Step 1. Connect iPhone to Your PC
Download and launch EaseUS MobiSaver. Click "Recover from iOS device" on the left and click "Start".

Step 2. Scan for Lost iPhone/iPad/iPod Data
EaseUS MobiSaver will automatically scan your devices, and find all the lost data for you. Just wait for the scan to complete.

Step 3. Recover Lost iPhone/iPad/iPod Data
You can choose the lost data such as your photos, videos, contacts, SMS, notes, voice mails, and other files you want to recover and save those data to another location.

iPhone Recovery Mode FAQs
Got questions in your mind after reading the recovery mode factors? Here are a few frequently asked ones for you:
1. What happens to my texts when my iPhone is in recovery mode?
All of your messages will be lost prior to recovery mode. Furthermore, you won't be receiving any messages while your phone is in recovery mode. But, you can recover them later from iCloud or backup services.
2. How long does iPhone recovery mode take?
If there are no hardware issues, the iPhone recovery mode can take around 30-60 minutes. However, it comes down to how much content you have saved on your phone.
3. How do I restore my iPhone with iCloud?
Connect your device to, and sign in to iCloud. As mentioned throughout this article, try the different ways to put your iPhone in recovery mode. Once iCloud detects your phone, click on "Restore" to restore your iPhone.
4. How to fix iPhone/iPad stuck in recovery mode?
Once your iTunes detects your iPhone, you will have to click on the "Restore" button. This will fix any OS-related issues with your iPhone and pull it out if recovery mode is stuck.
5. Will Recovery Mode delete my photos and files?
Yes, it will. Recovery mode will factory reset your device and remove all of your photos and files.
Conclusion
There you have it, folks. The various ways of putting your iPhone in recovery mode. Make sure you take the necessary precautions before starting this process and only do so when absolutely necessary. Try EaseUS MobiSaver to save and recover your data in case of any data loss.
Was This Page Helpful?
Related Articles
-
How to Delete Hidden Apps on iPhone in 4 Ways
![]() Cedric/2025-01-23
Cedric/2025-01-23 -
Recover Deleted WhatsApp Photos and Videos on iPhone/iPad/iPod
![]() Tracy King/2025-01-23
Tracy King/2025-01-23 -
Full Guide to Recover Deleted Notes on iPhone with/Without Backup
![]() Brithny/2025-02-17
Brithny/2025-02-17 -
Free Download EaseUS MobiSaver 6.5 Full with Serial Key
![]() Tracy King/2025-01-23
Tracy King/2025-01-23
