3 Methods to Retrieve Deleted Text Messages on iPhone 6/6s
Summary
How to recover deleted text messages from your iPhone with or without a backup? Follow the methods to recover iPhone 6/6s texts with the help of EaseUS MobiSaver or manually recover them. You can always get lost messages back whether you have a backup or not.
"Hi guys, can you tell me how to recover deleted text messages on iPhone 6? I'm a furniture retailer and I must send and reply to quite a lot of text messages every day from many clients. Yesterday, I accidentally deleted all my text messages. I really need these text messages, how to bring them back?"
-- A Question from Apple Community
iPhone touch screens are super sensitive and it is easy to delete a message or a whole thread of text messages by accident. But don't worry. You can recover iPhone text messages from your iTunes or iCloud backups if you have made a backup. Even if there is no backup, you can get these deleted text messages back via some third-party software. Regardless of whether you have ever made a backup or not, you can retrieve the deleted or lost messages with the methods we offered in this guide.
- Method 1. Recover Deleted Text Messages from iPhone via a Trusted Recovery Tool
- Method 2. Restore Lost Text Messages from iPhone via iCloud & iCloud.com
- Method 3. Retrieve Deleted Text Messages from iPhone via iTunes
- Method 4. Get Your Lost Texts Back by Using Mac
- Method 5. Retrieve Deleted Text Messages By Contacting iPhone Tech Support
Method 1. Recover Deleted Text Messages from iPhone via a Trusted Recovery Tool
Actually, the messages you deleted are not gone, on the contrary, they are safely stored somewhere on your device and they will be there until some newly added data to overwrite them. But you have no access to recover them without the help of some third-party recovery tools like EaseUS MobiSaver - one of the best iPhone data recovery tools on the market. It is professional, reliable, and green that can scan your iPhone directly, whether you have a backup or not, and then take all deleted data back to you without a hitch. Besides, there are many amazing features of EaseUS MobiSaver wait for you to explore.
- Selectively Restore: You can select only the message(s) you prefer most to have a restore, instead of recovering all the deleted items.
- Never Erase iPhone Contents: It will never erase or replace anything on your iPhone 6/6s.
- Preview Before Recovery: It allows you to preview the deleted messages before recovering so that you can choose the wanted messages.
- Recover Many Kinds of Messages: Besides the iMessage conversations on your iPhone 6 Messages app, it also supports retrieving Kik messages, messages & WhatsApp chat history.
Important: You must act fast. The quicker that you scan your phone with recovery software after deleting messages, the greater the chance is that you will be able to retrieve those messages.
Step 1. Choose the Recovery Mode
Connect iPhone to your PC and launch EaseUS MobiSaver. Click "Recover from iOS Device" on the left, and click "Start".

Step 2. Scan iPhone for Lost Messages
EaseUS MobiSaver will automatically scan iPhone 13/12/11/X/XR/XS/8/7/6/5/4, and find lost messages and message attachments for you.

Step 3. Preview and Restore Lost Messages
Tick "Messages" and "Message Attachments". Choose the messages and attachments that you want to recover. Click "Recover to PC" or "Recover to Device" to decide where you'd like to restore them.
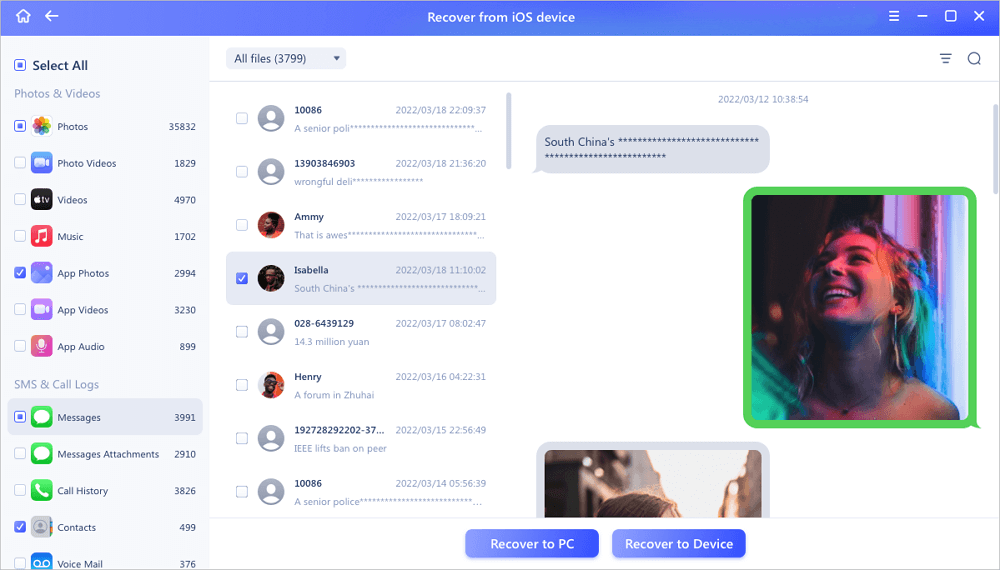
Tip: If you have an iCloud or iTunes backup, you can also use this software. Once you open the software, connect your iPhone and select "Recover from iTunes" or "Recover from iCloud"(You need to input the Apple account to Login the iCloud) according to your backup type. EaseUS MobiSaver will automatically scan the backup to find and analyze all the existing and deleted files.
Method 2. Restore Lost Text Messages from iPhone via iCloud & iCloud.com
This tutorial is ideal for users who have made a backup with iCloud. But you have the risk of data erasing. If you don't want to take this risk, recover data from iCloud backup with the best iPhone back extractor.
Restore Lost Text Messages from iPhone via iCloud
Step 1. Go to Settings on your iPhone > Scroll down and tap General.
Step 2. Scroll down and tap on Reset > Erase All Content and Settings.
Step 3. Enter your iPhone passcode > Tap Erase iPhone again.
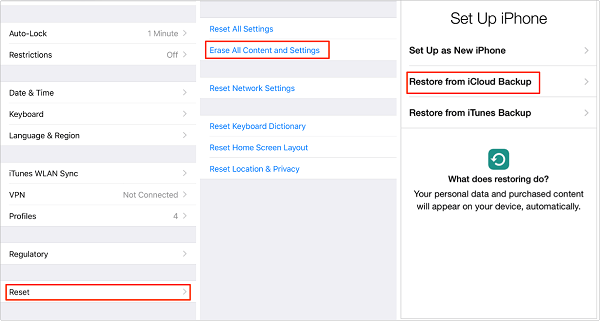
When you come to this step, your iPhone will be erased clearly, so make sure you make a copy of your iPhone data like photos, videos, and other messages you don't want to lose!
Step 4. When you see prompted notice on Restore from iCloud Backup, tap it. Then, enter your Apple ID and passcode.
Step 5. Choose Backup > Choose the backup date>wait for restore.
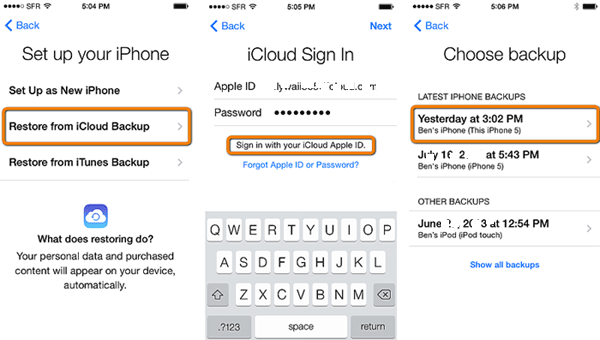
Restore Lost Text Messages from iPhone via iCloud.com
It is quite simple to retrieve deleted text messages through iCloud.com, but this method doesn't always work for all users since iCloud doesn't back up SMS for all iDevices. Even that, you can still have a try to see if you are the lucky one.
Step 1. Go to iCloud.com > Log into your iCloud account with your Apple ID and password.
Step 2. Click on the "Text Messages."(If you have this option)
Step 3. Search for the text messages you want to retrieve.
Step 4. Open your iPhone and head to the Settings app > Tap [your name] > Choose "iCloud."
Step 5. Turn off "Text Messages." (Ignore it if it is already turned off)
Step 6. A window will pop to give you two options, select the "Keep On My iPhone". And then, turn "Text Messages" back on.
Step 7. Tap "Merge" and wait for your deleted text messages to appear on your iPhone again.
Method 3. Retrieve Lost Text Messages from iPhone via iTunes
This method is suitable for users who keep the good habit of backing up iPhone to iTunes regularly.
- Notice:
- Restoring your phone with a previously made backup will replace all of your current data with the data from your backup. Recovering data from iTunes backup with MobiSaver is suggested.
Step 1. Run the latest iTunes on your Windows PC or Mac > Connect your iPhone to the computer via a USB cable. (Quick fixes to address "iPhone cannot connect to iTunes issue)
Step 2. Choose the Device icon on the top left side of the iTunes window.
Step 3. Click "Restore Backup" on the right side of the Backups section.
Step 4. Choose the backup date on the drop-down menu of the box near the Device. You must choose the date at which your messages are all on your iPhone.
Step 5. Choose "Restore" to bring back deleted messages on your iPhone.
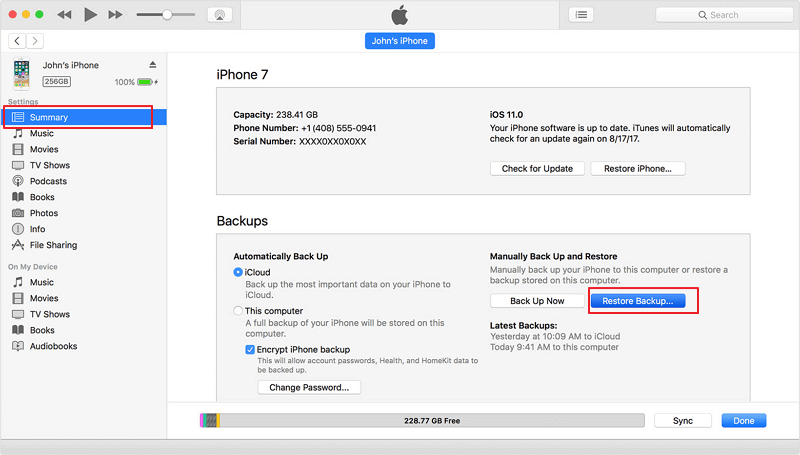
Method 4. Get Your Lost Texts Back by Using Mac with macOS 10.15 Catalina
If you have ever backed up your iPhone to your Mac, you may have the chance to get back your deleted text messages by restoring them. Before using this method, you need to disable "Find My iPhone" on your iPhone by tapping the Settings app > Your Name > Find > Find My iPhone and turn it off. After that, you can follow the next page to retrieve deleted text messages from Mac.
Step 1. Connect your iPhone or iPad to your Mac via an original cable.
Step 2. Double click on your hard drive to open the Finder.
Step 3. Under the Locations sidebar to find your iPhone icon, click it.
Step 4. Click Manage Backups to view all the saved backups and choose the one that contains the deleted text messages > Click "Restore iPhone."
Method 5. Retrieve Deleted Text Messages By Contacting iPhone Tech Support
If you fail to find back your deleted text messages by using the above-introduced methods, you can ask for help of customer services or tech support. We can't guarantee success, but it is worth a try!
The Bottom Line
That's all possible methods to recover deleted messages from iPhone or iPad. Every method has its features when it comes to restriving deleted messages, you can choose the one that works best for you. In sum, if you want to find your lost messages back without erasing your device quickly, you can use Method 1. If you don't mind overwriting data on your iPhone, then you can either use iTunes or iCloud to recover deleted texts with ease. For users who have made a backup by using Mac, they can recover texted messages on iPhone via Mac. Hope our guide is useful to you. By the way, we strongly advise you to regularly back up your device to protect your data from losing again.
Was This Page Helpful?
Related Articles
-
2 Methods to Recover Deleted/Lost iOS 11 Data from iPhone 8/8 Plus/iPhone X
![]() Tracy King/2025-01-23
Tracy King/2025-01-23 -
iPhone Photos Gray Box | How to Fix Grey Boxes Photos on iPhone/Android
![]() Jean/2025-01-23
Jean/2025-01-23 -
2 Ways to Deleted iPhone Documents and Data
![]() Brithny/2025-01-23
Brithny/2025-01-23 -
How to Recover Deleted Messages from TextMe App
![]() Tracy King/2025-01-23
Tracy King/2025-01-23
