Have you ever thought that your Mac screen is too small or too large? Or maybe you want to go through some documents or images with tiny texts, and you need to enlarge them further? Yes, we are talking about how to zoom out on Mac and how to zoom in. You don't have to be visually impaired to want to use your system in a zoomed-in state. There are a few other reasons to want to zoom in and out on your Mac. So how do I zoom out on Mac?
How to Zoom Out on Mac (with Steps)
There is more than one method to zoom in and out on your Mac. You may have come across one of these methods by accident, but you will get to see in the exposition five different methods with the proper steps on how to zoom in and out on Mac. Below are the five methods.
Method 1. How to Zoom Out on Mac by Use of Keyboard Shortcuts
This method only affects the current window you are running. If you have an application opened in the background, and you opened your browser and then zoomed out/in on your browser window, all background applications will still be in the default screen size.
Use these shortcuts to zoom out on Mac and zoom in on Mac.
'Shift–Command–Minus sign (-)' for zoom out
'Shift–Command–Plus sign (+)' for zoom in
Method 2. How to Zoom Out on Mac Using Trackpad
Arguably the easiest method to zoom out on Mac. It doesn't require any additional commands. The prerequisite is that your Mac must have a trackpad. To zoom out on Mac with your trackpad, pinch and bring your fingers together. To zoom in on Mac, you place two fingers on your trackpad and move them in opposite directions to zoom out.

Method 3. Zoom in and out the Entire Screen with Keyboard Shortcuts
This method affects the whole screen, not just an app or a page like the previous method. To access this option, you need to adjust some of your settings. Go to System Preferences, choose "Accessibility," then click on "Zoom." The first option will be "Use keyboard shortcuts to zoom" and check it, and you'll be able to use the commands to zoom out on Mac
You will see the listed shortcuts, the first of which is the command to toggle the option on/off. Note that this will affect the casual zoom out on Mac in method 1, because if you don't toggle on, you'll only be zooming one window instead of the entire screen, and if you don't toggle off, you will zoom the whole screen instead of one window
The commands are:
'Option-Command-8' to toggle on and off the entire screen zoom option
'Option–Command–Plus sign (+)' to zoom in the entire screen on Mac
'Option–Command–Minus sign (-)' to zoom out the entire screen on Mac

Method 4. How to Zoom Out on Mac by Scrolling
Under System Preferences > Accessibility > Zoom, the second entire screen zoom option uses scrolling gestures. This method allows you to zoom out on Mac by pressing and holding a designated key and scrolling your mouse/trackpad. Before that, you set which keys you'll keep pressed for your scrolling to zoom in/out to work. Once you've chosen the key and applied changes, keep the set key pressed, scroll up for zoom in, and scroll down for zoom out on Mac.

Method 5. Enabling Hover Text to Zoom
For Macs that have the latest updates, there is an additional option under the Zoom options, and that is the hover text to zoom option. You may also click here to view how to use hover text on Mac.
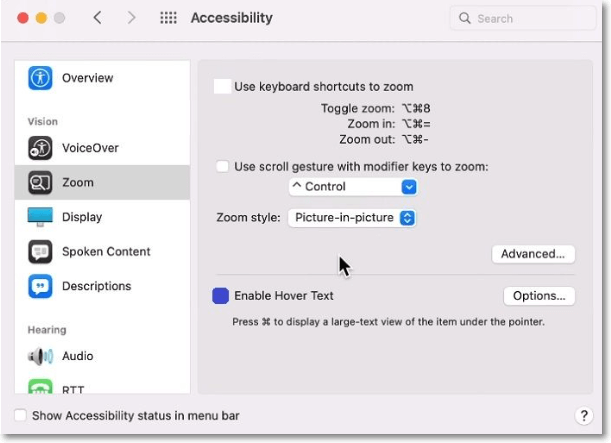
Once the options have been checked, you need to press and hold on to the 'command' key and keep your cursor hovering on the area you want to zoom.
Conclusion
There are at least five different methods for you to zoom out on Mac and zoom in on Mac with built-in settings, and each one of the methods becomes useful for different purposes. It's better to learn all and apply them when the need arises.
Was This Page Helpful?
Cedric Grantham is a senior editor and data recovery specialist of EaseUS. He mainly writes articles and how-to tips about data recovery on PC and Mac. He has handled 10,000+ data recovery cases and is good at data recovery of NTFS, FAT (FAT32 and ExFAT) file systems, and RAID structure reorganization.
Daisy is the Senior editor of the writing team for EaseUS. She has been working at EaseUS for over ten years, starting as a technical writer and moving on to being a team leader of the content group. As a professional author for over ten years, she writes a lot to help people overcome their tech troubles.
Related Articles
-
Games Keep Crashing on Windows 10/11 - 13 Quick Fixes
![author icon]() Sherly/2024-10-23
Sherly/2024-10-23 -
Unable to Download Windows 11 ISO File? Why and How to Fix?
![author icon]() Sherly/2024-07-01
Sherly/2024-07-01 -
How to Turn off The Firewall in Windows 10 [A Complete Guide]
![author icon]() Daisy/2024-01-11
Daisy/2024-01-11 -
[Solved] How to Show Hard Drives on Mac Desktop
![author icon]() Brithny/2024-10-25
Brithny/2024-10-25
EaseUS Data Recovery Services
EaseUS data recovery experts have uneaqualed expertise to repair disks/systems and salvage data from all devices like RAID, HDD, SSD, USB, etc.
