The Mac technology is quite different from Windows in every way, including its clipboard operation. Unlike a Windows PC, where you can copy and reuse a piece of information several times until you log off or restart your computer, Mac does not operate this way.
To copy and paste on Mac successfully, you must understand its clipboard. A short-lived clipboard memory that only retains the last copied item you copied characterizes Mac. This article discusses where the clipboard is on Mac and how to view and clear clipboard history on Mac.
What Is Clipboard History on Mac
Clipboard history refers to the ability of your device to retain previous information copied or cut, even though it is not the most recent one. Here's an example to make it more straightforward, imagine copying your details like name, age, and address from a text file for correctness while filling out a form. Even though the last item you copied was the address, you should still be able to paste the name since it was also copied earlier.
What makes this possible is the Clipboard history. However, on a Mac, the clipboard only stores the most recent item you copied or cut, with no allowance for other items copied around the same time. Natively, Mac carries two additional features that enhance the default clipboard capabilities.
Universal Clipboard
Introduced in iOS 10 and macOS Sierra, it is a clipboard feature that allows seamless copying and pasting of information between Apple devices with a joint iCloud account and Wi-Fi network connection. This only works with Bluetooth switched on.
To ensure it works, the devices must be in close range, and you can then copy on the Mac and paste it to the other device as though it was just one single device. You may encounter issues while trying this out; log out all devices from the iCloud account and log in again.
Hidden Secondary Clipboard
This clipboard features double the capacity of your default Mac clipboard because it is as though it uses a separate memory. To use the hidden secondary keyboard after highlighting the text, select "Control + K" to cut and then use "Control + Y" to paste the information.
Copying is impossible with this feature because it only cuts and pastes information. However, here's the advantage, you can still access what you have copied using "Command + C" on your clipboard because this feature will not remove what you have copied previously.
Where Is Clipboard on Mac
The Mac clipboard runs quietly in the background and uses minimum processing power to function appropriately. It only requires a little space; hence it only saves the most recent item you copied. Here's how to go about viewing your clipboard on a Mac.
Step 1. Open the Finder app and click "Edit" in the top left corner.
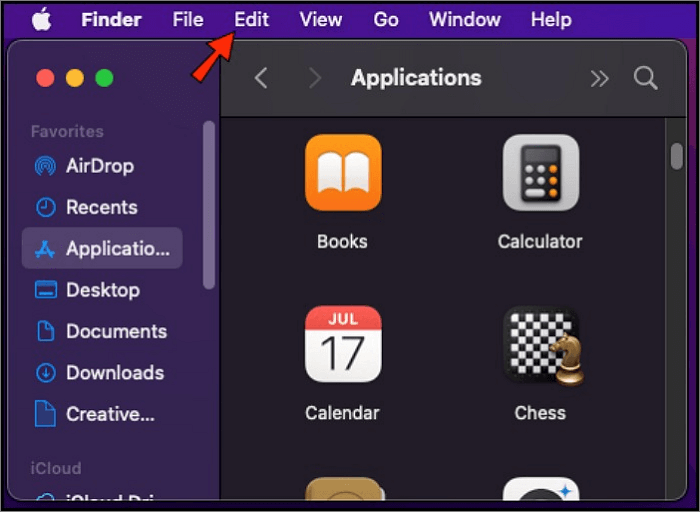
Step 2. Select "Show Clipboard" to find the most recently copied item.
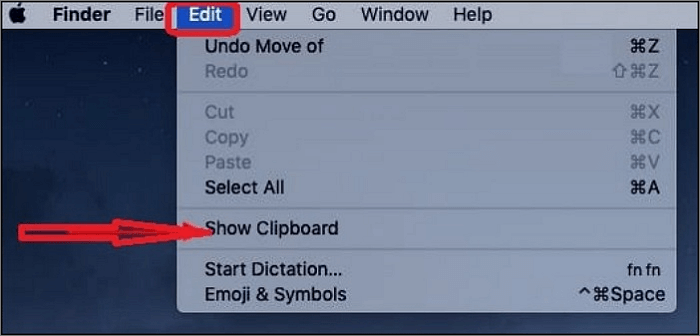
How to View and Manage Clipboard History on Mac
In a Mac, once you have copied another item, the previously copied item is lost, whether it's a text, object, or picture. Mac has a short-lived memory function designed to hold only one thing.
So, the problem here is how to view clipboard history on Mac, and developers have come up with some solutions known as Clipboard Manager. These are applications you can use to access your clipboard history on Mac.
How to Clear Clipboard on Mac
Clearing the clipboard on Mac is relatively straightforward and can be done in several ways.
- Overwriting the previously copied item with something else, that is, copying a new item.
- Deleting the clipboard history with some clicks using clipboard managers.
- Restarting your computer will clear out everything on the clipboard
To clear from the clipboard using the Mac Terminal, follow the steps below:
Step 1. Access the Finder Menu, click "Edit," and then select "Show Clipboard" to see the currently stored data.
Step 2. Then, click the "Go" tab and select "Utilities" in the dropdown menu.
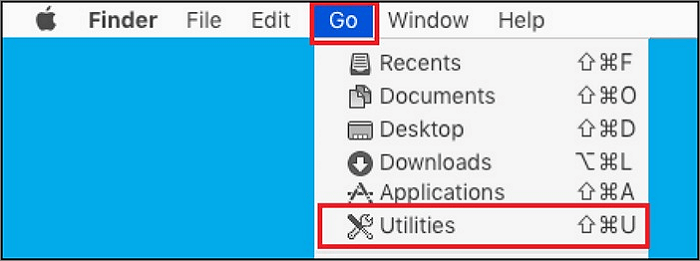
Step 3. On the next screen, click on the "Terminal" Icon.
![]()
Step 4. Then type pbcopy.
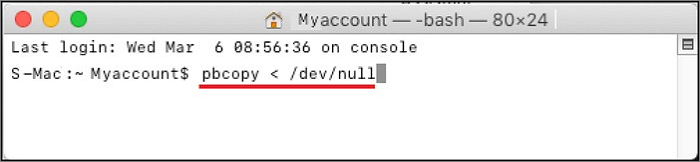
Check the open Clipboard Window, and you will discover it has no information.
Conclusion
In this article, we have explained the definition of clipboard history and where the clipboard is. In addition, to guide you to finish the operations on your Mac, we have shown how to view and manage clipboard history and the way to clear the clipboard. Hope all the content will be helpful to you.
Was This Page Helpful?
Daisy is the Senior editor of the writing team for EaseUS. She has been working at EaseUS for over ten years, starting as a technical writer and moving on to being a team leader of the content group. As a professional author for over ten years, she writes a lot to help people overcome their tech troubles.
Related Articles
-
Windows 10 System Interrupts 100 CPU - How to Fix?
![author icon]() Jerry/2024-10-25
Jerry/2024-10-25 -
[Fixed] CHKDSK Stuck at 10%, 11%, 12%, 100% in Windows 10/8/7
![author icon]() Tracy King/2024-07-01
Tracy King/2024-07-01 -
Fixed: Fallout 4 Crashing on PC (9 Possible Solutions)
![author icon]() Oliver/2024-10-23
Oliver/2024-10-23 -
3 Ways to Factory Reset Samsung Laptop on Windows 10/8/7
![author icon]() Brithny/2024-10-25
Brithny/2024-10-25
EaseUS Data Recovery Services
EaseUS data recovery experts have uneaqualed expertise to repair disks/systems and salvage data from all devices like RAID, HDD, SSD, USB, etc.
