Is your Windows system not booting up because of a computer virus attacks. Still, the most common reason is when the default user profile logon is corrupt or does not have the proper permission. Follow this article to learn more about how to fix a user profile that failed the logon.
What Is User Profile Service & Why It Fails to login
The User Profile service is a directory that helps users store information like social tagging and helps users share and distribute each others' profiles across sites. This same user profile provides a service application with a SharePoint server. It helps to provide something akin to a command center where administrators can customize user profile login settings and attempt profile synchronization when they operate on multiple devices.
6 Ways to Fix User Profile Service Failed the Logon Error
Seeing as the user profile is typically the 'you' in your system, without it, you won't be able to access your system files and will keep getting login errors. For the user profile service failed the logon, the directory must have been corrupted, or there is a disk write error. Here are some ways to fix the user profile service logon failure.
- Method 1. Repair User Profile Using Command Prompt
- Method 2. Fix User Profile Service Failed via Registry Editor
- Method 3. Reset Windows PC to Fix User Profile Service Failed Error
- Method 4. Transfer NTUSER.Dat File to Default Username Folder
- Method 5. Create a New User Account
- Method 6. Disable the Customer Experience Program
Method 1. Repair User Profile Using Command Prompt
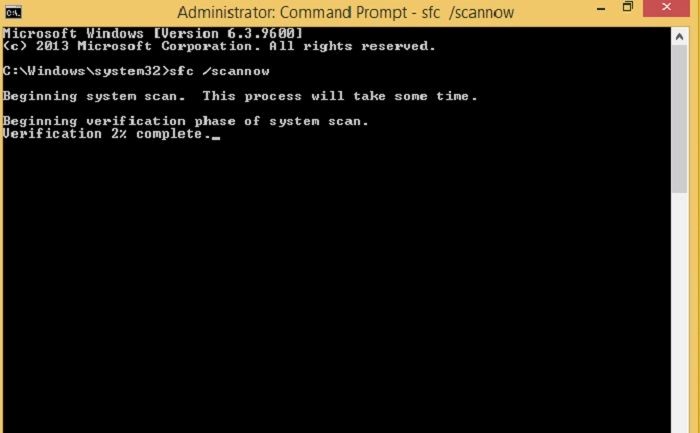
The first method to be explained is the Command Prompt method. Know that the command prompt is like a control center where you can make many administrative changes to your computer, so it's better not to single-mindedly mess with the command prompt unless you have a trusted guide to follow. That being said, you can fix the user profile service login error by following these steps.
Step 1. Launch Command Prompt
Quickly locate your command prompt by searching it in the search area. Right-click and select "Run as administrator."
Step 2. Scan
Type in SFC /scannow and hit enter. Note there is a space between the 'sfc' and '/'
Step 3. Restart
You can now restart your system to apply the fix.
If your profile error does not let you log in to your desktop, restart your computer in safe mode and select Command prompt from there.
Method 2. Fix User Profile Service Failed via Registry Editor
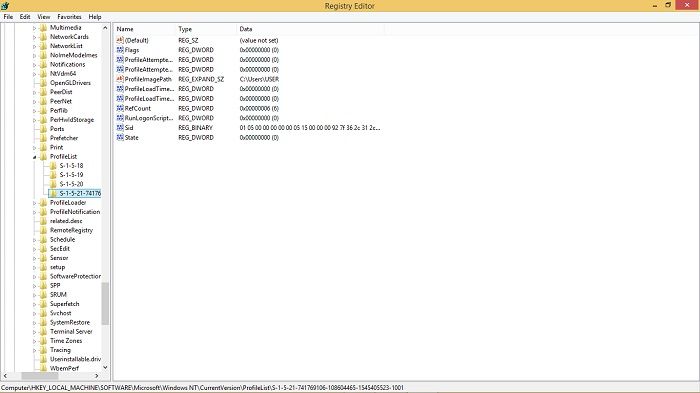
If the Command prompt fix doesn't work or you don't feel well about using the command prompt, you can try using the Windows Registry to fix user profile login failures.
Step 1. Search Registry Editor
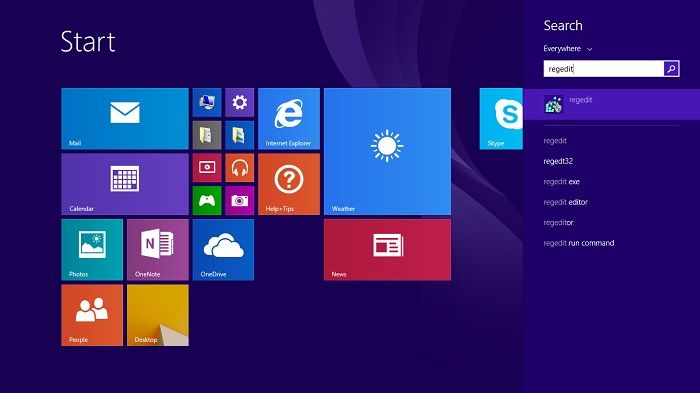
Click on start and type in Regedit. Launch the application.
Step 2. Go to Profilelist
Follow the sequence below to get to the profilelist.
HKEY_LOCAL_MACHINE > Software > Microsoft > Windows NT > CurrentVersion > ProfileList
You will see a series of S-1-5 folders, which will generally have the same number as the profiles you have on your computer.
Step 3. Locate the corrupted profile
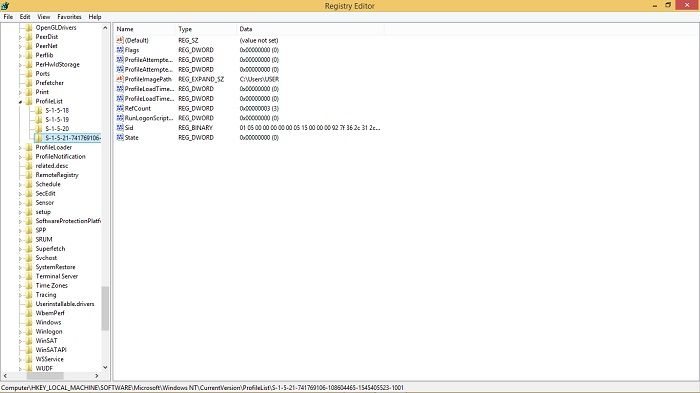
Now you just have to click on each S-1-5 to know which profile it belongs to. Do this by clicking on ProfileImagePath. The popup box will display the profile name so you can differentiate it.
Step 4. Change Value Data
Once you've located the profile, click on RefCount and change the value data to zero. You should do the same for "State" as well. Restart your computer to apply this setting.
Method 3. Reset Windows PC to Fix User Profile Service Failed Error
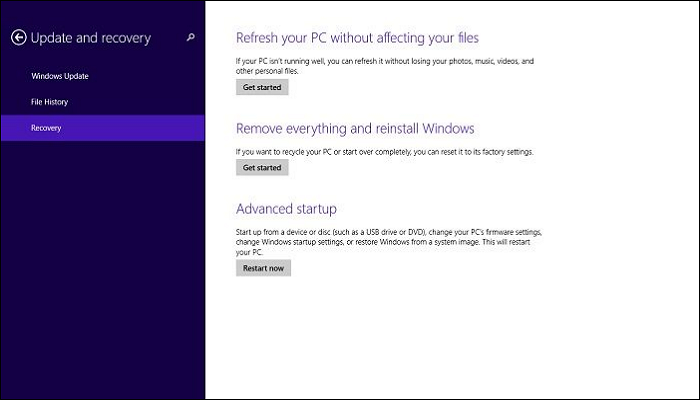
Either of the methods above may not work since there can be different reasons your profile got corrupted. One of the surefire ways to get your computer up and working again is to reset Windows. To do this:
Step 1. Open PC settings or boot up in safe mode
Open PC settings under Updates and security, and click on Recovery. Another way is to force kill your system a few times, and it will boot in safe mode automatically. Select Reset this PC.
Step 2. Reset options
First, you can try to reset your PC settings and see if that will fix it, but if it doesn't, you will have to format the whole system.
Step 3. Reset
You will be given a series of prompts to complete your reset, like your password, windows version, etc. Follow these prompts to get on with your PC reset.
Method 4. Transfer NTUSER.Dat File to Default Username Folder
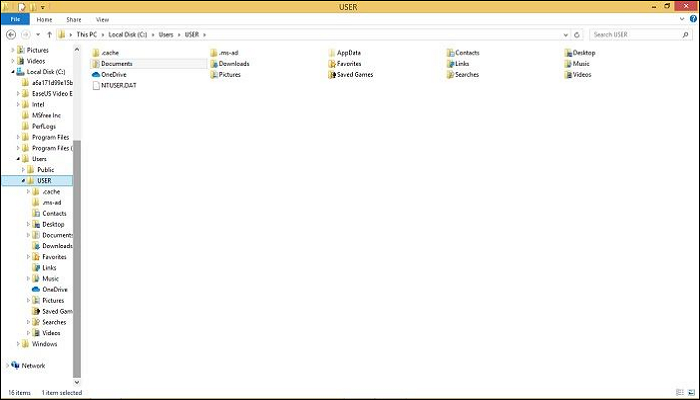
When you create new profiles, Windows automatically creates an NTUSER.DAT file. This file is present in each profile, and deleting is equally deleting the profile. To fix profile user service login error;
Step 1. Log in
Log in to your system with the profile you want to recover. If it is not letting you log in at all, log in from another profile as long as it is not the one you want to copy your NTUSER.DAT from.
Step 2. Copy NTUSER.DAT
Go to Local disk (C:)>User and select the profile with the NTUSER.DAT you will use. Copy the .DAT file and paste it to the profile that has the login error.
Step 3. Sign out/Restart
After pasting the .DAT file, you can now log out of the account you are on and sign in to the old account once more.
Note: If you can't find the .DAT file, you need to check the 'Hidden item' box under View.
Method 5. Create a New User Account
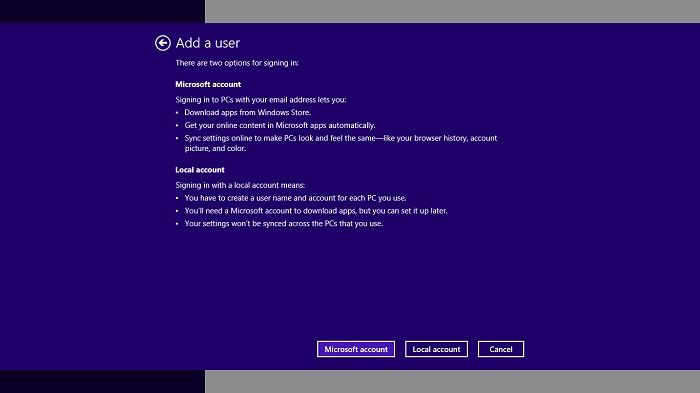
Compared to the previously mentioned methods, creating a new user account is an easier way to fix the user profile failed logon error. Creating a new account doesn't mean losing all work on your system; you only lose the customized settings you made on your corrupted profile. Once you decide if you will create a Microsoft or just a local account, the rest becomes more straightforward.
Step 1. Open PC settings
Click on the start menu and search PC Settings.
Step 2. Accounts and Users
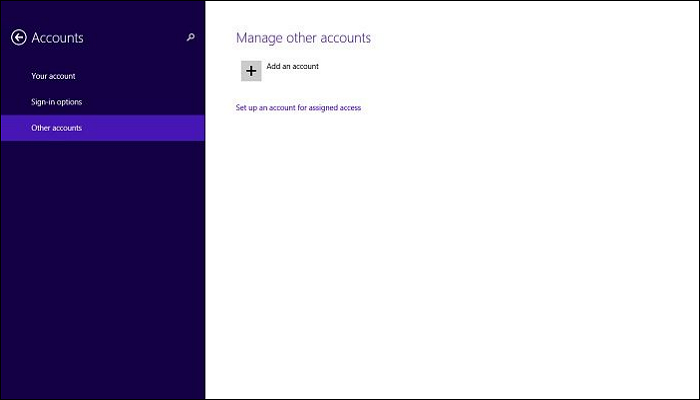
Windows 10 and later would have Family and other users on the same page, while Windows 8 will have "Your account" and "Other accounts." Under Other users/accounts, click on Add account. Follow the prompts to create a new account.
Step 3. Restore files (optional)
If you want, copy files saved on your previous profile and paste them into the new one. Go to Local disk(C:)>USERS>profilename. Copy and paste all files into the Local disk(C:) >USERS > the new profile.
Note: Make sure you have a backup of user profile files before starting the process
Method 6. Disable the Customer Experience Program
Windows usually collect usage information from your computer every once in a while. No idea how the Customer Experience Program affects profile service login errors but disabling it can sometimes help solve the problem.
Step 1. Open Local Group Policy Editor
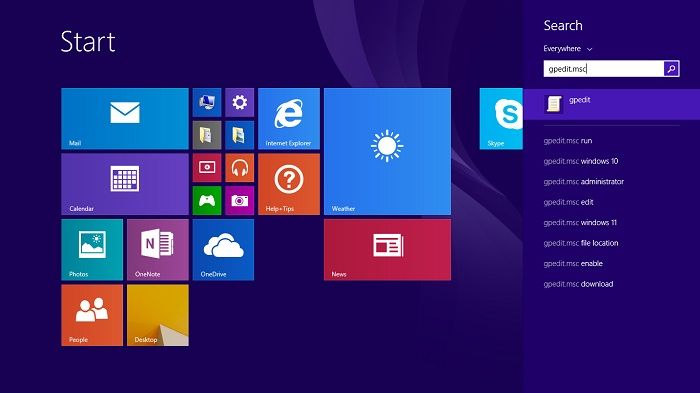
Open your start menu, search "gpedit. msc", and launch.
Step 2. Navigate to Internet Communication Settings
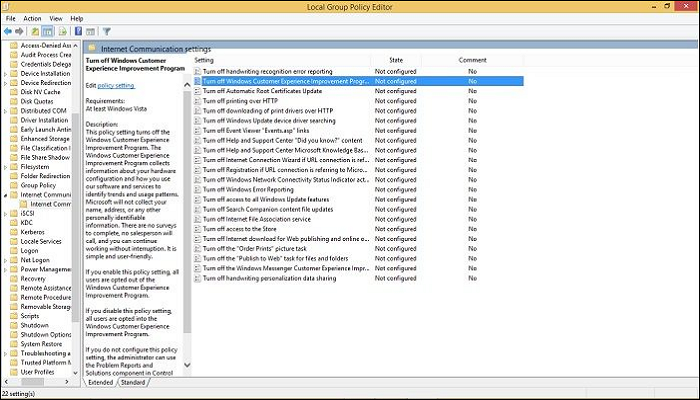
From Computer configuration>Administrative Template>System>Internet Communication Settings.
Step 3. Disable the Customer Experience Program
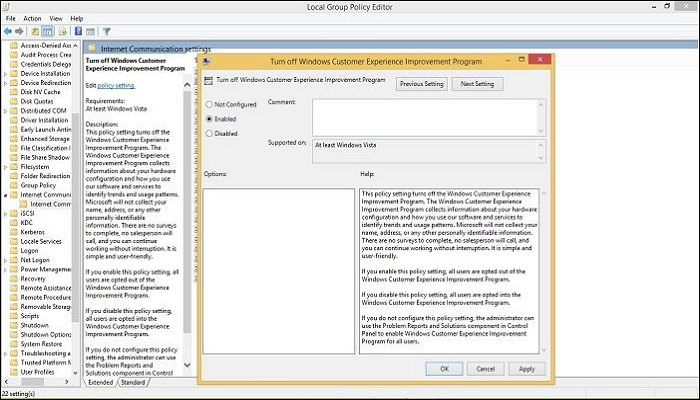
Double-click on "Turn off Windows Customer Experience Program," and from the pop-up box, check the "Enable" box, apply the change, and click OK.
Step 4. Restart
You might need to restart your computer for the changes to be thoroughly implemented.
Final Thoughts
The user profile service failed the logon is one of the most annoying Windows errors. If not well handled, you might lose the profile and your account. This article has gone through 6 different methods to solve it, from easy to some more complicated ones. Now, users can choose which way goes well for them. Be careful not to accidentally damage your computer since some methods work with administrative authority.
FAQs
1. What is meant by a user profile?
A user profile contains as much information as possible about the user. It includes many things, from their basic information to having social tags, documents, experiences, way of life, etc.
2. What does a profile reset do?
A profile reset returns all customized system settings to their default. Different from an account reset that completely wipes your computer and restores the system to default.
3. What is the difference between the user account and the user profile?
Your user profile is a collection of your preferences and customizations, while your user account is the basic information of the user in the system, which determines which features and permissions the user can access
4. How do I create a user profile?
Step 1. Open PC Settings and select Update and Security
Step 2. Click on Family and other users
Step 3. Click on Create a new user
Step 4. Choose whether you want to create a local account or a Microsoft account
Step 5. Set Username and password and proceed
Was This Page Helpful?
Daisy is the Senior editor of the writing team for EaseUS. She has been working at EaseUS for over ten years, starting as a technical writer and moving on to being a team leader of the content group. As a professional author for over ten years, she writes a lot to help people overcome their tech troubles.
Written by Jerry
"I hope my articles can help solve your technical problems. If you are interested in other articles, you can check the articles at the bottom of this page, and you can also check my Facebook to get additional help."
Related Articles
-
How to Solve OneDrive Sync Pending Error in Every Possible Way
![author icon]() Jerry/2024-07-01
Jerry/2024-07-01 -
How to Fix Unable to Expand Zip Mac [Fixed]
![author icon]() Dany/2024-11-28
Dany/2024-11-28 -
Mac Won't Go to Sleep [7 Proven Ways to Fix It]
![author icon]() Brithny/2024-10-25
Brithny/2024-10-25 -
How to Fix Raspberry Pi Not Booting [4 Efficient Solutions]
![author icon]() Cici/2024-11-27
Cici/2024-11-27
EaseUS Data Recovery Services
EaseUS data recovery experts have uneaqualed expertise to repair disks/systems and salvage data from all devices like RAID, HDD, SSD, USB, etc.
