The "The object invoked has disconnected from its clients" error is a request that the server denies responding to. This is typically a problem with your web server or the network connection, but it can also indicate something else.
It often occurs when an object you've called on disconnects from your code. It can also be caused by many things, like a network connection dropping or your computer restarting, but the most common cause has too many open files.
If you see this error, it means that some parts of your code are not properly handled by your program.
Causes of the Object Invoked Has Disconnected From Its Clients
- If you are experiencing this error, you should check your Internet connection, as a poor connection is often the culprit.
- Slow, interrupted, or corrupted Internet connection can also cause the error if the connection is not fast enough for your computer's needs.
- Another common cause can be bugs in the antivirus software. To fix that, try reinstalling your antivirus software and make sure that it has been updated recently.
- If the problem is due to any unexpected changes in the settings, a quick restart could also work for you.
The Object Invoked Has Disconnected From Its Clients: How Do I Fix the Error
It's common for Windows users to face the object-invoked error in two different ways. Some experience it as they log in, while others will only see it when they try to open specific types of files (image files or music files).
Whichever scenario it is for you, this article has the 3 best solutions for you to fix the issue so you can access your files again.
Solution 1. Restart Your Pc
If you are unable to log into Windows and keep getting the error issue, try restarting your computer. This will clear out any temporary files that may be causing the error. If this doesn't work, then you should try restarting the program that's causing the problem. If none of these options work, and you still have problems with your PC, then look for another solution in the article.
While it seems like a quick temporary fix, it is incredibly efficient in resolving issues like these in seconds.
Step 1. To do this on your computer, press the power button for 5 seconds. Press it again to reset it.
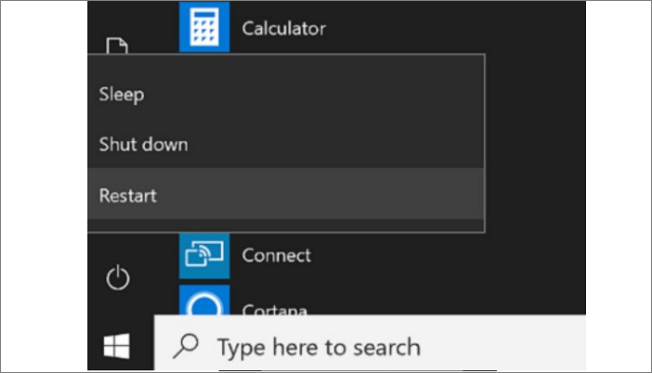
Step 2. Another way is to click on the "Power Icon", which you can see in the bottom corner of the windows login screen, and then choose the Restart button.
Solution 2. Select a different default application.
The object-invoked error may also be caused because of the use of native Windows apps to open files. Usually, Windows configures several programs to function as default to open media files such as photos and videos. If you're having trouble with the already installed software, try a different one that may help solve it.
Sometimes, the photo app has been pointed as a common cause of the object-invoked error. If you are in the same boat with a similar problem, all you've to do is replace the software you use as the default image-viewing application. Here are the steps to do that.
Step 1. First, you should find the image location you have trouble opening, then right-click the mouse.
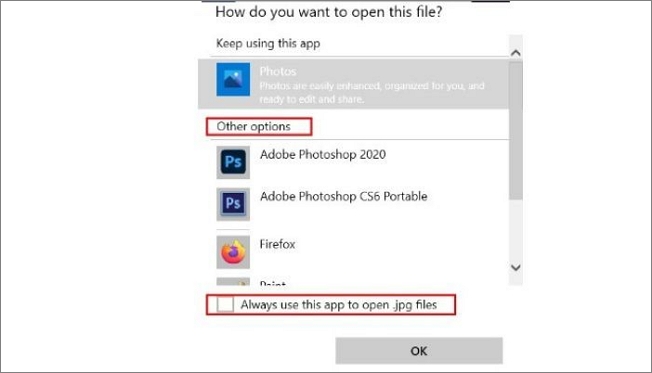
Step 2. Click on the Properties option.
Step 3. To access it, select the Change button on the General tab.
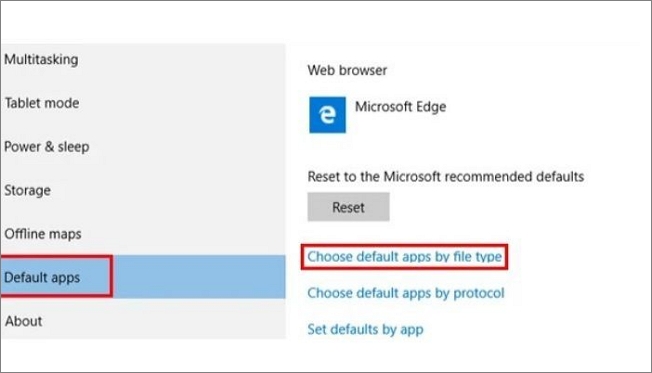
Step 4. As a result, the window will show you the image-viewing application on your computer. To set one as your default program, pick the one you like.
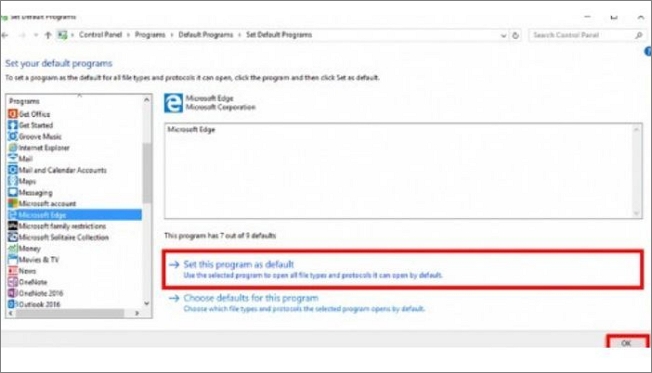
Step 5. Save your changes and then exit
If that doesn't work, go to the Settings menu and change your default photo viewer to anything else under the "General" area. There are many picture viewers available on the Windows Store to be downloaded for free.
Solution 3. Restart Windows Explorer
Surprisingly, many people reported restarting Windows Explorer fixed the issue for them. If you're having trouble with Windows Explorer, restarting Windows Explorer may be the solution.
Restarting your computer will reset any temporary files and software that may have been running while trying to open or save a file. However, this can also help clear up errors in Windows Explorer.
Step 1. Click on the "Task Manager" icon.
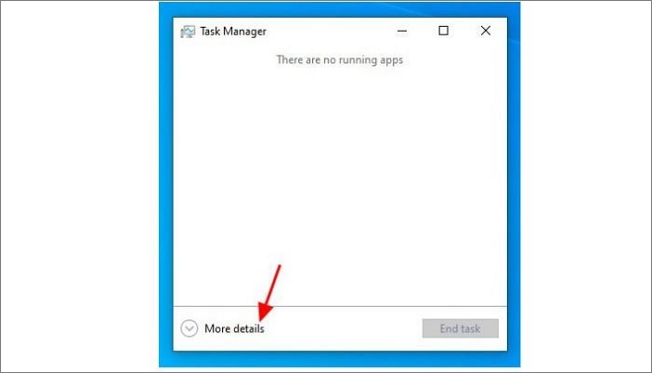
Step 2. Go to the Processes tab to find the running Windows Explorer program.
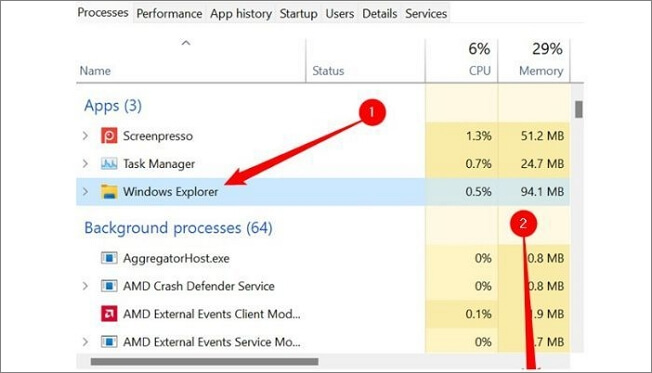
Step 3. After that, click on the right mouse button and click on the end task.
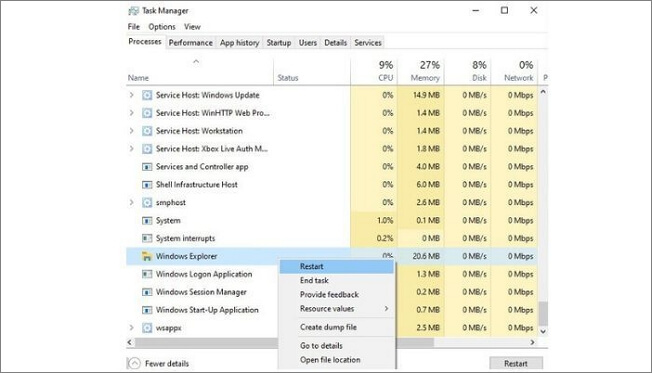
Conclusion
The object invoked has disconnected from its client's message is a very common error message. Though it appears when a Java program is running on Windows, the exact cause can't be diagnosed in the first place.
Fixing the error "the Object Invoked Has Disconnected from its Clients" should not be a hard nut to crack with the solutions mentioned. After each solution, try accessing your documents and files to check their effectiveness with your PC.
Was This Page Helpful?
Updated by Tracy King
Tracy became a member of the EaseUS content team in 2013. Being a technical writer for over 10 years, she is enthusiastic about sharing tips to assist readers in resolving complex issues in disk management, file transfer, PC & Mac performance optimization, etc., like an expert.
Daisy is the Senior editor of the writing team for EaseUS. She has been working at EaseUS for over ten years, starting as a technical writer and moving on to being a team leader of the content group. As a professional author for over ten years, she writes a lot to help people overcome their tech troubles.
Related Articles
-
Low Level Format VS Standard Format, What's the Differences and Which to Use?
![author icon]() Tracy King/2024-08-26
Tracy King/2024-08-26 -
Fix Delete Volume Greyed Out in Disk Management on Windows 7/8/10/11
![author icon]() Cici/2024-07-01
Cici/2024-07-01 -
Fix macOS Monterey Update Stuck Error with Multiple Plans
![author icon]() Dany/2024-10-25
Dany/2024-10-25 -
How to Use the Apple Menu on Mac? [New Information]
![author icon]() Tracy King/2024-01-11
Tracy King/2024-01-11
EaseUS Data Recovery Services
EaseUS data recovery experts have uneaqualed expertise to repair disks/systems and salvage data from all devices like RAID, HDD, SSD, USB, etc.
