Even though RAR files are quite handy, it can become quite a hassle if you don't know how to open RAR files on Windows 10. This post will focus on four ways to extract and open RAR files on Windows 10. We'll be looking at free and paid options, so read until the end, so you don't miss out on any critical information.
What Are RAR Files
Roshal Archive, commonly known as RAR file, is a computer folder you may use to arrange various folders, files, and documents. The data in a RAR file is compressed to make for a smaller digital footprint, which makes it easy to copy, transfer, etc. But the fact that a RAR file works to compress your data into smaller sizes sets it apart from a regular folder on your computer.
However, when you convert a file into RAR format, you cannot access it unless you use some specialized software or tool to extract the compressed files present in the RAR file. This tells the difference between Zip and RAR formats. Unlike RAR files, Zip files don't require exclusive third-party software for extracting files.
There are a lot of different tools for extracting RAR files. WinRAR is currently the most popular tool for extracting RAR files, but other options exist. You can use a tool called 7-Zip for extracting RAR files, for example, WinRar, 7-Zip, etc. Other specialized tools can also use online software to extract compressed files.
How to Open RAR Files on Windows 10 Using Tools/Apps
For a windows user, there are a lot of applications that allow you to extract and open RAR files on Windows 10. These applications contain paid tools and accessible solutions, including WinRAR, 7-Zip, etc. In this section, we'll look at WinRAR and 7-Zip to see how you open RAR files on Windows 10.
Using WinRAR
Let's start with using the Windows RAR opener to open RAR files on Windows 10. This is a proprietary format, so the first step to using WinRAR is, of course, to download the tool and log in with your license and credentials.
Once you have done that, there are just a few steps that you need to follow to open your RAR files.
Step 1. navigate to the desired file on your computer that you wish to open and double-click on it. Since you already have WinRAR installed on your computer, this step will automatically open this file in the WinRAR window.
Step 2. There you can then extract your files. You can also right-click on your profile and select the options labeled extract to open your files without going into the WinRAR window.

Step 3. When you double-click on your RAR file, the resulting WinRAR window will look like this.
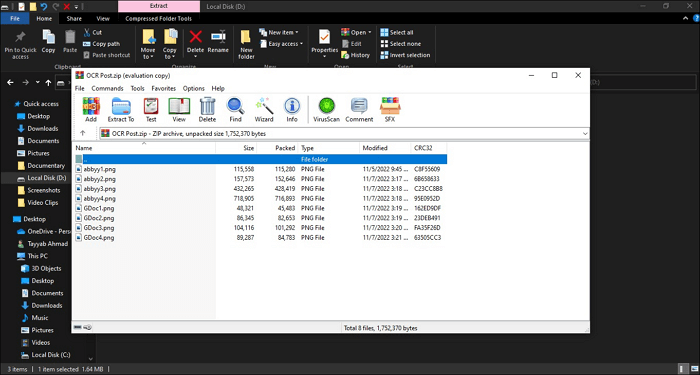
Step 4. You can see a list of all compressed files within your RAR file. From here, you can extract and open your files and do many different things, like adding, deleting, and viewing these files.
Step 5. To open these files, you need to click on the "extract" button present in the toolbar of your WinRAR window.

Step 6. Once you click on "extract," you'll see a dialogue box asking you to choose where you wish to extract your files. You can choose to extract these files anywhere on your computer. Just navigate to the desired folder in this dialogue box, or type in the pathway into the address bar.

Step 7. After doing this, you can click on the "OK" button in the bottom right corner, and your files will be extracted.

Using 7-Zip
7-Zip is a free tool that can be used to open RAR files on Windows 10. Since WinRAR is a tool that requires you to purchase a license to use it, 7-Zip has become a popular option.
Step 1. Now that you have downloaded 7-Zip, you need to launch it. You'll see a window on your screen that lists your disks etc. Here, you need to navigate to your desired file.

Step 2. Once you've reached your RAR file, you need to right-click on it.

Step 3. On the right-click, you'll see many options. You need to select "7-Zip" and choose whether to extract your files in a different location than the RAR file. If not, click "Extract Here."
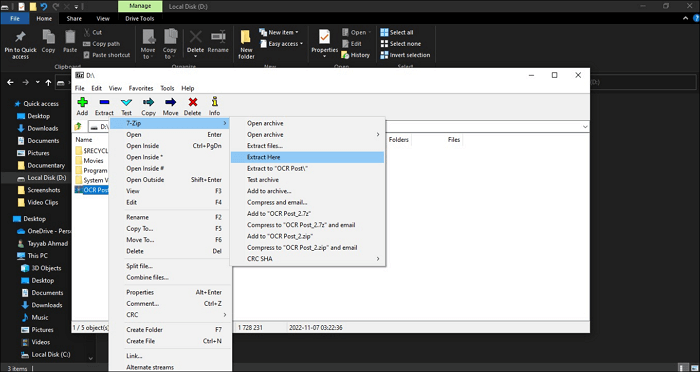
Step 4. After that, 7-Zip will extract your RAR files, which you can easily use.
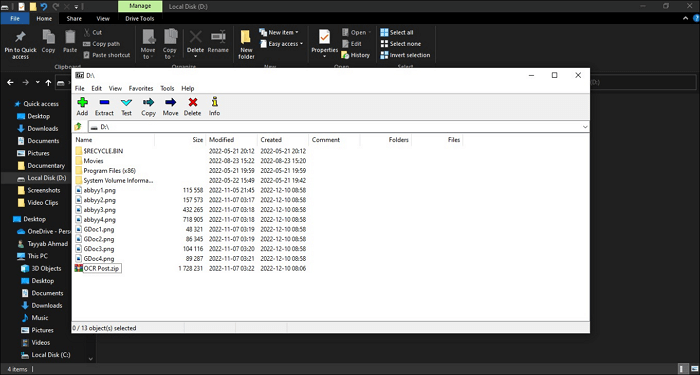
How to Open RAR Files on Windows 10 Using Online Tools
If you don't wish to download any tools to open your RAR files, you can also use online file extractors to open your RAR files on Windows 10. There are many different tools you can use for this purpose. Still, the most popular are Archive Extractor Online and ezyZip.
Using Archive Extractor Online
Step 1. To use this tool, you need to go to the official website. There, you can drag and drop your RAR files.

Step 2. Otherwise, you can click the "Choose File" button and then navigate to your file's location.

Step 3. Once you choose your file, this tool will begin extracting the file and will keep you updated with a progress bar.

Step 4. Once successfully extracted, the files contained by your RAR file will be shown on the webpage. You can choose which files you wish to download from here.

Step 5. To download any of these files, click on it, and the fill will automatically start downloading.

Using ezyZip
Another free online tool to open RAR files is ezyZip. You can go to the ezyZip website and select the RAR file you want to open. You can even extract a RAR file from your DropBox, which is neat.

Once you select your RAR file, ezyZip will extract it and give you a list of the extracted files with the option to preview and save them to your computer.
Conclusion
In this article, we have looked at four ways you can open RAR files on Windows 10. Hopefully, after reading this post, you can easily open your RAR files using any of these four methods.
Was This Page Helpful?
Daisy is the Senior editor of the writing team for EaseUS. She has been working at EaseUS for over ten years, starting as a technical writer and moving on to being a team leader of the content group. As a professional author for over ten years, she writes a lot to help people overcome their tech troubles.
Related Articles
-
[Step-by-step Guide] How to Enable and Disable Secure Boot
![author icon]() Jerry/2024-01-11
Jerry/2024-01-11 -
Tips on Mac Keyboard Not Working [Quickly Fixed]
![author icon]() Tracy King/2024-01-11
Tracy King/2024-01-11 -
How to Force Mount External Hard Drive on a Mac with Step-Step Tutorial
![author icon]() Brithny/2024-05-20
Brithny/2024-05-20 -
How to Wipe Disk Using CMD [Step-by-Step Guide]
![author icon]() Cici/2024-06-27
Cici/2024-06-27
EaseUS Data Recovery Services
EaseUS data recovery experts have uneaqualed expertise to repair disks/systems and salvage data from all devices like RAID, HDD, SSD, USB, etc.
