Windows has many inbuilt tools made for recovery and restoration. One such tool is DISM, which allows Windows to fix issues or replace corrupted files. However, DISM isn't free of problems itself, and many people run into issues with it.
Today, we will analyze one of the leading issues: DISM Error 2. So, what is it, and how does it happen? We'll answer all these questions and explore a few ways to fix them. So, let's dive right into it.
DISM Error 2 Overview
DISM Error 2 occurs when you try to use it to fix your Windows. But first, let's talk about DISM itself. It's Deployment Image Servicing and Management. As the name indicates, it uses online and offline means to repair your Windows. It does it by:
- Downloading and replacing files that might be causing the issue;
- Repairing bad or corrupted files;
- Replacing missing or corrupted files;
- Repair the overall health of your Windows.
The tool is a command line for CMD.exe, which then initiates repairs through various means. In other words, it repairs your Windows by the means mentioned before. But that's when a lot of people face the issue, which is DISM Error 2:
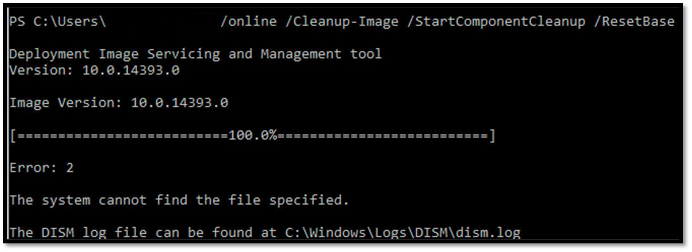
Many things can cause this annoying issue. For instance:
- The system is unable to find the files required to conduct repair or replacement
- Error caused by a bad internet connection
- Antivirus tools or software getting in the way of DISM
- Corrupted DISM service—hence needing a complete reinstall
- Lousy sector on your hard drive or general hardware issue
These are some of the common reasons behind DISM Error 2. While hardware is rarely the issue, it cannot be ruled out. That's why it's essential to ensure the integrity and health of your hardware before you try any fixes.
It's also important to understand that DISM Error 2 could be caused by lousy internet. There are times when Windows doesn't have the files required to use DISM properly, and hence, it downloads pertaining files from Microsoft.
So, when there's bad internet, it's unable to download the files required for it. On the other hand, an antivirus tool (not Windows Defender) might prevent Windows from downloading the files needed, which might be causing this issue as well.
Recover Lost Files Before Windows Repairment
Before trying to fix DISM Error 2, recovering and restoring the files lost in the process is essential, yes, there are times when DISM goes awry and causes you to lose crucial data—particularly on C drive.
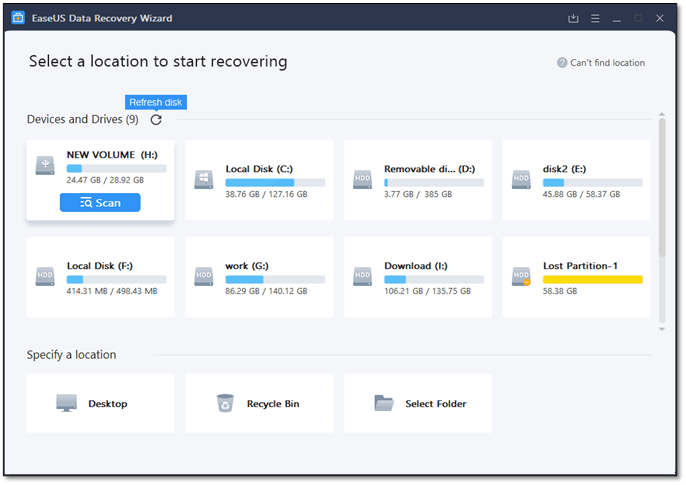
Therefore, you need a powerful and reliable recovery tool like EaseUS Data Recovery Wizard. It's a comprehensive tool that allows you to recover and restore any lost files during multiple instances, such as:
- Restore files lost during DISM has gone bad
- Recovery of deleted files
- Recover in case of a damaged or broken hard drive
- Restore files lost in formatting or partitioning
How to Fix DISM Error 2 Option Is Unknown
This section will find five different methods to help you fix DISM Error 2. The "Option is unknown" error is caused by a few reasons, as we mentioned before. So, we'll try to fix those issues and get DISM up and running again.
Besides the steps mentioned in this section, we'll help you with a video about fixing DISM error 2. And the highlights are below here:
- 00:20 How to run CMD on Windows
- 00:30 Type in the command in CMD
- 01:24 Go to Windows settings
- 02:08 Reset your PC
So, let's explore the five fixes.
- Method 1. Refresh DISM Tool
- Method 2. Run CHKDSK Tool
- Method 3. Uninstall or Disable Antivirus
- Method 4. Restore Windows System
- Method 5. Reset the PC or Laptop
Method 1. Refresh DISM Tool
The first method is to refresh the DISM tool. There are times when DISM has pending commands, so it doesn't take anything new. So, you get the DISM Error 2. In this case, we will use CMD to refresh the DISM tool. Here's how:
Step 1. Press the Windows button on your keyboard.
Step 2. Open CMD as administrator on Windows.

Step 3. Type "dism.exe /image:C:\ /cleanup-image /revertpendingactions" and press enter
Step 4. Wait for it to finish
This will refresh your DISM tool and allow it to restore to its neutral state. From there, you can try to apply DISM commands again to try and replace or fix corrupted files.
Method 2. Run CHKDSK Tool
There are times when your PC has a lot of junk built up. That's why removing those junk files is essential as allowing DISM to download or use additional files. So, it's important to use the Check Disk method to fix errors and clean up other junk data. Here's how:
Step 1. Open my computer and right-click on C Drive.
Step 2. Navigate to the bottom and click on the properties.
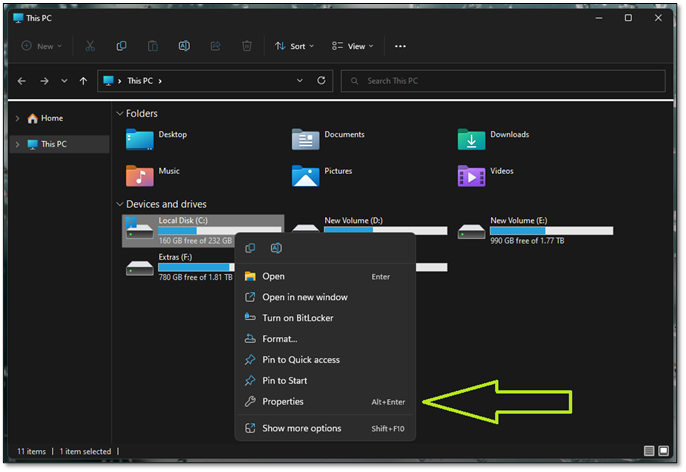
Step 3. Head into the Tools tab.
Step 4. Press Check under the "Error Checking" section.
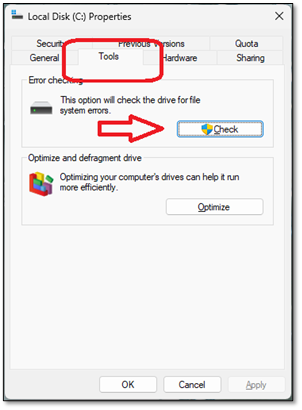
Step 5. Click on "Scan drive" when Error checking prompt shows up.
Step 6. Wait for it to finish.
Step 7. Allow the scan to finish.
Once the scan is through, you can use the DISM commands again. Since this scan will fix any errors or remove any files that might be getting in the way of DISM, chances are you won't be getting Error 2 anymore.
Method 3. Uninstall or Disable Antivirus
One of the main things that might be getting in the way of your DISM fixes could be your antivirus program. Now, it's essential to understand that Windows Defender rarely stops your PC from using an in-built method like the DISM.
So, if you have a third-party tool, you will have to disable it by checking how to disable it. But for Microsoft Defender users, here's how they can do it:
Step 1. Open Microsoft Defender from the system tray.
Step 2. Head into Virus & Threat protection.
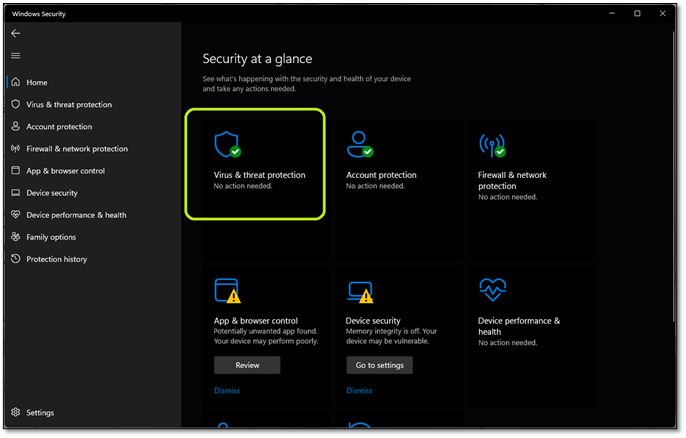
Step 3. Find the Manage Settings option and click on it.
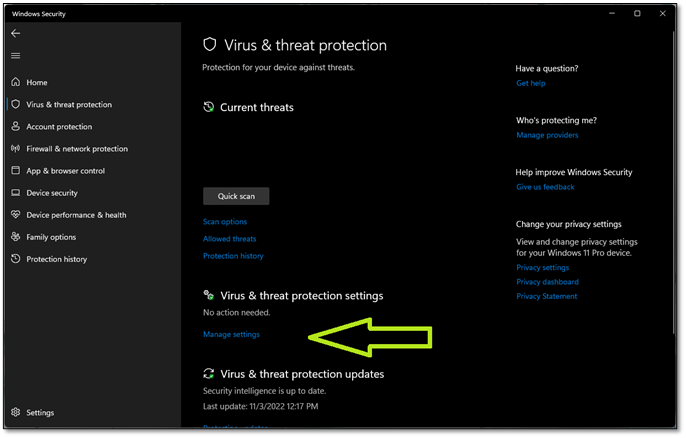
Step 4. Inside the settings, turn Real-Time Protection off.
Step 5. And turn Cloud-delivered protection off as well.
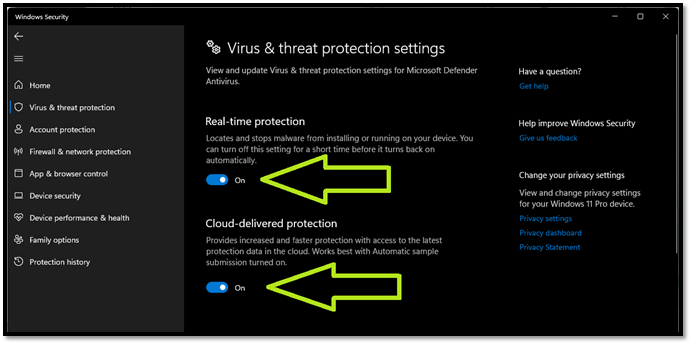
After you do this, make sure you run DISM to fix any errors or issues with your Windows. But, as soon as it's done, we recommend you turn these settings back on immediately.
Method 4. Restore Windows System
Sometimes you simply need to revert to a system restore point to get DISM to work again. Sometimes, a driver update or a Windows Update, in general, may get in the way of DISM. To fix that, you can restore Windows System by doing this:
Step 1. In the start menu, search for Control Panel and open it.
Step 2. In the Control Panel search, look for Recovery.
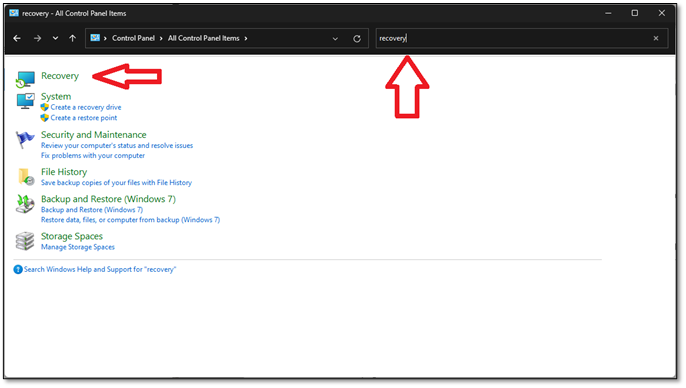
Step 3. Click on "Open System Restore".
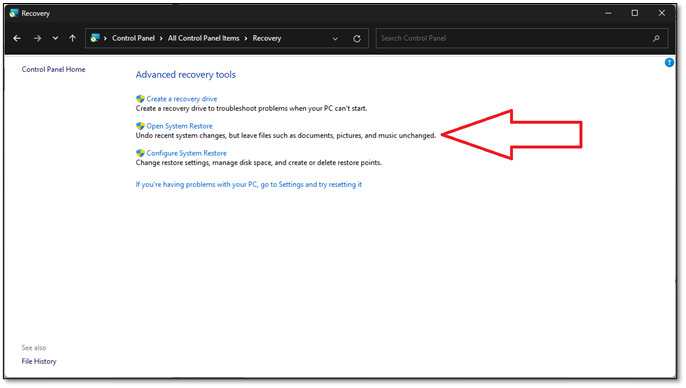
Step 4. Next up, find the System Restore option and click on it.
Step 5. Click "Next" when the System Restore wizard opens.
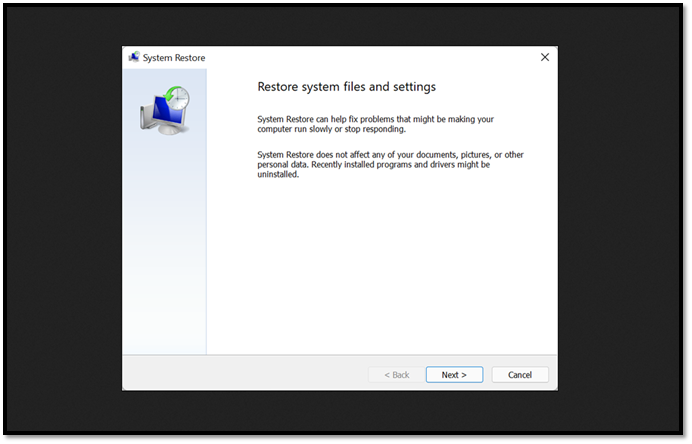
Step 6. Pick the restore point and click on "Next".
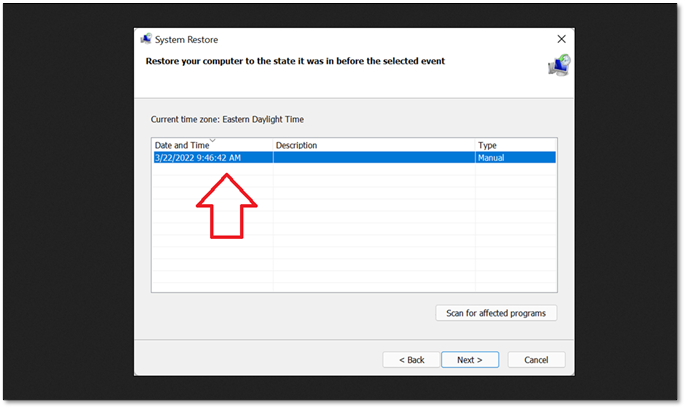
Step 7. Allow it to restore to that point.
Step 8. Finish and restart your PC.
This will restore your PC, and its file will allow you to use DISM again.
Method 5. Reset the PC or Laptop
In this section, you will reset your PC to its former settings. Remember that your Windows might delete or remove your configurations or any extra installed software. So, it's crucial to ensure that you restore backup file before proceeding with these steps:
Step 1. Open Settings and go into System options
Step 2. Find Recovery options and click on "Reset PC".
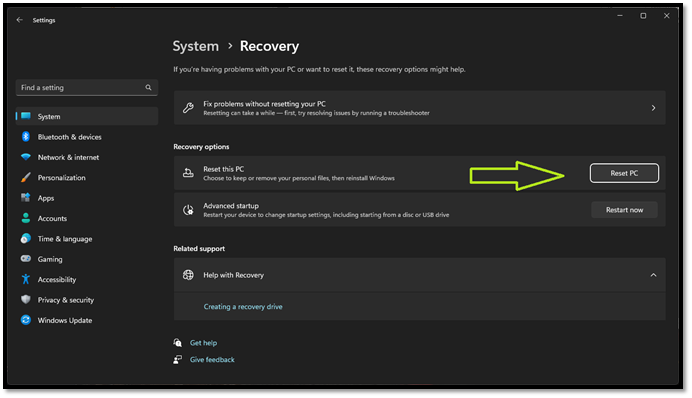
Step 3. In the next option, select "Keep my files".
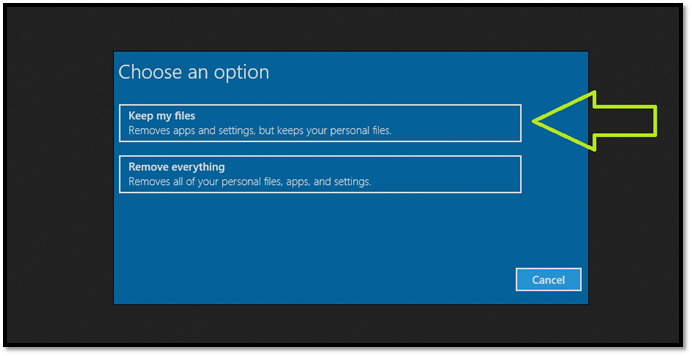
Step 4. Follow the on-screen instructions until your PC restarts.
This will ensure that your PC is reset to the basic settings. Once done, you can try using DISM commands, which will indeed work. However, you will also have to install drivers and other software. So, only use this option in dire cases.
Summary
These are some of the most reliable ways to fix DISM Error 2 in Windows 10 or 11. It's important to understand that all these methods require one to try one after the other. In other words, if the first fix works for you, you don't have to try the next one.
However, what's important is that you recover and restore the lost files using a capable tool like EaseUS Data Recovery Wizard. Therefore, ensure you're using the proper methods to restore your files and implement fixes for DISM Error 2.
DISM Error 2 FAQs
This section will help you find answers to any further queries.
1. How do I fix Windows update DISM?
Microsoft suggests using the System Update Readiness tool to fix any issues with your Windows.
2. Can DISM repair Windows?
Yes, it can repair Windows as long as the problem is related to missing or corrupted files. There are times when issues are beyond DISM repairs, so a total reinstall might be required.
3. Should you run SFC or DISM first?
SFC will scan your system for issues related to operating system files. So, it should be run before the DISM commands.
4. How long should DISM RestoreHealth take?
It depends on the level of corruption of your Windows or the number of missing files. But, on average, fixing issues takes around 10 minutes to an hour.
Was This Page Helpful?
Daisy is the Senior editor of the writing team for EaseUS. She has been working at EaseUS for over ten years, starting as a technical writer and moving on to being a team leader of the content group. As a professional author for over ten years, she writes a lot to help people overcome their tech troubles.
Dany is an editor of EaseUS who lives and works in Chengdu, China. She focuses on writing articles about data recovery on Mac devices and PCs. She is devoted to improving her writing skills and enriching her professional knowledge. Dany also enjoys reading detective novels in her spare time.
Related Articles
-
4 Ways to Solve macOS Ventura Recovery Mode Missing [2024 Guide]
![author icon]() Jaden/2024-10-10
Jaden/2024-10-10 -
4 Proven Ways to Download & Install macOS 12 Monterey for Free [2024 Tips]
![author icon]() Brithny/2024-10-10
Brithny/2024-10-10 -
What Is the Best Format for External Hard Drive Mac [2024 New]
![author icon]() Tracy King/2024-10-28
Tracy King/2024-10-28 -
How to Fix Windows Boot Manager Error Code 0xc0000225
![author icon]() Jaden/2024-10-28
Jaden/2024-10-28
EaseUS Data Recovery Services
EaseUS data recovery experts have uneaqualed expertise to repair disks/systems and salvage data from all devices like RAID, HDD, SSD, USB, etc.
