Table of Contents
![]() About the Author
About the Author
![]() Related Posts
Related Posts
AI-Enhanced

- Fix videos with different issues, such as broken, unplayable, no sound, etc.
- Repair corrupted images and enhance their quality with advanced AI algorithms.
- Fix documents in various formats, including PDF, Word, Excel, and PowerPoint files.
100% Safe Download
The overall streaming experience is enhanced by good sound effects. People who enjoy viewing movies and shows frequently want audio that provides not just sound but also a pleasing experience. Many Netflix users have faced out-of-sync audio issues. It has undoubtedly influenced the overall streaming experience. Isn't it annoying to watch a video with bad or out-of-sync sound?
This out-of-sync audio problem can occur for a variety of reasons. The most common cause is when the Netflix or TV settings are not properly configured. Furthermore, you may have an out-of-date operating system that causes such issues. This issue can occur on any Netflix-enabled device, including mobile phones, PC, and TV.
| Workable Solutions | Step-by-step Troubleshooting |
|---|---|
| How to Fix Netflix Audio Out of Sync on PC |
1. Check Internet Connection Solution...Full steps 2. Use Different Browser...Full steps 3. Turn Off HD Streaming...Full steps 4. Download the Video and Repair it...Full steps |
| How to Fix Netflix Audio Out of Sync on TV |
Fix Netflix Audio Out of Sync on Apple TV...Full steps Fix Netflix Audio Out of Sync on Samsung TV...Full steps |
In this article, we'll look at the factors that may contribute to the problem. We'll also take a close look at each method for resolving out-of-sync audio issues. Let's take a look at each solution individually.
How to Fix Netflix Audio Out of Sync on PC
Now that we have identified an issue with the audio. We will now look at each solution to fix the issue. Below are the four fixes to resolve it.
Solution 1. Check Internet Connection
If your video is out of sync, the most typical cause is a sluggish or unreliable internet connection. A Slow internet connection is usually caused by numerous people utilizing it at the same time. To see if it helps, try to keep the connection to a minimum. Netflix requires a minimum streaming speed of 3 Mbps. Speed of at least 5 to 23 Mbps is required for HD or Ultra HD videos.
To check the speed of the internet on your PC below are the steps you can follow:
STEP 1. Click on the network icon in the taskbar.
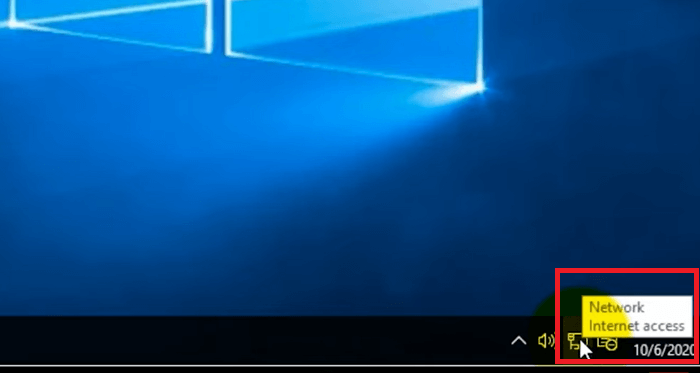
STEP 2. Open network and sharing center.
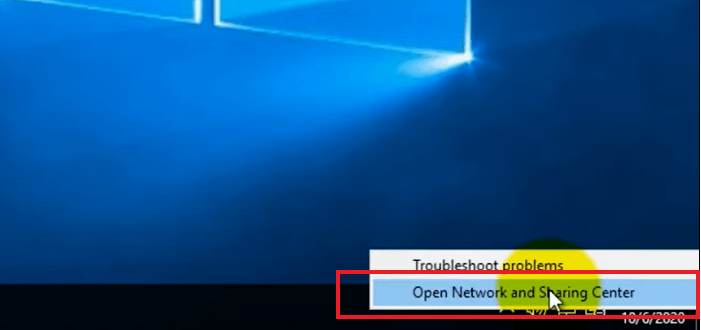
STEP 3. Click on ethernet.
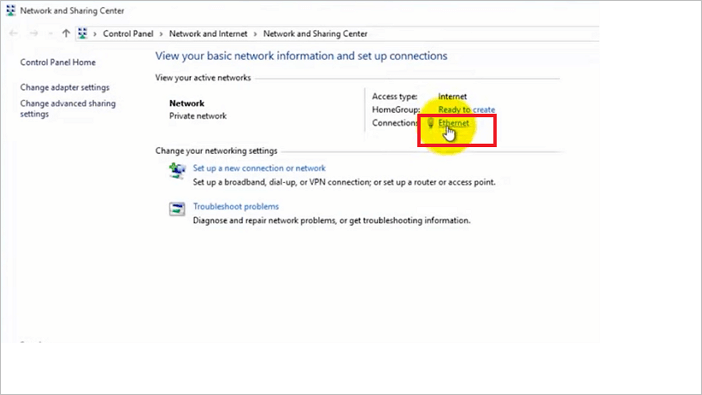
STEP 4. In the ethernet status, you will see the speed of your internet.
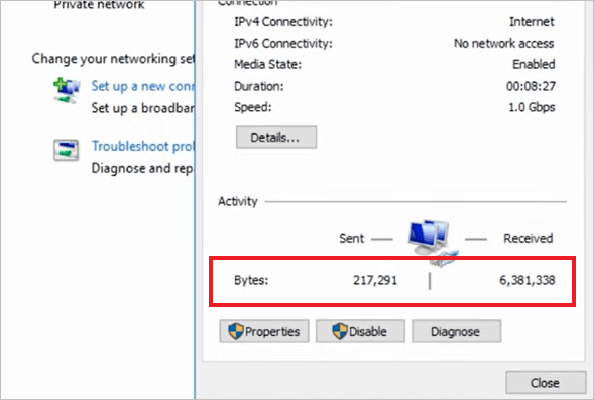
Solution 2. Use Different Browser
Once you have verified that your internet connection is stable. Then you can try a second option to figure out what is causing the out-of-sync audio. Browsers are not always in the best position to give the best experience. It cannot simply sync the video and audio. In such circumstances, try switching to a different browser on your computer.
To log in to Netflix, use a safe and dependable browser. It will allow you to watch your videos without any hassles or interruptions. Aside from that, it immediately resolves the problem. A speedy browser provides the best experience possible, not just in terms of screen quality but also in audio quality. Try using a different browser to check if the problem is fixed.
Solution 3. Turn Off HD Streaming
It takes a lot of bandwidth to watch a video on Netflix with HD streaming turned on. When you do not have enough bandwidth, you may experience audio out-of-sync problems. This issue has a simple solution. All you have to do now is turn off HD streaming.
To turn off the HD streaming, follow the steps mentioned below
STEP 1. Go to your Netflix profile on the top right corner of the screen. Open a drop-down menu.
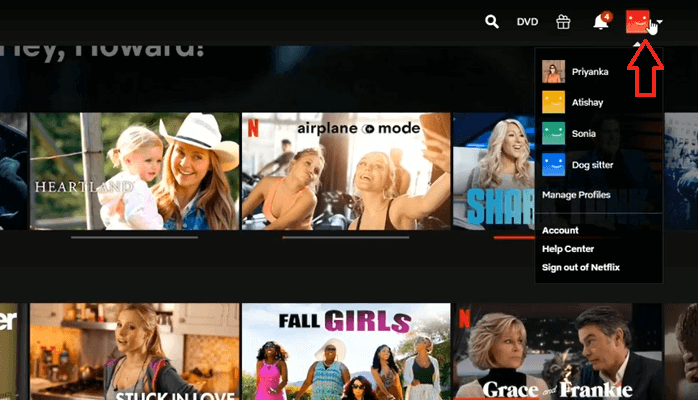
STEP 2. Click on the "Account" option.
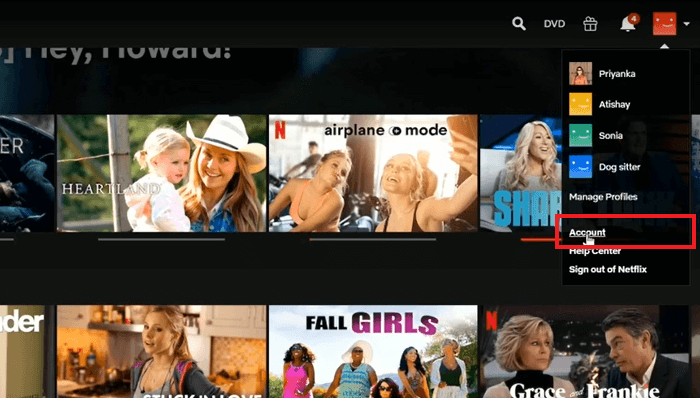
STEP 3. When you go to your account. Click on "Playback Settings".
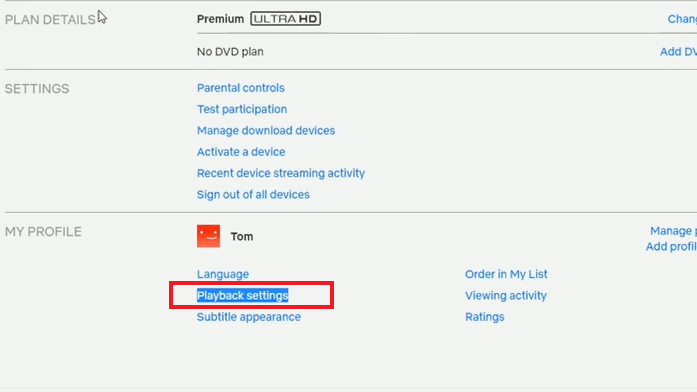
STEP 4. Select from the given option that best helps to solve the out-of-sync audio issue.

Solution 4. Download the Netflix Video and Repair it
If the above solution has not been effective. Then we'll suggest a tool that can instantly fix any audio or video issues. Use the EaseUS Fixo Video Repair tool to repair your video. This tool aids in the repair of audio and video errors and disruptions. You can rely on this software because it's simple to use and rapidly fixes video problems. The features of EaseUS Fixo are listed below
- It allows you to repair any unplayable, blurry, freezes, or grainy video and the out-of-sync audio.
- It is capable of repairing video from any camera, phone, dashcam, or other video recording device.
- You do not need to download this software because it is available online.
In just three simple actions, you can repair video.
Step 1. Open Fixo on your local PC. Click "Video Repair" and add the corrupted MP4/MOV/AVI/MKV/3GP/FLV/MKV/WMV video files by clicking "Add Videos".

Step 2. Move the pointer to a video and click the "Repair" button to start the single video repairing process. If you want to repair all the videos, click "Repair All".

Step 3. Wait a few minutes, and the corrupted videos will be repaired. Click the play icon to preview the videos. You can save a single video by clicking the "Save" button next to the play icon. If you want to save all the repaired videos, choose "Save All".

Step 4. If the quick repair fails, you should utilize the advanced repair mode. Click "Advanced Repair" and add a sample video. Choose "Confirm" to ensure.

Step 5. A list of detailed information on corrupted and sample videos will show up. Click "Repair Now" to start the advanced video repair process. When the repair is complete, you can view the videos and click the "Save" button to save the repaired video files to an appropriate destination.

How to Fix Netflix Audio Out of Sync on TV
When you're viewing a Netflix movie or episode on your TV, out-of-sync audio can become a problem that you may encounter on TV as well. This guide will assist you in resolving audio issues on your television.
Fix Netflix Audio Out of Sync on Apple TV
If you're watching a video on TV and the audio isn't working, it's either due to some issue with your device or a problem with the title you're attempting to watch. The solutions to the audio issue on Apple TV are listed below.
1. Change Your Audio Settings
To resolve the audio issue while streaming on Netflix, try changing the audio setting of your TV by following the steps below:
STEP 1. Open the Audio Output on your Apple TV.

STEP 2. Select the Change Format option and turn it Off.

STEP 3. From the Videos and Audio setting click on the Audio Output.

STEP 4. Select Dolby Digital 5.1.
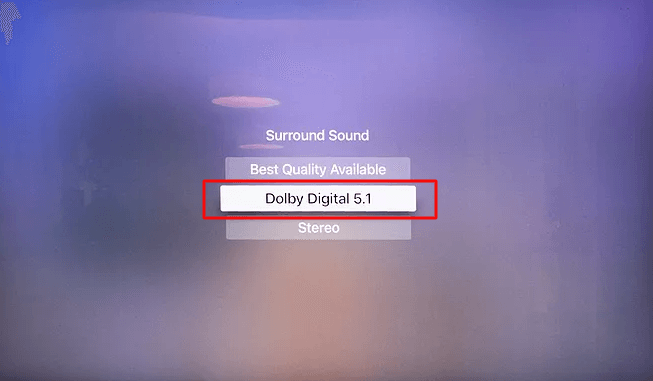
2. Troubleshoot Device Connections
If your audio on Apple TV is not working properly whether you are using an external audio speaker, soundbar, or receiver, make sure you follow the procedures below.
- Verify that the external devices are correctly linked.
- If you have connected any HDMI or connectors, double-check that they are connected properly.
- If it still does not work, try a different cable or reverse the HDMI cable's end.
3. Disable Dolby Digital
To disable Dolby Digital follow the steps below
STEP 1. Open the Apple TV setting and select the Audio and Video setting.
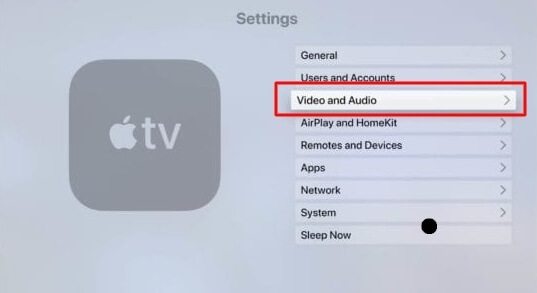
STEP 2. Go to Dolby Digital and turn it off.
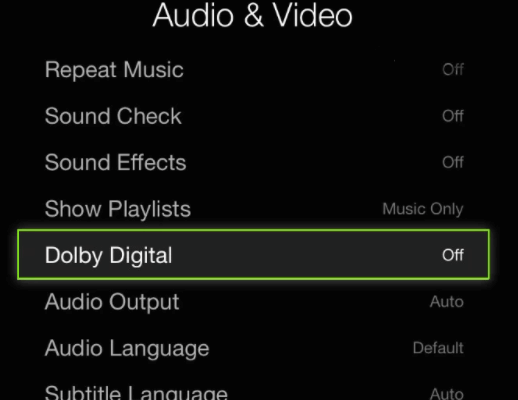
After completing the above steps go to Netflix and see if the issue is resolved.
Fix Netflix Audio Out of Sync on Samsung TV
The varied TV settings are responsible for out-of-sync issues in TV. To resolve the problem, you must adjust the audio to the appropriate settings. To repair Netflix audio on a Samsung TV, follow the steps below.
Enable Lip Sync/Audio Output Delay
STEP 1. Go to settings and open Sound, and select Expert Settings.
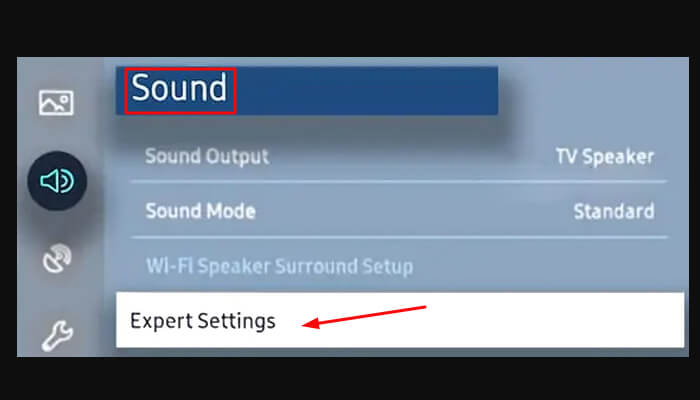
STEP 2. In the Expert Settings, click on Digital Output Audio Delay.
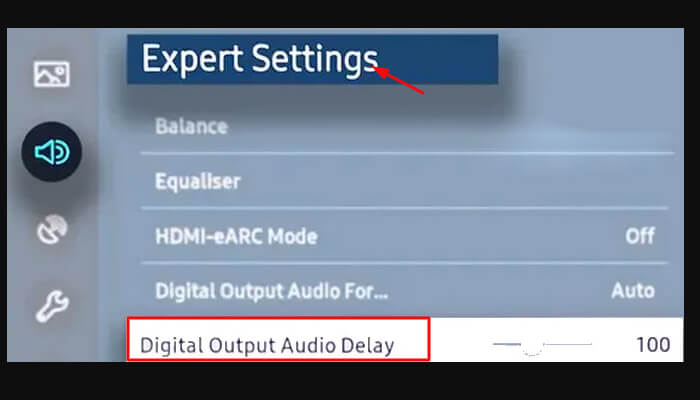
Check if the issue is resolved and the audio is in sync with the video.
Conclusion
To summarise, we recommend that you use EaseUS Fixo Video Repair to fix the audio out-of-sync issue. In only three easy steps, you can repair your video with this tool. Follow the solutions mentioned above. If the problem still persists, try EaseUS Fixo Video Repair and sort out the audio.
Was This Page Helpful?
About the Author
Brithny is a technology enthusiast, aiming to make readers' tech lives easy and enjoyable. She loves exploring new technologies and writing technical how-to tips. In her spare time, she loves sharing things about her game experience on Facebook or Twitter.