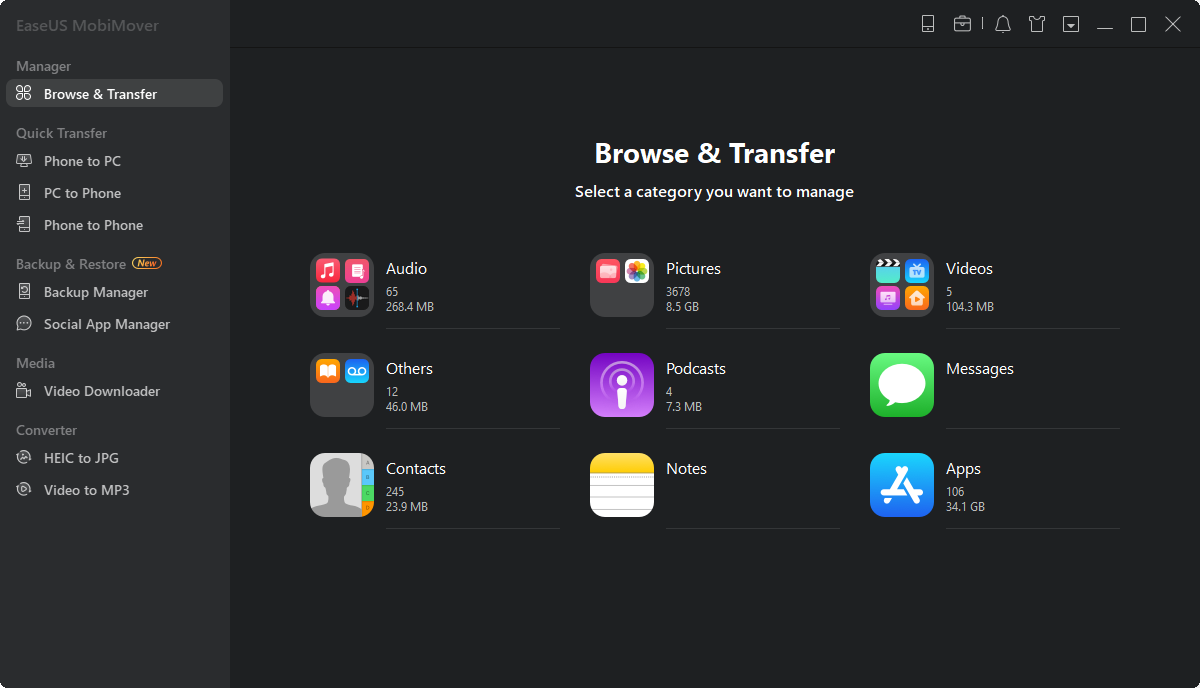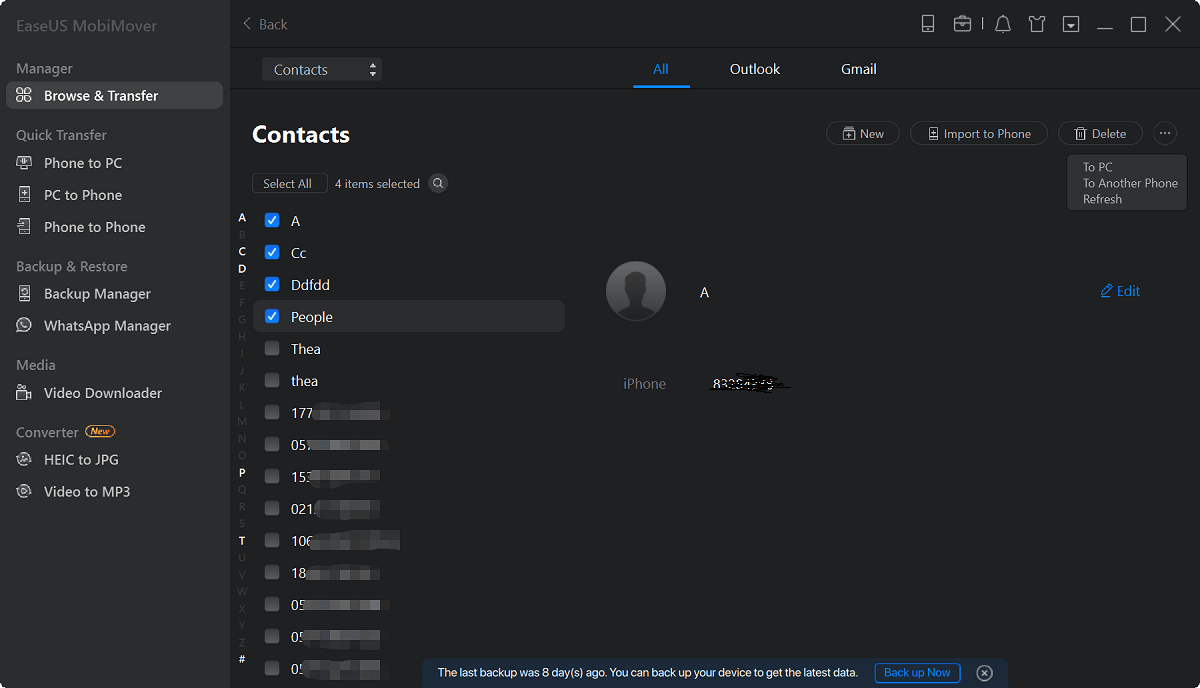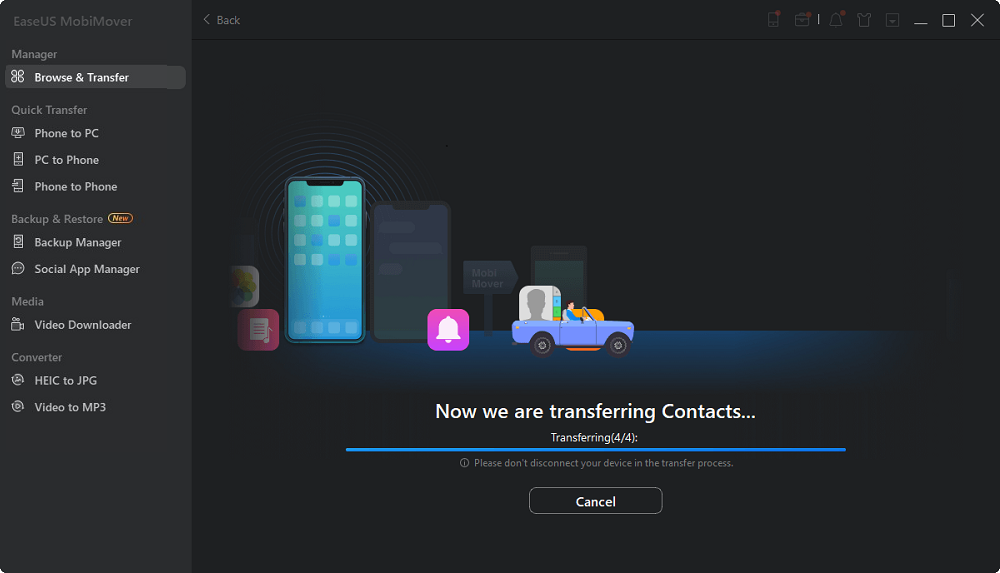Page Table of Contents
Transferring contacts between iPhones is a common requirement for iOS users. This often happens when they switch devices or want to get contacts synced between different devices. Whatever the purpose of doing this, try the methods offered in this post to finish the task. We have provided the instructions on how to transfer contacts from iPhone to iPhone via AirDrop. Also, you can find more solutions to transfer contacts between iPhone devices besides AirDrop. Let's take a glance at the page content:
| Contacts Transfer | Step-by-step Troubleshooting |
|---|---|
| Tip 1. AirDrop Contacts | This method is more suitable for transferring several contacts because you have to transfer contacts from iPhone to iPhone via AirDrop one by one. Full steps |
| Tip 2. iPhone Data Transfer Tool | If you have a lot of contacts to transfer, the quickest way is to use a professional iPhone data transfer tool. Full steps |
| Tip 3. iCloud | Whether to get all iOS data transferred to the new iPhone or get contacts only synced between iPhones, iCloud can make that happen. Full steps |
| Tip 4. iTunes | You can sync Contacts from one iPhone to another using iTunes with a computer and a compatible cable. Full steps |
| Tip 5. SIM Card | If you have ever stored contacts in your SIM card on your old iPhone, import them to your new iPhone. Full steps |
| Bonus Tip. Transfer Contacts from Android to iPhone | If you have problems in transferring contacts from Android to iPhone, there's a detailed guide. Full steps |
The AirDrop is a convenient option to transfer contacts from one iPhone to another. No installation is required. You can complete the whole process with your iPhone only. However, the process might be tedious because you have to transfer contacts from iPhone to iPhone using AirDrop one by one. Therefore, this method is more suitable for transferring several contacts. If you have a lot of contacts to transfer, try other solutions instead.
Before proceeding with AirDrop, be sure your Wi-Fi and Bluetooth have been enabled on both iPhones.
Step 1. Turn on AirDrop on both iPhones.
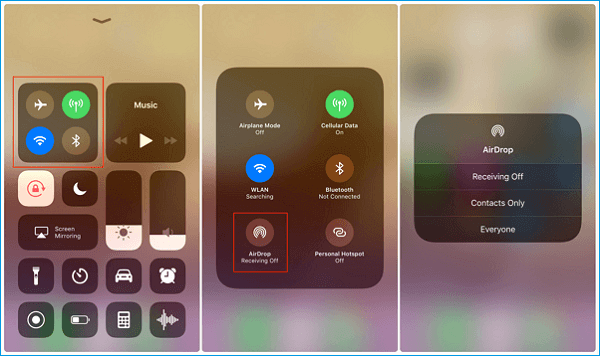
Step 2. Go to the Contacts App on your source iPhone, tap on the contacts you'd like to send to another iPhone, and then choose "Share Contact." Tap the AirDrop icon and choose the target device.
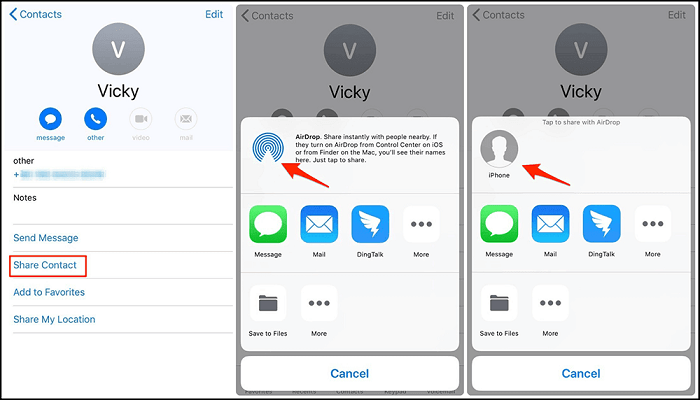
Step 3. Then, a notification will pop up on your target iPhone. Click "Accept" to receive the contact and then check it in the Contacts App on your target iPhone. So, the whole process of how to transfer contacts from iPhone to iPhone via AirDrop is done.
For users who want to transfer contacts from iPhone to iPhone via Bluetooth, AirDrop is the answer. The Bluetooth connection lets your iPhones find each other and make data transfer possible.
If you have a lot of contacts to transfer, one of the quickest ways is to use this iOS data transfer tool. As a professional iOS data transfer tool, it can help you move contacts, messages, photos, videos, and many other data between two iOS devices or between an iOS device and a computer. Apart from that, it is also equipped with some additional functions, such as:
Notes: The WhatsApp Manager tool is only available in EaseUS MobiMover's free version.
Step 1. Connect your iPhones to your computer and launch EaseUS MobiMover. Make sure you have trusted your computer on your iPhones and go to "Content Management" > "Contacts".
Step 2. Select the contacts you want to transfer from iPhone to iPhone X/8/8 Plus and click "More" > "To Another Phone".
Step 3. Wait for the transfer process to complete. Then you can view the contacts transferred to your target iPhone in the "Contacts" app.
In addition to transferring contacts from iPhone to iPhone, you can also do many other things like saving iPhone text messages to the computer, putting music to the iPhone, and syncing photos from one iPhone to another. As an iPhone user, you will need a tool like EaseUS MobiMover in many situations. Don't hesitate to give it a try.
Apart from AirDrop and third-party software, iCloud is also a good choice for contact transfer. Compared with the two methods we introduced above, iCloud is more flexible. Whether to get all iOS data transferred to the new iPhone or get contacts only synced between iPhones, iCloud can make that happen. The only downside of iCloud is that the contacts you transferred with iCloud will erase your current contacts.
To transfer contacts only from the old iPhone to the new iPhone:
Step 1. Make sure both iPhones are connected to Wi-Fi and are signing in to the same Apple ID.
Step 2. On your old iPhone, head to Settings > [your name] > iCloud > Move the Contacts slider to ON.
Step 3. Repeat Step 2 on your new iPhone.
Step 4. Then a message will appear about merging the contacts. Just choose "Merge."

If you prefer to use iTunes instead of iCloud, here's how to transfer contacts from iPhone to iPhone via iTunes.
Step 1. Connect your old iPhone to a computer and launch iTunes.
Step 2. Click your iPhone tab and click "Info."
Step 3. Tick the box next to the "Sync Contacts" option and then click "Apply."
Step 4. Then, disconnect your old iPhone and connect your new iPhone to the computer.
Step 5. Choose your new iPhone and click "Info."
Step 6. Next, tick the box next to "Sync Contacts."
Step 7. Under the "Advanced" section, make sure the "Contacts" option is checked and click "Apply."

If you have ever stored contacts in your SIM card on your old iPhone, you can import them to your new iPhone. Here are the steps.
Step 1. Remove the SIM card from your old iPhone.
Step 2. Put it into your new iPhone.
Step 3. On your new iPhone, go to the Settings.
Step 4. Tap "Contacts," then tap "Import SIM Contacts."
Currently, you can transfer contacts from Android to iPhone in three ways: by syncing a Google account, using a VCF file, and using a SIM card. Here is how each way works.
Use a Google Account
Step 1. On the iPhone, go to the Settings app.
Step 2. Tap "Password & Accounts" > Tap "Add Account" > Tap "Google."
Step 3. Follow the on-screen prompts to add your Google account to the iPhone. Then, your contacts will be automatically synced.
Use a VCF File
Step 1. On your Android device, open the Contacts app.
Step 2. Tap the three dots at the top right corner of the screen and then tap "Share."
Step 3. Choose the contact you wish to transfer and tap "Share."
Step 4. Select "VCF file."
Step 5. Choose the way you wish to send the VCF file via emails or text messages.
Step 6. On your iPhone, open VCF files and add the contacts to your iPhone.
Use a SIM card
Step 1. On your Android phone, open the Contacts app.
Step 2. Tap the hamburger menu.
Step 3. Tap "Manage Contacts."
Step 4. From this page, tap "Import/export contacts" and then Tap "Export."
Step 5. Select where to export your contacts to.
Step 6. Choose the contacts you wish to export and tap "Export."
Step 7. Remove the SIM card from your Android device and insert it into your iPhone.
Step 8. Import SIM contacts: Go to the Settings > Contacts > Import SIM Contacts.
Now, you've learned how to transfer contacts from iPhone to iPhone via AirDrop. As you can see, when you want to share several phone numbers, AirDrop contacts from iPhone to iPhone is the most convenient; when it comes to multiple contacts, EaseUS MobiMover gives you the most freedom in choosing the items and saves more time during the transfer process. Get it now, and you will enjoy a good helper forever. Moreover, iCloud and iTunes help to share contacts between iOS devices, and you can import the contacts from the SIM card. After knowing these workable solutions, choose the one and transfer your contacts now.
1. Can I AirDrop my entire contact list?
No. You can AirDrop contacts between Apple devices, but you have to do it one by one. AirDropping the entire contact list at once via AirDrop is impossible. Therefore, if you want to transfer multiple phone numbers, choose some AirDrop alternatives. For example, EaseUS MobiMover is a professional iPhone data transfer tool that can transfer contacts, messages, photos, and more from one phone to another. Whether your phone runs iOS or Android system, it can help you get the job done in a few clicks.
2. Why can't I AirDrop to my contacts?
One possible reason that you cannot AirDrop to the contacts is the distance. When the devices are not close enough, the AirDrop will fail. There is another reason: the iPhone has been set to receive from Contacts Only. If this is the case, the person you are sending to has to have your Apple ID's email address or mobile number in your contact card to work.
Was This Page Helpful?
Myra joined EaseUS in 2017. As a big fan of Apple products, she mainly focuses on iOS data transfer and iOS troubleshooting tips. Meanwhile, she is expanding her knowledge and skills in other fields like data recovery and disk management.
Trending Topics