Page Table of Contents
"Hey friends, I'm getting into trouble when I tried to transfer 2000 iPhone photos on my 256GB iPhone 12 Pro Max to an external 2TB Seagate hard drive. Every time I use Image Capture on my Mac, the program cashed a lot and cannot completely transfer all photos to the hard drive. How do you iOS users deal with thousands of iPhone photos transfer in this case?" - Post from Reddit
It's good to know how to transfer photos from iPhone to external hard drive, as iPhone photos are usually large files that can quickly take up your iPhone storage, especially for iPhones of 128GB and 256GB that's only enough for basic use. Compared with the size of an iPhone storage, the capacity of an external hard drive is generally much larger. Common external hard drives from Seagate, Western Digital, and Toshiba range from 500GB to 2TB. In addition to the large storage capacity, external hard drives also have the advantages of excellent read and write speed, high portability, long life, and more.
Thus, it's reasonable that an external hard drive is the choice of many users when they want to back up iPhone to external hard drive or copy iPhone photos to external hard drive or external storage devices.
To be able to start the transfer across an iPhone and an external storage drive, you'll need to connect both devices through a Windows PC or a Mac with USB or Lightning cable and choose several iPhone data transfer tools to help.
So here are some must-do steps and must-have materials before you can proceed with the various transfer solutions.
Here, we provide both Windows users and macOS users with all the possible ways to get started, and we also compare each method in its effectiveness and difficulty to help you better make decisions.
| Effectiveness | Difficulty | |
| 1️⃣EaseUS MobiMover | Both Windows and macOS compatible; Most comprehensive solution to backup, restore and transfer across iPhone, PC and external storage devices | Super easy, 1-click to go |
| 2️⃣Photos app | Built-in app, only allows you transfer one photo at a time | Easy |
| 3️⃣iCloud | Built-in app, easily backup iPhone photos or restore photos to external hard drive or across multiple platforms | Easy, requires your iCloud account |
| 4️⃣File Explorer | Windows only; copy and paste method, relatively slow | Easy, time-consuming |
| 5️⃣Image Capture | Mac only; support bulk transferring iPhone photos to external hard drive | Easy |
To import photos from iPhone to an external hard drive, you can get it done either with or without a computer. Here are the details:
To transfer photos on your iPhone to an external hard drive on a Windows PC, you have four ways to choose from. After you learn the tips in detail, you will know which one fits your needs best. Whether you want to transfer photos from iPhone directly to an external hard drive or get photos from iPhone to an external storage device without using a USB cable, you can find the way you need from the YouTube shorts video and the following text instructions.
Do you want to transfer all photos from your iPhone to the external hard drive at once? Do you want to copy other files like videos, audio files, messages, books, and more together with the pictures from your iPhone to the external drive to make a backup? If you do, the iOS data transfer software - EaseUS MobiMover will help.
EaseUS MobiMover allows you to transfer files between iPhone and Mac or PC or between two iOS devices. Thus, it also allows you to transfer files between an iOS device and an external storage device like an external hard drive, USB flash drive, SD card, and more.
To backup iPhone photos or transfer photos from iPhone to an external hard drive on Windows:
Connect both the iPhone and the external hard drive to the PC and make sure these devices are recognized by the computer. Afterward, launch the photo transfer tool and click "Phone to PC" > "Next."
Check "Pictures" among all the supported categories. If you need to, you can also transfer other files from your iPhone to the external hard drive, together with photos. Besides, since the default destination is the desktop, you need to click the storage path to change it to your external hard drive.
Click the "Transfer" button to start importing photos from the iPhone to the external hard drive. When it has done, go to the selected folder on the hard drive to check these items.
Whether you want to transfer photos from iPhone to SanDisk or send videos from iPhone to Seagate, you can all follow the steps above.
In addition to moving photos to external hard drives, data transfer between an iPhone and an SD card, memory card, or USB flash drive is also supported. For example, you can export photos from iPhone to SD card easily using EaseUS MobiMover.
If the photos are lost on your iPhone someday, you can use this tool to transfer photos back to your iOS device from the external hard drive. You can refer to the guide on how to transfer photos from PC to iPhone for more details.
EaseUS MobiMover also allows you to manage iPhone data from computer or convert iPhone photo to JPG. Isn't it great? Get it now and make it your good helper.
On Windows 8 and Windows 10, there is a built-in Photos app on PC, which will help you manage the photos on the computer and import photos from a folder or a USB device to PC. Thus, it can not only help to transfer photos from iPhone to PC without iTunes but also work to backup iPhone photos or transfer iPhone photos to external hard drive on Windows.
To import photos from iPhone to an external drive on PC:
Connect the external hard drive to your computer. Unlock your iPhone and connect your device to PC running Windows 10 or Windows 8. (Make sure the external storage device can be recognized by the computer.)
When a prompt appears on your iPhone asking you for permission, click "Allow".
On your PC, open the "Photos" app and click "Import" > "From a USB device" to let Photos find the items on your iPhone.
After finding all the photos and videos on your iOS device, there will be a window in Photos asking to select the items you want to import. Select the photos you want to transfer.
Then click "Import setting" > "Change the import destination", choose a location on your external hard drive, and then click "Done."
Click "Import Selected" to start transferring photos from iPhone to the external hard drive.
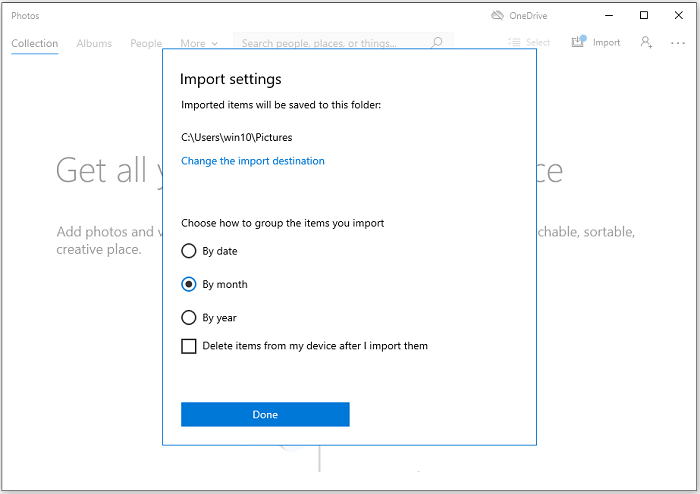
Windows 10 Photos app not working? Don't worry. Follow the solutions to fix the Photos app.
The last way suitable for both Windows and Mac users is to use iCloud Photos. By enabling iCloud Photos on both your iPhone and the computer, you can transfer iPhone photos to the computer, and then download the iPhone photos to external hard drive. If you want to transfer photos from iPhone to iPad someday, you can also enable iCloud photos to move iPhone photos to external hard drive.
To upload photos from iPhone to an external hard drive via iCloud:
Turn on iCloud Photos on iPhone: Go to "Settings" > [your name] > "iCloud" > "Photos" and switch on "iCloud Photos" to enable iCloud photos.
After the syncing process, the iPhone photos will be transferred to the external hard drive successfully with iCloud Photo Library with Apple ID signed in.

Using File Explorer in Windows 10 or Windows Explorer in Windows 8/7 is an exclusive solution for Windows users. With File Explorer or the Files app, you can directly copy the iPhone photos to external hard drive without any software installation. However, you can only transfer iPhone photos in the DCIM folder by date. If you want to transfer iPhone photos by album, try EaseUS MobiMover instead. If your iPhone photos are not showing up on PC, follow the troubleshooting guide to solve the problem first.
To import photos from iPhone to external hard drive:
Unlock your iPhone and connect the iPhone and the external hard drive to your Windows PC using a USB cable. (Make sure the USB cable is a good one.)
Then a prompt will pop up on your iPhone asking for your permission. Click "Allow" to continue.
Go to "This PC" > "Apple iPhone" > "Internal Storage" > "DCIM" > "100APPLE" and you will see all the photos in your iPhone Camera Roll.
Copy the transferred photos on your iPhone device and paste them to the external hard drive. By doing so, you can backup iPhone photos to the external hard drive easily and quickly.

If you are a Mac user, there are two more solutions besides using iPhone transfer software or iCloud. (Undoubtedly, the ways below also work to transfer photos from iPhone to Mac.)
Image Capture is a program on Mac that enables users to take and upload photos to Mac from digital cameras, iOS devices, and other devices that have a camera. Therefore, you can move photos and videos to an external storage device from your iPhone/iPad with the help of Image Capture app.
How to back up photos from iPhone to external hard drive with Image Capture app:
Connect the hard drive to your Mac with a USB cable and make sure it is recognized by the Mac.
Connect your iPhone to the Mac with a USB cable.
Open "Image Capture" app on your Mac and choose your iPhone from in the "Devices" section.
Click the "Import To" pop-up menu, then choose to save the images to your external hard drive.
Choose "Import All" to transfer all the items or select the photos you want to transfer and click "Import".
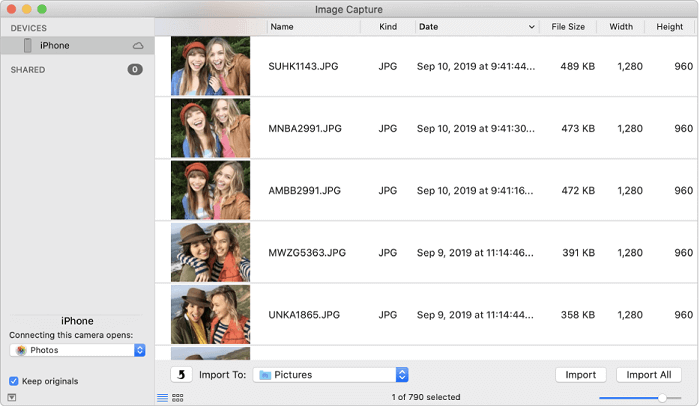
On Mac OS X 10.10.3 or later, there is also an Photos app. It's the replacement of iPhoto in earlier versions. The Photos app enables you to transfer photos from iPhone to Mac using a USB cable. And thus, it will also allow you to transfer photos from iPhone to an external hard drive on Mac.
To transfer photos from iPhone to external hard drive on Mac:
Connect your iPhone and the external hard drive to the Mac.
Run Photos for Mac, go to the "Devices" section and select your iOS device.
Click the "Import to" option and choose to save the imported photos to the external drive.
Click "Import All New Photos" or select the photos you want to transfer to the Mac and then click "Import [number] Selected". Then you can view the transferred photos on PC.
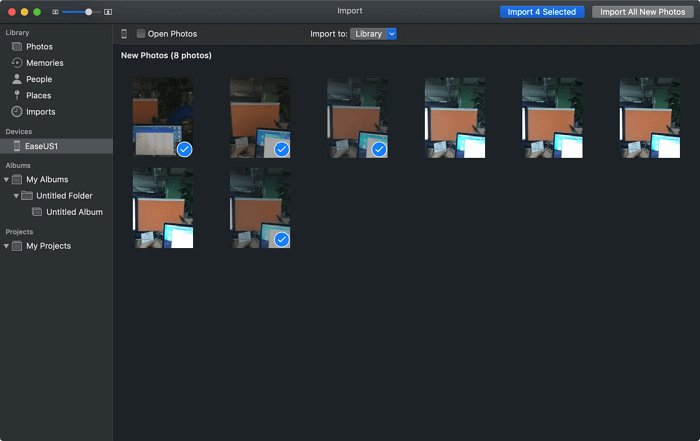
This is how to use Mac Photos app to transfer iPhone photos. For more workable solutions to import photos from iPhone to external hard drive on Mac, refer to the guide on how to transfer photos from iPhone to flash drive on Mac.
Sometimes you don't have a computer available and need to transfer photos from your iPhone to an external hard drive without a computer. Actually, with the growing trend to connect an external storage device to an iPhone or iPad directly, it's common that there will be a USB-C cable included when you purchase an external hard drive.
With that cable, you can connect the external hard drive to your iPhone or iPad without a computer and exchange data. Even if you don't have such a cable, you can use Apple's Lightning-to-USB camera adapter to help you connect these devices.
To import photos from iPhone to external hard drive without a computer:
Connect the external hard drive to the iPhone with a USB-C cable or via an adapter.
On the iPhone, go to "Files" > "Browse" to check whether the external hard drive is attached successfully.
Go to the Photos app, choose the pictures you want to move, tap the "Share" button, and then choose "Save to Files." Tap "On My iPhone" and select the external hard drive.

By doing so, you can move photos from iPhone to an external hard drive directly without a computer. Besides, you can copy files from the external drive to your iOS device if you need to.
Further reading:
These are the proven ways to transfer photos from iPhone to an external hard drive. Whether you want to use a computer or not, you can find the solution you need. All of the solutions can be applied to transfer photos from iPhone to computer. Command these tips to help yourself out whenever you need to perform data transfer between an iPhone/iPad/iPod and a computer/external storage device.
For more information on how to transfer photos from iPhone to an external hard drive, check the frequently asked questions below.
You can connect your iPhone or iPad with a flash drive, USB hard drive, SD card, and other external storage drives, as long as you have the appropriate adapter. The choice of such adapters depends on your device model and the device you want to connect. You can find a suitable adapter from Amazon.
To organize an external hard drive, you'll need to connect it to a computer and organize it by backing up important files and deleting unneeded or duplicated items.
To do this, you will need a formatted hard drive and an adapter to help. First, connect your iPhone or iPad to the external hard drive via an adapter. Then, go to the Photos app (or you can select other apps that support file sharing) and select the photos you wish to transfer, click the Share button, tap Save to Files, choose your external hard drive, select a folder to hold your pictures, and then tap Save to transfer iPhone photos to hard drive.
Was This Page Helpful?
Myra joined EaseUS in 2017. As a big fan of Apple products, she mainly focuses on iOS data transfer and iOS troubleshooting tips. Meanwhile, she is expanding her knowledge and skills in other fields like data recovery and disk management.
Trending Topics









